Correção: Ethernet não tem uma configuração de IP válida [Windows 11/10]
Publicados: 2022-06-03Todo PC conectado a uma rede requer um endereço IP, que atua como sua identidade original. E, se não conseguir detectar o que tem uma conexão com fio, você enfrentará que a Ethernet não possui uma configuração de IP válida no Windows 11/10.
No entanto, o problema não é tão comum, mas, quando experimentado, os usuários de PCs com Windows não conseguem acessar a Internet – o que torna mais crucial solucionar o erro de maneira rápida e eficaz. Mas, há outra questão importante a ser abordada de antemão, ou seja, por que a Ethernet não possui uma configuração de IP válida em um PC com Windows? Portanto, antes de prosseguir com as correções, vamos analisar os principais motivos desse erro.
O que faz com que a Ethernet não tenha uma configuração de IP válida no Windows 10/11?
Pode haver vários motivos pelos quais você está enfrentando esse erro. Enquanto alguns estão relacionados à configuração de rede ou sistema, outros podem estar relacionados ao hardware conectado. Aqui está uma lista de todos eles:
- Conexões inadequadas.
- Problemas com o roteador.
- NIC com defeito, também conhecida como placa de interface de rede.
- Driver de adaptador de rede desatualizado, com defeito ou corrompido.
- Configurações incorretas ou mal configuradas.
Como corrigir a Ethernet não possui uma configuração de IP válida [Windows 11/10]
Aqui estão algumas soluções não complicadas e eficazes para você corrigir a Ethernet não tem um erro de configuração de IP válido no Windows 11/10.
Solução 1: reinstalando o TCP/IP
O protocolo TCP/IP defeituoso ou incorreto pode ser responsável pelo Windows 11/10 Ethernet não ter um problema de configuração de IP válido. Para resolver isso, você pode tentar reinstalar o TCP/IP. Aqui está como fazer isso:
Etapa 1: pressione simultaneamente o logotipo do Windows e as teclas X do teclado e escolha Conexões de rede.
Passo 2: Clique com o botão direito no seu adaptador de rede e escolha Propriedades. 
Etapa 3: Clique na opção Instalar… para continuar. 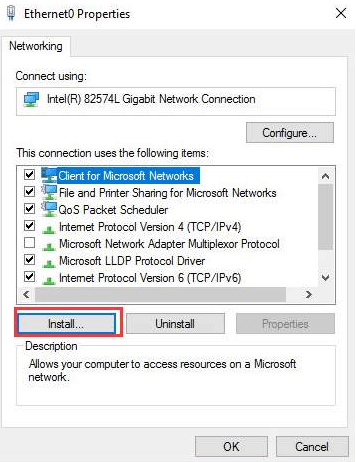
Passo 4: No próximo prompt, escolha Protocolo e clique em Adicionar… 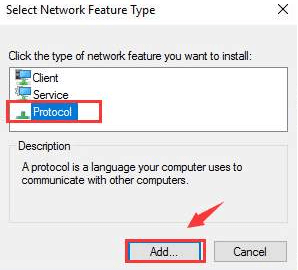
Passo 5: Agora, escolha a opção Reliable Multicast Protocol e clique em Ok para instalar o protocolo. 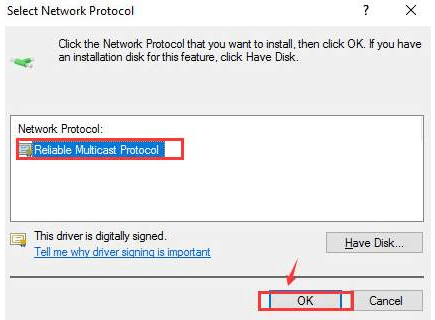
Aguarde a conclusão do processo e tente reconectar seu WiFi ou Ethernet para verificar se o problema de conexão foi corrigido. Se esse truque não funcionou para você, pule para a próxima solução.
Leia também: Driver do controlador Ethernet Realtek
Solução 2: desative a inicialização rápida
No Windows, o Fast Startup é um recurso que elimina o tempo necessário para o sistema operacional carregar quando você tenta ligar o PC. Isso é executado mantendo drivers específicos e processos ou programas associados em execução em segundo plano, em vez de removê-los no desligamento.
Mas esse recurso às vezes entra em conflito com o funcionamento de dispositivos conectados ao relé de comandos mal configurados ou incorretos. Se for esse o caso, desabilitar esse recurso deve ajudá-lo a se livrar da Ethernet não possui um erro de configuração de IP válido no Windows 11/10. Veja como:
Etapa 1: pressione o logotipo do Windows e a tecla S juntos para abrir o menu Pesquisar. Insira o Painel de Controle no campo de texto e clique no resultado de pesquisa preciso que é exibido. 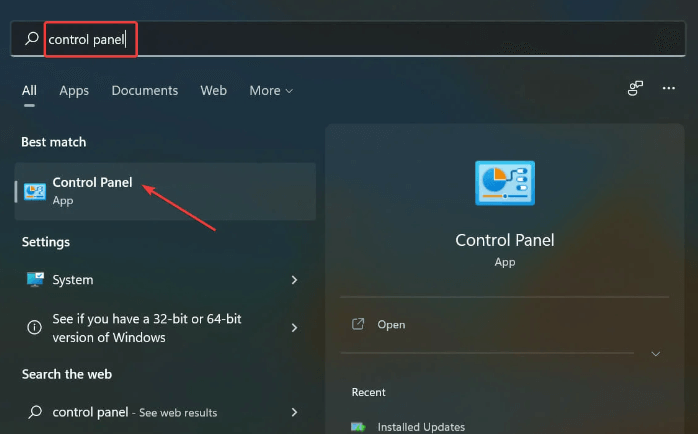
Passo 2: Depois disso, clique em Sistema e Segurança . 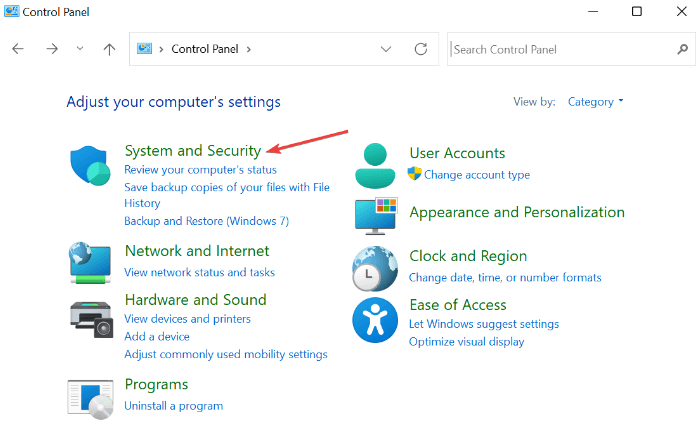
Etapa 3: Em Opções de energia, clique em Alterar a função dos botões de energia . 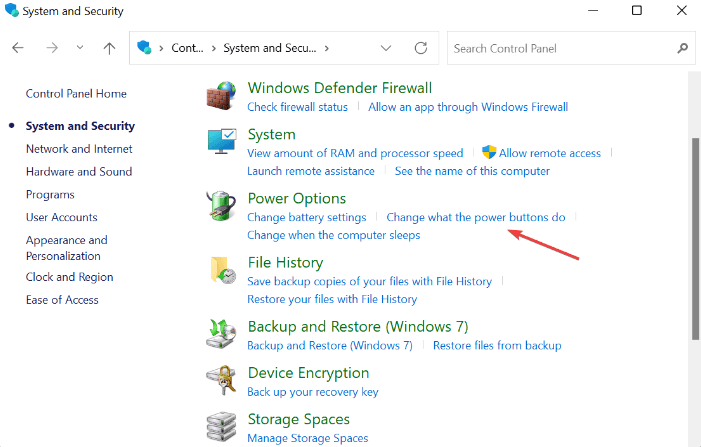
Etapa 4: em seguida, clique em Alterar as configurações indisponíveis no momento . 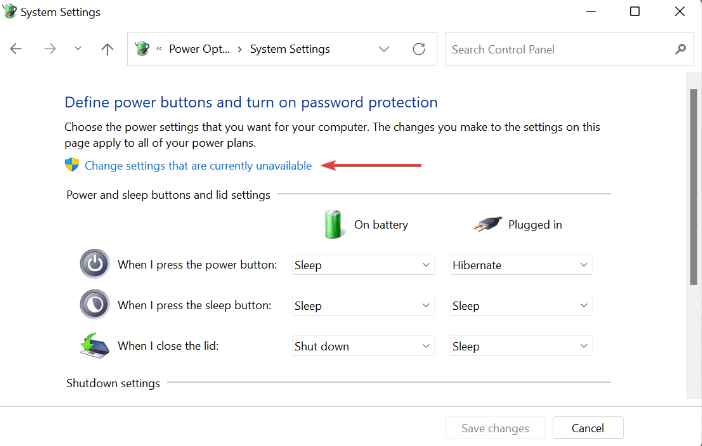
Etapa 5: Por fim, desmarque a caixa de seleção mostrada antes de Ativar inicialização rápida (recomendado) e clique em Salvar alterações para continuar. 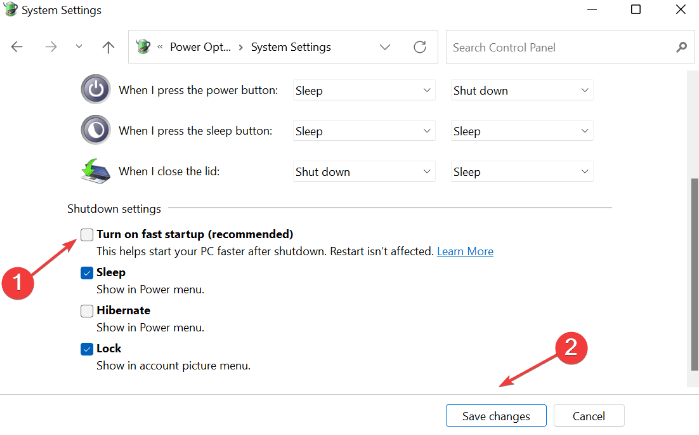
Uma vez feito, reinicie o computador para aplicar as alterações e testar o problema. Se a Ethernet não tiver uma configuração de IP válida, o Windows 11 ainda persistir, tente outras soluções.
Leia também: Como corrigir a porta Ethernet que não funciona no Windows
Solução 3: atualize os drivers do adaptador de rede
Você pode encontrar problemas de rede se os drivers do adaptador de rede estiverem corrompidos ou desaparecerem. Portanto, atualizar os drivers de rede é a melhor maneira de lidar com esses problemas.
Os usuários podem verificar as atualizações de driver mais recentes no Windows Update ou baixá-lo e instalá-lo manualmente no site oficial do fabricante. Além disso, existe uma maneira mais simples e rápida de atualizar os drivers de dispositivo desatualizados, ou seja, usando software de terceiros.

Recomendamos o Bit Driver Updater, software dedicado que executará automaticamente uma varredura completa em seu computador para as atualizações mais recentes de drivers e instalará os mais compatíveis por conta própria, sem problemas. Além disso, a ferramenta também mantém cada parte do PC atualizada e aprimorada para que você sempre aproveite o desempenho melhor e mais consistente do seu dispositivo.
Recursos mais proeminentes do Bit Driver Updater:
- Funcionalidade de atualização de driver com um clique.
- Desempenho de alto nível.
- Otimizador de sistema.
- Agendador de varredura.
- Assistente de backup e restauração automáticos.
- Suporte técnico 24*7.
- Garantia total de devolução do dinheiro, mas por tempo limitado.
- Atualizações automáticas.
Etapas para atualizar os drivers do adaptador de rede via Bit Driver Updater:
Passo 1: No botão de download abaixo, obtenha a configuração do Bit Driver Updater for Free.
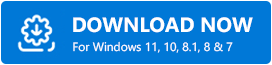
Etapa 2: clique duas vezes no instalador do software e siga o assistente para concluir a instalação.
Etapa 3: Após a instalação bem-sucedida do Bit Driver Updater, execute o atualizador de driver em seu computador e clique em Scan. 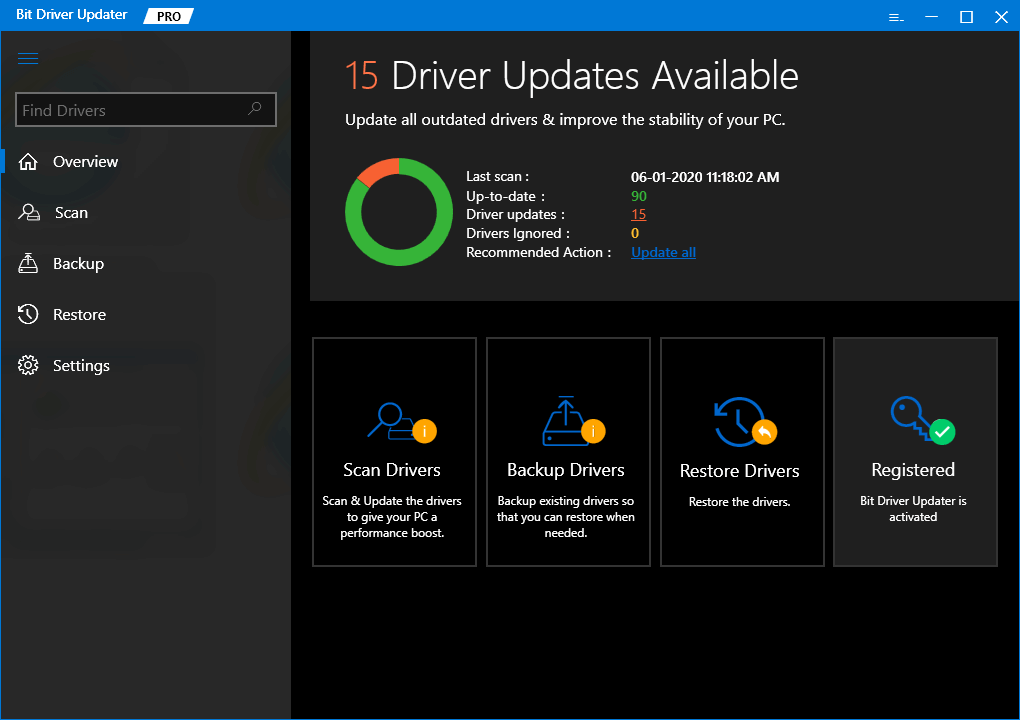
Passo 4: Aguarde o processo terminar. Clique no botão Atualizar agora ao lado do driver do adaptador de rede problemático. Se você estiver usando a versão pro do Bit Driver Updater, poderá atualizar outros drivers, além de atualizar os drivers de rede. Para isso, basta clicar no botão Atualizar tudo. 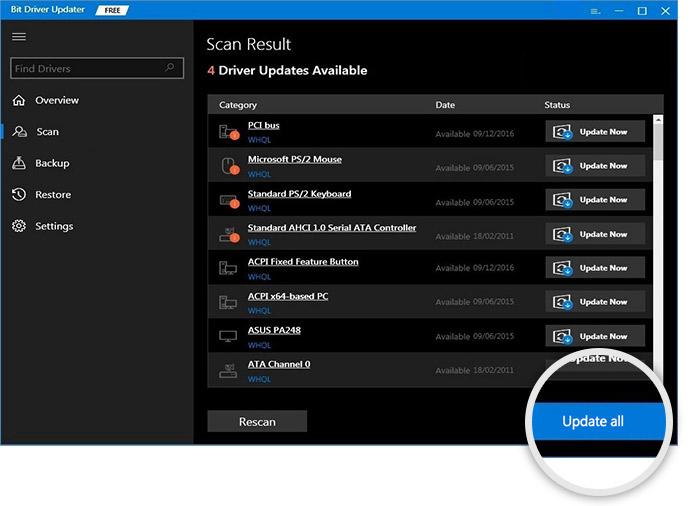
Isso é tudo! Depois que a versão mais recente dos drivers estiver instalada, verifique se a Ethernet não possui uma configuração de IP válida. O Windows 11/10 está resolvido. Prossiga com outras táticas se isso não funcionar.
Leia também: Download e atualização do driver de rede HP para Windows
Solução 4: execute o prompt de comando
Às vezes, atualizar suas configurações de rede funciona como mágica. Siga os passos abaixo para fazer isso:
Etapa 1: inicie o prompt de comando como administrador.
Etapa 2: Se um pop-up aparecer, clique em SIM para continuar.
Etapa 3: Escreva os seguintes comandos na janela Prompt de Comando (Admin) e certifique-se de pressionar Enter após cada comando.
ipconfig/flushdnsnbtstat -Rnbtstat -RRnetsh int ip reset C:\resetlog.txtnetsh winsock reset
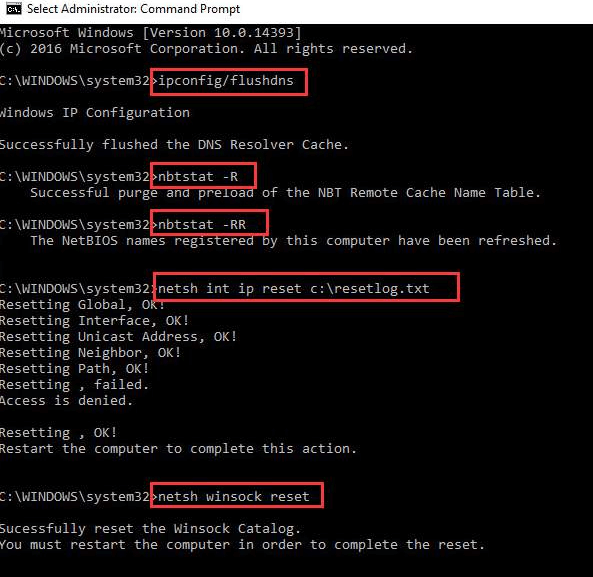
Depois disso, reinicie o seu PC para implementar as alterações.
Etapa 4: pressione as teclas Windows e X do teclado e escolha Conexões de rede.
Etapa 5: clique com o botão direito do mouse no adaptador de rede e escolha Desativar. Embora, isso exija a permissão do administrador para continuar o processo. 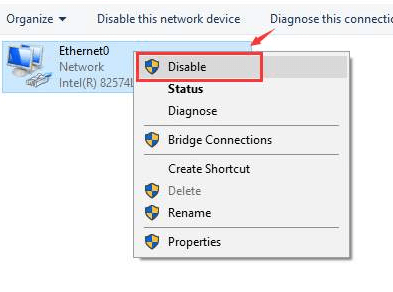
Passo 6: Clique com o botão direito na sua rede novamente e escolha Ativar. 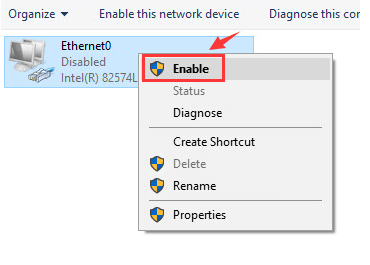
Uma vez ativado, tente verificar sua conexão de rede apenas para ver se o problema foi corrigido. Se não, vá para outra solução.
Solução 5: modifique as configurações do adaptador de rede
Nada resolveu os problemas de Ethernet acima? Não se preocupe, tente alterar as configurações do adaptador de rede como último recurso. Às vezes, configurações de rede defeituosas podem ser o culpado por esse inconveniente. Para corrigir a Ethernet não tem um erro de configuração de IP válido, siga as etapas compartilhadas abaixo:
Passo 1: Pressione as teclas Window e X juntas no seu teclado.
Etapa 2: escolha conexões de rede entre as opções disponíveis. 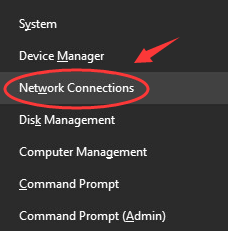
Passo 3: Clique com o botão direito no seu adaptador de rede e clique em Propriedades para continuar. 
Passo 4: Depois disso, selecione Internet Protocol Version 4 (TCP/IPv4).
Passo 5: Em seguida, clique em Propriedades. 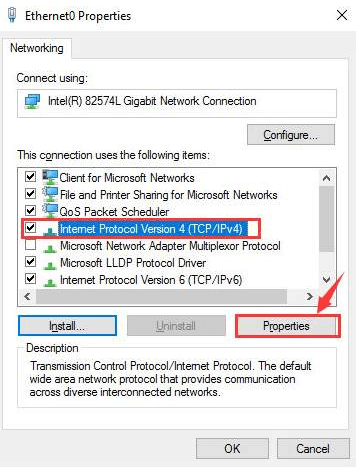
Passo 6: No prompt subsequente, clique em Obter um endereço IP automaticamente e Obter o endereço do servidor DNS automaticamente. 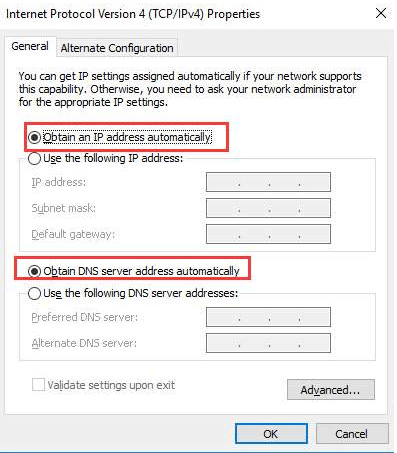
Etapa 7: se o problema persistir, escolha Usar os seguintes endereços de servidor DNS e Usar o seguinte endereço IP. 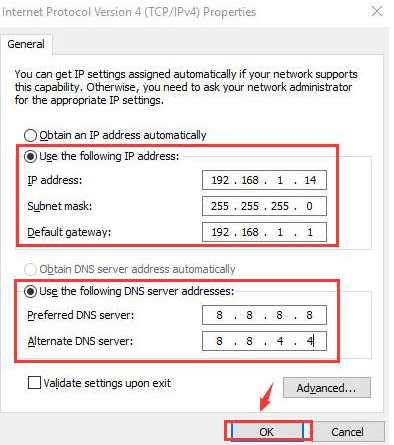
Por fim, clique em OK para salvar as novas alterações. Uma vez feito, reinicie o computador, espero que isso deva corrigir o erro.
Leia também: [Correção] A descoberta de rede está desativada no Windows
Ethernet não tem uma configuração de IP válida no Windows 11/10: CORRIGIDO
Esperamos que as dicas e truques listados neste artigo ajudem você a corrigir problemas de Ethernet, como a Ethernet não tem uma configuração de IP válida e muito mais. Por favor, conte-nos na seção de comentários abaixo, qual solução funcionou para você. Além disso, deixe suas sugestões ou dicas sobre o mesmo.
Antes de ir, assine nossa Newsletter para obter mais informações relacionadas à tecnologia. Além disso, você também pode nos seguir em nossas mídias sociais: Facebook, Twitter, Instagram e Pinterest
.
