Como corrigir o File Explorer não está respondendo Windows 10, 11
Publicados: 2023-02-23Se você também estiver enfrentando o erro Windows 10 File Explorer não respondendo em seu dispositivo, siga as soluções fornecidas neste guia e livre-se do problema em um instante.
O File Explorer é um dos elementos mais importantes do Windows PC. Este é o aplicativo principal que permite executar e usar a interface do sistema operacional. Com a ajuda do File Explorer, você também pode acessar diferentes documentos, imagens, vídeos e outros dados presentes no computador.
Como este utilitário é muito importante para usar o Windows, ele cria um caos se o Windows File Explorer não responder ao erro aparecer. Este problema é enfrentado por muitos usuários. Geralmente, o motivo por trás do erro são configurações defeituosas do sistema, drivers desatualizados etc. Esses erros interrompem o fluxo do utilitário e causam o erro "não está respondendo". No entanto, não há nada para se preocupar.
Com a ajuda deste guia simples, veremos as soluções para corrigir o Windows Explorer que não responde aos erros do Windows 10/11. Todas as soluções fornecidas aqui foram apresentadas a você após uma extensa pesquisa, portanto, são bastante confiáveis. Então, vamos dar uma olhada nas soluções imediatamente.
Soluções para corrigir o Windows File Explorer não está respondendo
As próximas seções deste artigo fornecerão uma série de soluções para corrigir o File Explorer que não está respondendo e erros relacionados no Windows. Execute essas soluções uma a uma, conforme listado, para se livrar do erro com facilidade.
Correção 1: reinicie o explorador de arquivos
A primeira coisa que você deve tentar corrigir o erro de falta de resposta do File Explorer é reiniciar o processo. A reinicialização permitirá que o aplicativo obtenha uma inicialização limpa e, portanto, remova os atributos problemáticos que interrompem seu funcionamento. Para reiniciar o Explorer, você pode obter a ajuda do Gerenciador de Tarefas ou do Prompt de Comando. Vamos ver como esses dois funcionam.
Reinicie o Explorador de Arquivos usando o Gerenciador de Tarefas
Siga as etapas abaixo e reinicie o utilitário com facilidade usando o Gerenciador de Tarefas:
- Pressione as teclasCtrl+Shift+Esc no teclado para abrir o Gerenciador de Tarefas.
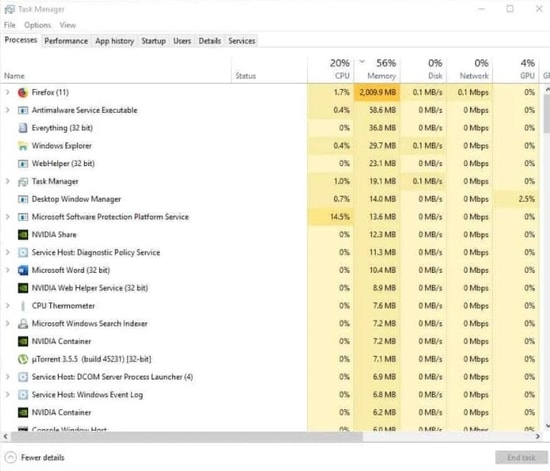
- Quando a ferramenta aparecer, clique com o botão direito do mouse noFile Explorer e finalize.
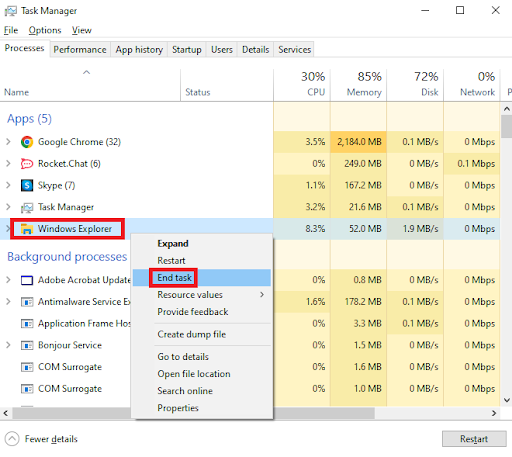
- Clique no menuArquivo e selecione Executar nova tarefa.

- Na caixa de diálogo exibida, digiteexplorer.exe e pressione Enter.
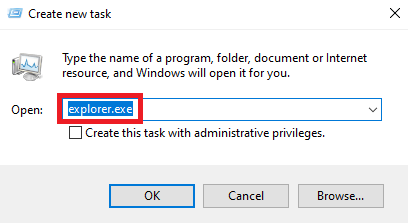
Agora tente executar o explorer conforme necessário. No entanto, se por algum motivo a reinicialização não funcionar e o erro do Windows 10 Explorer não responder ainda aparecer, siga a próxima correção para reiniciar o aplicativo usando o Prompt de Comando.
Reinicie o File Explorer usando o prompt de comando
Como você já deve saber, o prompt de comando é um interpretador de linha de comando que pode controlar e modificar qualquer aspecto do sistema operacional. Você também pode usar o mesmo para reiniciar o Explorer. Tudo que você precisa fazer é
- Pressione as teclasWin+S , digite Prompt de Comandoe clique emExecutar como administrador.

- Clique emSim e prossiga.
- Copie e cole o seguinte comando no utilitário para encerrar os serviços do File Explorer (pressione a tecla Enter após inserir o comando).
taskkill /f /im explorer.exe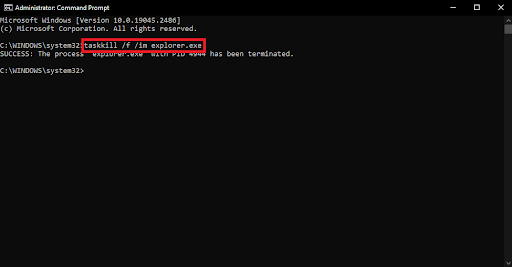
- Em seguida, insira o seguinte comando para reiniciar o File Explorer (pressione a tecla Enter após inserir o comando).
iniciar explorer.exe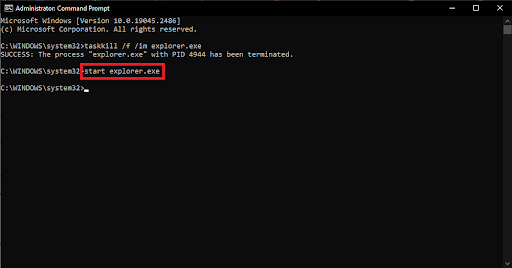
Se a reinicialização não funcionar para o seu sistema e o problema do Windows File Explorer não responder persistir, achamos que a próxima solução o ajudará.
Leia também: Melhor software utilitário de cópia de arquivo para PC com Windows
Correção 2: Atualize os drivers para corrigir o Windows Explorer que não está respondendo
Outro dos motivos mais comuns por trás de todos os erros relacionados ao Windows 10 File Explorer não respondendo são os drivers desatualizados. Os drivers são a principal fonte para qualquer dispositivo funcionar corretamente. Isso ocorre porque o driver permite que o sistema acesse e comande o dispositivo de acordo. Assim, torna-se absolutamente necessário manter os drivers atualizados em todos os momentos.

Existem vários métodos manuais para manter os drivers atualizados. Como alternativa, existe apenas um método automático que afirma que você precisa da ajuda de um atualizador de driver confiável e melhor para esta tarefa. Bit Driver Updater é uma das principais ferramentas que você pode usar. O software fornece uma infinidade de recursos para você, como agendamento de atualização de driver, backup e restauração de drivers, drivers certificados, etc.
A ferramenta é muito fácil de usar e requer apenas alguns cliques para atualizar e instalar os drivers desatualizados, quebrados e ausentes.
Corrija o Windows 10 Explorer não respondendo com o Bit Driver Updater:
Siga a série de etapas fornecidas abaixo para atualizar os drivers e corrigir todos os tipos de problemas relacionados ao File Explorer:
- Baixe e instale o software Bit Driver Updater usando o botão abaixo.
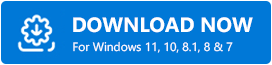
- Inicie o software e inicie a verificação do sistema em busca de drivers desatualizados usando o botão Verificar drivers.
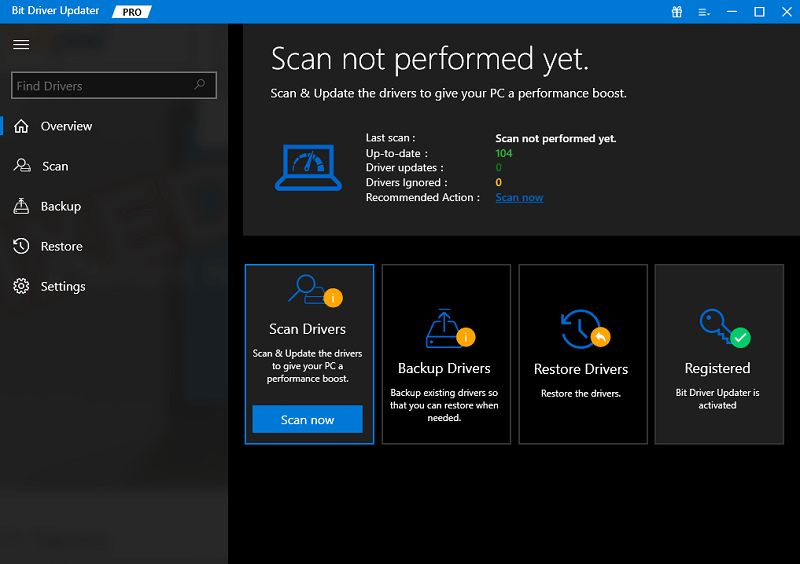
- Aguarde enquanto a digitalização prossegue e a lista de drivers desatualizados e defeituosos é exibida. Clique no botãoAtualizar tudo para baixar os drivers instantaneamente ou baixar drivers individuais de acordo com suas necessidades.
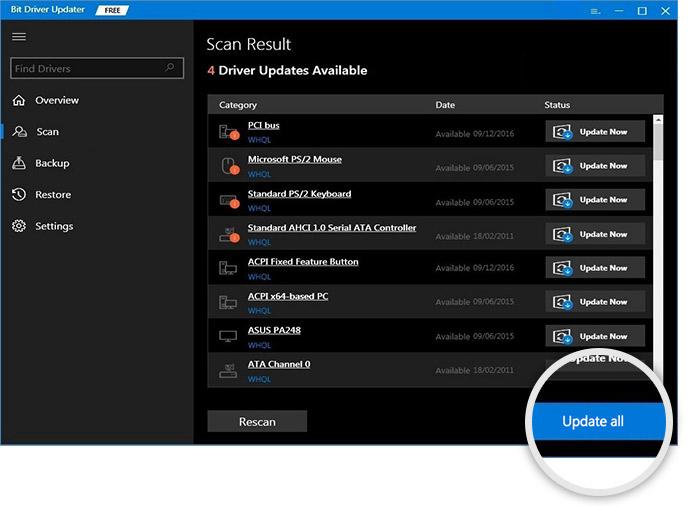
Quando todos os drivers necessários forem atualizados, reinicie o sistema e observe a ferramenta funcionar como um encanto para corrigir os erros do Windows 10 File Explorer que não estão respondendo. No entanto, procure a ajuda da próxima solução se o problema ainda o incomodar.
Correção 3: execute o comando de verificação de arquivo
O Windows pode enfrentar diferentes tipos de problemas quando os arquivos do sistema ficam com defeito. Para se livrar desses arquivos e corrigi-los, você pode usar o comando Verificador de arquivos do sistema. Este comando é executado com a ajuda do Prompt de Comando, portanto, você precisa executar o mesmo para prosseguir. Siga as etapas mostradas abaixo para saber exatamente o que você precisa fazer:
- Pressione as teclasWin+S , digite Prompt de Comandoe clique emExecutar como administrador.

- Clique emSim e prossiga.
- Copie e cole o seguinte comando no utilitário para encerrar os serviços do File Explorer (pressione a tecla Enter após inserir o comando).
sfc /scannow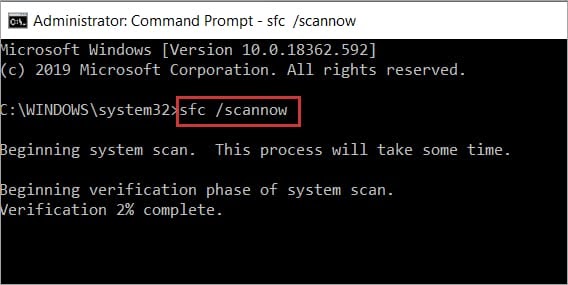
Quando a verificação for concluída, o utilitário corrigirá os erros presentes no sistema operacional. Se o problema do Windows 10 Explorer não responder persistir, siga a próxima solução.
Leia também: [Corrigido] Desktop Window Manager High GPU no Windows 10, 11
Correção 4: atualize o sistema operacional Windows
Nem sempre é necessário que um erro presente em seu sistema seja o motivo pelo qual o Windows Explorer não responde ao Windows 10. Às vezes, um bug no sistema operacional também pode causar esses problemas. Portanto, para superar o erro, atualizar o Windows é a única solução viável. Siga as etapas abaixo para saber como atualizar o Windows para a versão mais recente:
- Pressione as teclas Win+I e abra as configurações de Atualização e segurança.
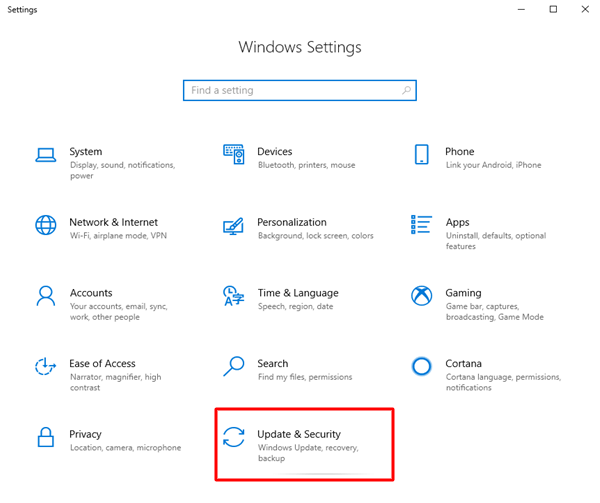
- Aguarde enquanto as configurações de atualização do Windows são carregadas.Clique em Verificar se há atualizações para prosseguir.
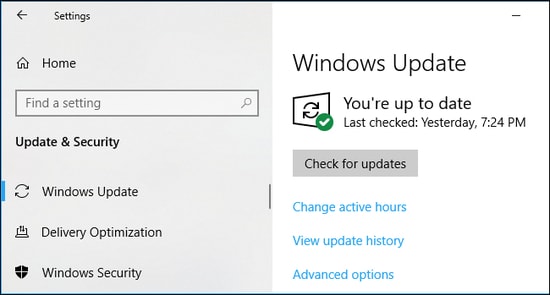
- Se alguma atualização aparecer na tela, clique no botãoBaixar e instalar .
Tente a próxima e a última solução se o erro File Explorer não responder persistir.
Correção 5: exclua todo o histórico do File Explorer
A última solução, se tudo falhar em corrigir o Windows Explorer não respondendo ao erro do Windows 10, é excluir o histórico do explorer. O Explorer mantém um histórico do que você faz e como opera para sua assistência. Limpar esse histórico pode ajudá-lo facilmente. Siga as etapas fornecidas abaixo para facilitar:
- Pressione as teclas Win+S , digite Painel de controleeiniciea ferramenta.
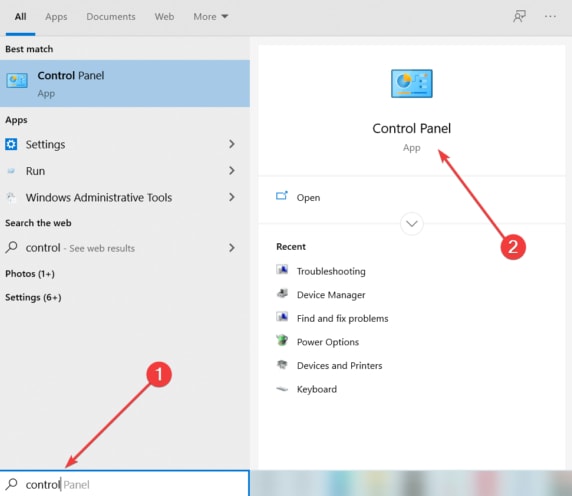
- Selecione a opçãoExibir por para ícones grandespara prosseguir.
- Clique emOpções do Explorador de Arquivos .
- Na categoria denominada Privacidade , clique no botão Limpar.
Leia também: Como corrigir o sistema interrompe o alto uso da CPU [CORRIGIDO]
Windows File Explorer não está respondendo: Corrigido
Aqui estamos concluindo este guia simples que permite executar o File Explorer em seu dispositivo ininterruptamente. Usando as soluções fornecidas aqui, você pode facilmente executar o aplicativo e usá-lo conforme necessário. Todas essas soluções são experimentadas e testadas, portanto, certamente permitirão que você se livre de todos os erros.
Além disso, se você quiser algum tipo de assistência para corrigir o erro do File Explorer que não está respondendo, permita-nos ajudá-lo. Faça suas perguntas no espaço de comentários fornecido abaixo. Poderá também apresentar as suas sugestões relacionadas com o blog no mesmo. Se você gostou deste artigo ou se pudemos ajudá-lo, apoie-nos assinando a newsletter da página. Forneça seu endereço de e-mail para se inscrever. Você também pode nos seguir no Instagram, Facebook, Pinterest, Tumblr e Twitter.
