Como corrigir o Firefox mantém o congelamento no Windows 10, 11
Publicados: 2023-05-17O Firefox geralmente congela ou fecha inesperadamente no Windows 10, 11?Continue lendo para conhecer as soluções mais eficazes para corrigir o problema de congelamento do Firefox.
Os usuários do Windows 10/11 podem considerar o uso do Mozilla Firefox, pois é um dos navegadores mais antigos e confiáveis disponíveis. O Firefox é um navegador confiável que também é um dos mais úteis por causa de seus milhões de usuários. Quando você tenta usar o Firefox, há uma boa chance de encontrar algumas dificuldades, apesar do fato de que há ocasiões em que pode funcionar conforme o planejado. Um dos problemas que causam maior frustração para quem usa o Windows 10 é o fato do Firefox frequentemente travar ou congelar sem motivo aparente. É possível que isso ocorra assim que você iniciar o Firefox ou toda vez que abrir mais de uma aba no navegador.
É essencial ter em mente que esta questão pode se manifestar de várias maneiras diferentes e sob uma variedade de condições diferentes. Você está com sorte, pois esse problema pode ser resolvido de uma vez por todas e o Firefox pode retomar seu funcionamento normal graças às várias soluções que estão disponíveis para você.
Quando o Firefox congela, ele não reage mais aos cliques que você faz em vários sites. Você deve se sentir muito frustrado, certo? Não se preocupe. Usando as soluções descritas neste artigo, você poderá localizar a origem do problema.
No entanto, antes de executar qualquer outro procedimento de solução de problemas, é altamente recomendável que você reinicie primeiro. É possível que uma reinicialização rápida resolva o problema.
Por que meu Mozilla Firefox continua congelando?
Há um grande número de possíveis causas para o Firefox travar em computadores com Windows 10/11. Os mais comuns incluem os seguintes:
- Existe a possibilidade de o navegador Firefox estar desatualizado e precisar de uma atualização.
- Também existe a possibilidade de a versão do Windows 10 que você está usando não estar atualizada.
- O Firefox pode deixar de responder devido ao cache incompatível e outras configurações que estão em conflito umas com as outras.
- Quando o Firefox é instalado incorretamente, ele pode travar ou congelar de vez em quando.
- Complementos e extensões incompatíveis são outro problema significativo.
5 melhores correções para o Firefox continua travando/congelando no Windows 10/11
Listadas abaixo estão algumas soluções alternativas testadas e comprovadas que você pode usar para corrigir o congelamento do Firefox no Windows 11/10. Dê uma olhada neles!
Correção 1: desativar a aceleração de hardware
O recurso conhecido como “aceleração de hardware” dá ao Firefox a capacidade de mostrar conteúdo online graficamente intensivo usando o processador gráfico de sua máquina. Ele é ativado no estado padrão. No entanto, vários usuários descobriram que desabilitar a aceleração de hardware ajuda a resolver o problema de congelamento do aplicativo. Você também pode tentar. Para fazer isso, basta seguir estas etapas:
- Para acessar o menu, localize o botão de menu (três linhas horizontais) e clique nele. Depois disso, escolha a guiaOpções .
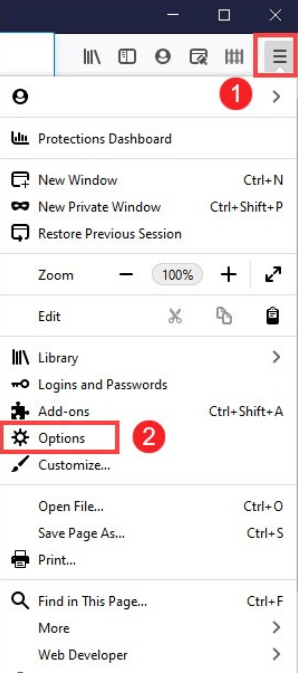
- Navegue até a página Geral e, em seguida, role até o fim para ver aseção Desempenho .Desmarque a caixa antes deUsar as configurações de desempenho recomendadas para ver a opção de usar a aceleração de hardware.
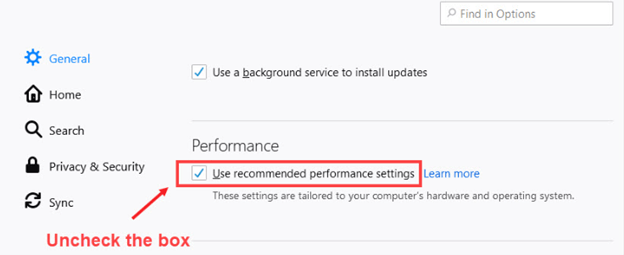
- Certifique-se de que a caixa antes deUsar aceleração de hardware quando disponível esteja desmarcada .
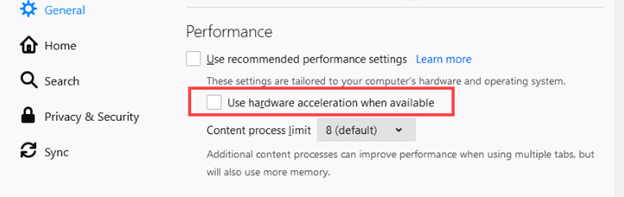
- No canto superior direito do Firefox, localize o botão de menu (parece três linhas) e clique nele. Em seguida, escolha Sair. Espere até que o Firefox esteja totalmente animado.
- Reinicie o Firefox e verifique se o problema ainda existe. Se o Firefox continuar travando no Windows 7, 8, 10, 11, tente as próximas soluções.
Leia também: Como corrigir problemas de congelamento do computador
Correção 2: verifique se você está usando a versão mais recente
A versão mais recente do Firefox pode resolver um número significativo de problemas e melhorar significativamente o desempenho. Portanto, se você deseja corrigir o problema de congelamento do Firefox, atualizar para a versão mais recente pode ajudar.
As atualizações automáticas de software são ativadas por padrão no Firefox. No entanto, caso uma atualização seja baixada, mas não instalada, você sempre terá a opção de atualizá-la manualmente. É assim que você pode fazer isso:
- Para acessar o menu, localize obotão de menu (três linhas horizontais) e clique nele.
- Escolha a opção Ajuda a seguir.
- Clique no botão Sobre o Firefox .
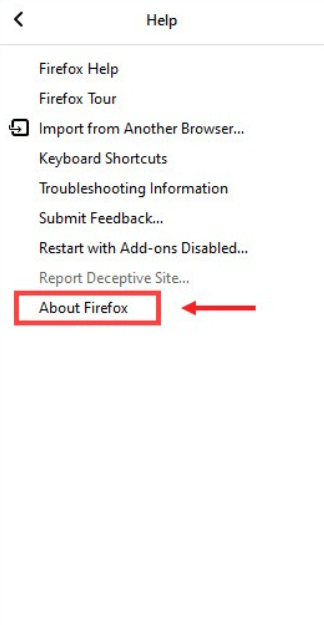
- Agora, a janela intitulada “Sobre o Mozilla Firefox” aparecerá e o Firefox procurará atualizações disponíveis e as baixará automaticamente. Clique nobotão Reiniciar para atualizar o Firefox após a conclusão do download.
Feito isso, verifique se o Firefox está funcionando corretamente depois de reiniciá-lo. Se continuar a congelar, vá para a próxima solução possível.
Correção 3: Remova seu histórico no Firefox
Muitas informações, como os sites que você visitou, os arquivos que você baixou e muito mais, são restauradas automaticamente pelo Firefox. No entanto, há circunstâncias em que podem surgir problemas como o Firefox continua congelando ou travando. Diante disso, é sempre uma boa ideia apagar regularmente o histórico de navegação, cookies e cache. Aqui está como:

- Para acessar o menu, localize o botão de menu (três linhas horizontais) e clique nele.
- Depois disso, escolha Biblioteca no submenu que aparece.
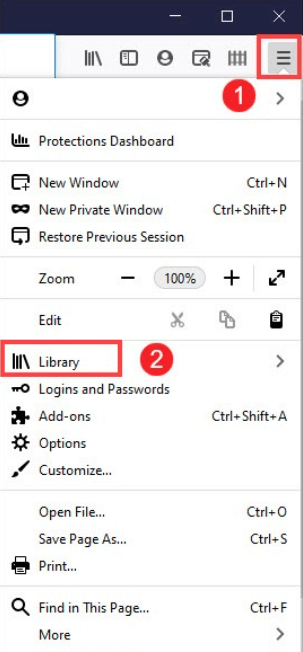
- Quando a janela Biblioteca aparecer, escolhaHistórico no menu suspenso.
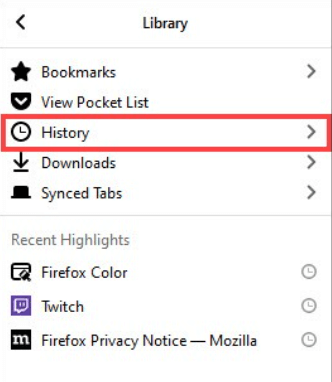
- Escolha a opçãoLimpar histórico recente…
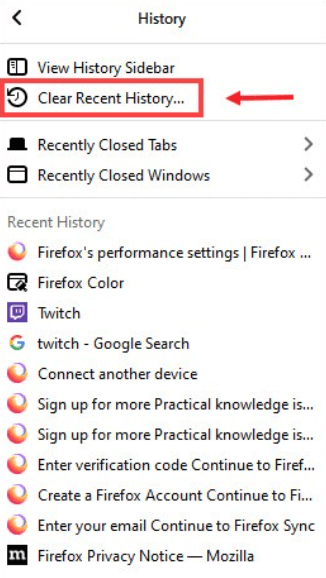
- Quando a nova janela aparecer, basta clicar no botãoOK .
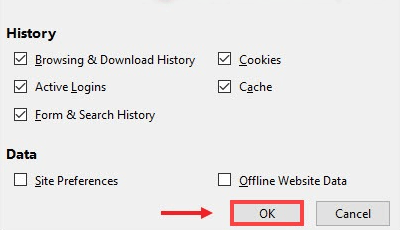
Depois de remover todo o histórico do Firefox, reinicie o navegador para verificar se o problema ainda ocorre. Se isso acontecer, não se preocupe. Existem outras soluções que certamente funcionarão para você consertar o Firefox continua travando o Windows 11/10.
Leia também: Como consertar o Windows 11 continua travando {Resolvido}
Correção 4: desativando complementos
O Firefox pode deixar de responder se uma extensão for incompatível ou desatualizada. Portanto, para se livrar de problemas como travamento ou congelamento do Firefox, você deve desativá-los manualmente. Siga os passos abaixo para fazer o mesmo:
- Para acessar o menu, localize o botão de menu (três linhas horizontais) e clique nele.
- Depois disso, clique na guiaComplementos .
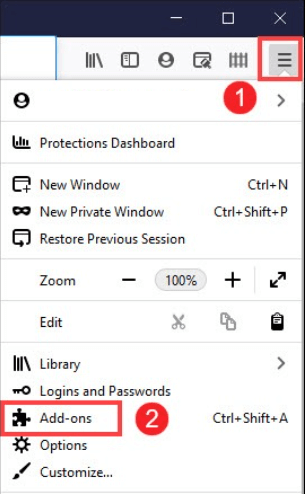
- Quando a guia abrir, vá para a áreaAtivado e verifique se as extensões que você ativou estão na posição DESLIGADA.
Depois de fazer os ajustes necessários, você deve reiniciar o Firefox e verificar se isso resolveu o problema.
Correção 5: atualize seu driver gráfico
As atualizações de driver corrigem bugs e garantem a compatibilidade com outros produtos de software que você instalou em seu computador. Para obter um nível mais alto de desempenho de seu sistema, é altamente recomendável que você atualize frequentemente seus drivers gráficos, bem como outros drivers de dispositivo.
Você pode atualizar seu driver gráfico em um dos dois métodos, que são os seguintes:
- Download manual do driver: a NVIDIA e a AMD constantemente lançam drivers para si mesmas.Você pode adquiri-los acessando o site do fabricante, procurando os drivers apropriados e baixando-os manualmente do site.
Depois de baixar os drivers, você precisará clicar duas vezes no arquivo que foi baixado e seguir as instruções que aparecem na tela para instalar os drivers. Esse método de atualização de drivers requer algum conhecimento de computadores, bem como paciência, pois exige que você pesquise na Internet o driver específico necessário, faça o download e instale-o manualmente seguindo uma série de etapas.
- Download automático de driver: essa é a maneira mais rápida e fácil de fazer o trabalho.Leva apenas alguns cliques do mouse para fazer tudo, tornando-o simples até mesmo para iniciantes.
Você pode atualizar os drivers automaticamente usando o Bit Driver Updater se não tiver tempo, paciência ou conhecimento técnico necessário para fazê-lo manualmente.
O Bit Driver Updater identificará automaticamente a configuração do seu computador e procurará os drivers apropriados para ele. Você não é obrigado a ter um conhecimento preciso do sistema operacional que seu computador utiliza, não é obrigado a correr o risco de baixar e instalar o driver incorreto e não precisa se preocupar em cometer um erro durante a instalação. Bit Driver Updater fornece apenas drivers certificados e confiáveis WHQL. A ferramenta também vem com um assistente de backup e restauração automático. Além disso, com a ajuda deste utilitário atualizador de driver, você também pode agendar as verificações de driver de acordo com suas preferências.
Quer você use a versão gratuita do Bit Driver Updater ou a edição Pro, você tem a capacidade de atualizar automaticamente seus drivers. No entanto, se você tiver a versão Pro, bastam dois cliques para fazer isso:
- Baixe e instale o Bit Driver Updater.
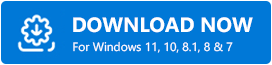
- Inicie o Bit Driver Updater e escolha a opção Scan no painel esquerdo. Depois disso, o Bit Driver Updater fará uma varredura em seu computador para procurar drivers problemáticos.
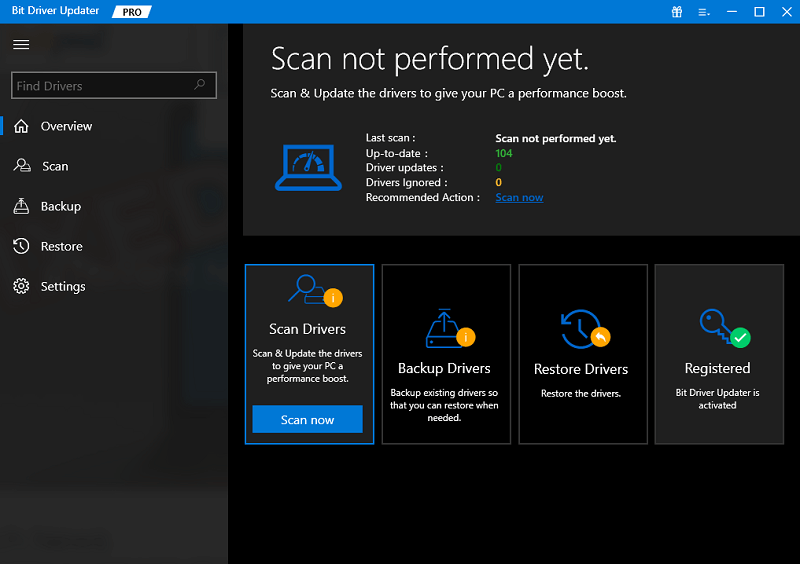
- Agora, você pode clicar no botão Atualizar agora disponível ao lado do driver gráfico desatualizado.
- Como alternativa, você pode clicar no botão Atualizar tudo para que seu sistema baixe e instale automaticamente a versão mais recente de todos os drivers ausentes ou desatualizados. Você precisará atualizar para a edição Pro para isso, que inclui suporte técnico gratuito vitalício e uma garantia de reembolso total de 60 dias.
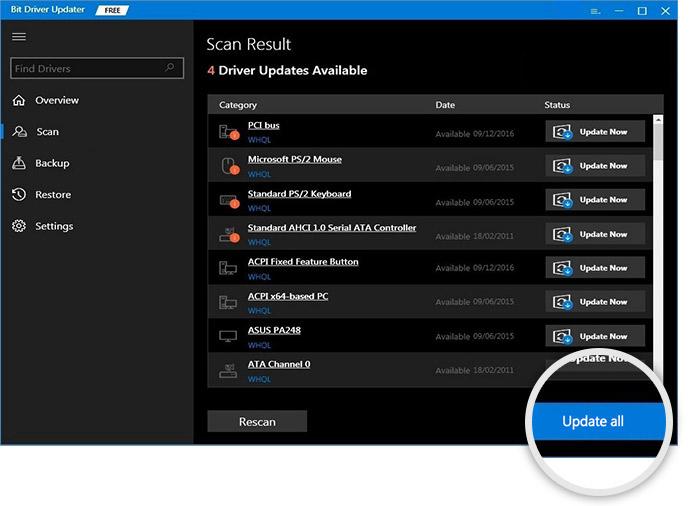
Leia também: Por que meus jogos continuam travando no Windows 10
O Firefox mantém o congelamento no Windows 11/10: CORRIGIDO
Em suma, as razões pelas quais o Firefox geralmente congela incluem sua versão antiga, complementos ruins, dados danificados e outros fatores. Mas com as soluções apresentadas neste artigo, esperamos que você finalmente consiga reparar o problema do congelamento de seus sites e possa visitá-los sem problemas. Se, por algum motivo, nenhuma dessas soluções funcionou para você, a fim de corrigir o Firefox continua travando o Windows 7/8/10/11, você precisará remover o Firefox do seu computador, baixá-lo novamente e reinstalá-lo.
Isso é tudo! Se você tiver alguma sugestão ou dúvida, por favor, coloque-a na seção de comentários abaixo. Para mais informações relacionadas à tecnologia, você pode nos seguir nas mídias sociais e assinar nosso boletim informativo.
