Como corrigir God of War continua travando no Windows PC
Publicados: 2022-02-17God of War continua travando no Windows PC? Se sim, leia todo este artigo para conhecer algumas possíveis correções para se livrar desse problema.
God of War é a franquia de jogos de ação e aventura mais jogada. No entanto, o jogo parece estar muito bem otimizado para PCs com Windows, mas ainda assim, muitos jogadores estão reclamando das constantes travamentos ou atrasos durante o jogo. Isso é absolutamente muito irritante. Mas a boa notícia é que você pode lidar facilmente com esses problemas de travamento, congelamento ou atraso usando as seguintes soluções discutidas na próxima seção deste guia de solução de problemas.
Soluções 100% funcionais para corrigir God of War continuam travando no Windows 10, 8, 7
Existem algumas táticas disponíveis para resolver problemas de travamento de God of War com bastante facilidade e rapidez. E muitos jogadores relataram que essas correções funcionaram para eles. Então, estes provavelmente podem funcionar para você também. Aparentemente, você não precisa usar todos eles, basta passar por cada um e escolher aquele que funciona melhor para você. Agora, sem mais delongas, vamos lê-los um por um abaixo.
Solução 1: atualize seu driver gráfico
Qualquer jogo pode travar, travar ou congelar se você estiver usando drivers gráficos desatualizados. Portanto, para garantir o bom funcionamento do jogo, você precisa manter os drivers da GPU atualizados para suas versões mais recentes.
Existem basicamente duas maneiras de atualizar os drivers gráficos: manualmente ou automaticamente.
Atualização manual do driver: Se você tiver tempo livre ou habilidades de informática necessárias, poderá adaptar facilmente uma abordagem manual. Para usar esse método, você precisa visitar o site oficial do fabricante da placa gráfica e procurar o arquivo de driver correto de acordo com a versão do seu sistema operacional Windows. Em seguida, baixe e instale manualmente os drivers. No entanto, downloads manuais de drivers podem ser propensos a erros ou demorados, principalmente se você for um novato. Portanto, recomendamos que você faça isso automaticamente.
Atualização Automática de Drivers: Não se preocupe, se você não for experiente em tecnologia e não conseguir realizar downloads de drivers manualmente, ainda poderá fazê-lo automaticamente com o Bit Driver Updater. É uma ferramenta de utilitário de atualização de driver excelente e com muitos recursos que substitui todos os drivers defeituosos ou desatualizados com apenas alguns cliques do mouse. Ele possui um agendador de varredura embutido que permite aos usuários agendar as varreduras de driver e fazer o download mais tarde, conforme seu conforto.
Ele também possui uma ferramenta de backup e restauração automática que cria automaticamente um backup dos drivers existentes para que possam ser restaurados sempre que necessário. Agora, dê uma olhada nas etapas abaixo para saber como atualizar drivers gráficos desatualizados usando o Bit Driver Updater:
Passo 1: No botão abaixo, baixe a configuração do Bit Driver Updater gratuitamente.
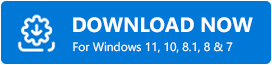
Etapa 2: execute o instalador do software e siga o assistente para concluir o processo de instalação.
Etapa 3: Agora, inicie o programa atualizador de driver no seu PC e clique no botão Digitalizar à esquerda.
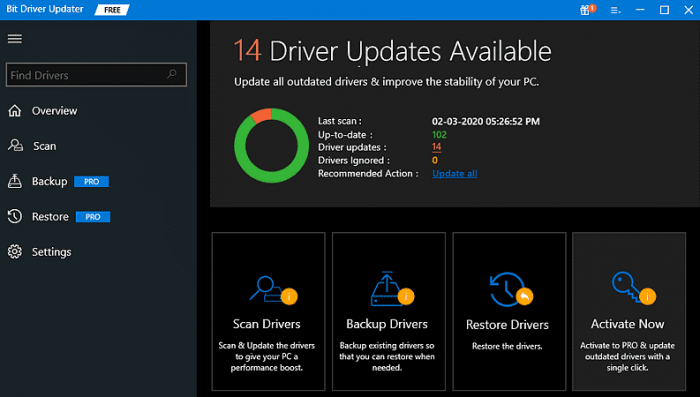
Etapa 4: Aguarde até que a digitalização seja concluída. Depois disso, localize os drivers gráficos problemáticos na lista e clique no botão Atualizar agora ao lado do driver que você deseja atualizar.
Etapa 5: os usuários com a versão pro também podem atualizar outros drivers desatualizados ou corrompidos junto com os drivers gráficos. Para isso, os usuários precisam clicar em Atualizar tudo .
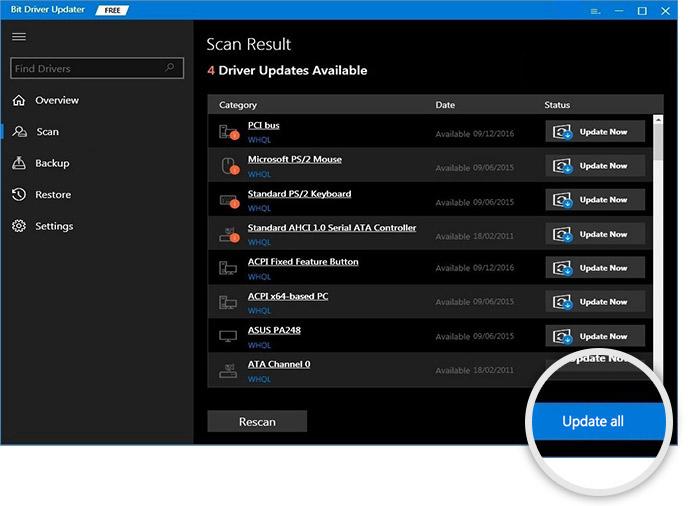

Aí está! Veja como é conveniente atualizar os drivers com Bit Driver Updater. Além disso, para desbloquear todo o potencial do software atualizador de driver, você precisa confiar em sua versão pro. Com a versão pro, você também recebe suporte técnico 24 horas por dia, 7 dias por semana e garantia completa de reembolso de 60 dias.
Depois de instalar os drivers mais recentes, reinicie o PC e tente iniciar o jogo para testar o problema. Se ainda assim, você enfrentar o problema de travamento de God of War, tente os próximos hacks.
Leia também: Como corrigir Lost Ark não sendo lançado em 2022 (100% funcionando)
Solução 2: desative as sobreposições no jogo
Sem dúvida, o recurso de sobreposição no jogo permite que os usuários leiam conquistas e estatísticas recordes durante o jogo. Mas, como muitos jogadores, também traz vários problemas de desempenho que eventualmente fazem God of War travar. Portanto, se God of War continuar travando no seu PC, certifique-se de desativar o recurso de sobreposições no jogo. Aqui está como fazer isso:
Passo 1: Inicie o cliente Steam no seu PC e clique no Steam no canto superior esquerdo.
Passo 2: Depois disso, clique em Configurações .
Etapa 3: Vá para a guia No jogo e desmarque as caixas apresentadas antes das opções a seguir para ativar o recurso de sobreposição .
- Ative o Steam Overlay durante o jogo.
- Use o Big Picture Overlay ao usar um controle habilitado para Steam Input do dispositivo.
- Use o Desktop Game Theater ao iniciar jogos de desktop enquanto o SteamVR estiver ativo.
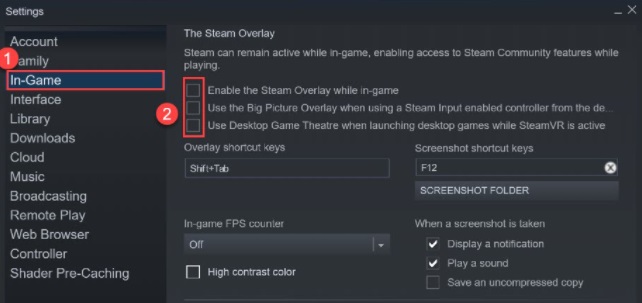
Passo 4: Por fim, clique em OK para aplicar as alterações recentes.
Uma vez feito isso, reinicie o seu PC e o jogo também para verificar se o God of War continua travando. Caso contrário, prossiga com as outras resoluções fornecidas abaixo.
Solução 3: verifique a integridade dos arquivos do jogo
Abaixo estão os passos simples para verificar se os arquivos do jogo estão corrompidos ou danificados.
Etapa 1: execute o cliente Steam e vá para a guia LIBRARY .
Passo 2: Em seguida, clique com o botão direito no God of War para escolher Propriedades .
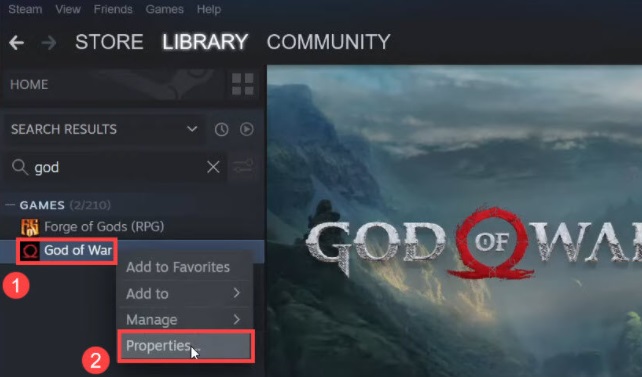
Etapa 3: no painel do menu esquerdo, escolha LOCAL FILES .
Passo 4: Depois disso, clique em Verificar integridade dos arquivos do jogo …agora, sente-se e aguarde a conclusão do processo de verificação.
Uma vez feito, reinicie o jogo e verifique se o God of War continua travando está resolvido ou não.
Leia também: Como corrigir o erro de hardware LiveKernelEvent 141 em 2022
Solução 4: instale as atualizações mais recentes do sistema
A instalação das atualizações e patches mais recentes do Windows traz novos recursos, correções de bugs e melhorias de desempenho. Portanto, é crucial manter o Windows atualizado para jogar o jogo sem problemas e sem falhas. Para isso, siga os passos descritos abaixo:
Etapa 1: pressione as teclas do teclado Windows + I para iniciar as Configurações do Windows.
Etapa 2: clique em Atualização e segurança .
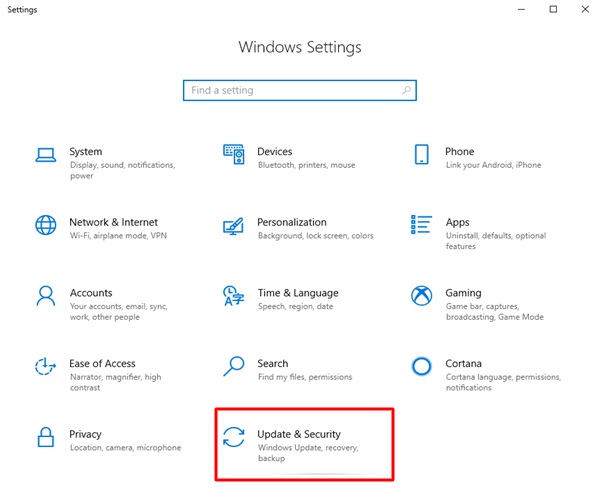
Etapa 3: escolha Windows Update no painel do menu esquerdo e clique em Verificar atualizações .
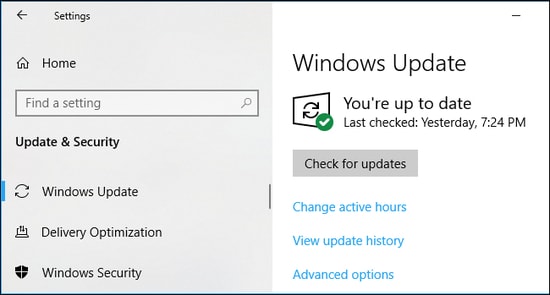
Agora, espere e deixe o Windows localizar, baixar e instalar as atualizações de sistema disponíveis no sistema do seu computador. Isso deve resolver seu problema.
Leia também: Como corrigir o Rocket League não inicializando no Windows 10/11/8/7 PC
God of War continua travando no PC: CORRIGIDO
Esperamos que as resoluções acima mencionadas tenham ajudado você a corrigir God of War que continua travando no Windows 10 ou em versões anteriores. Por favor, deixe-nos saber se você tiver alguma dúvida ou mais sugestões sobre o mesmo.
Além disso, assine nosso boletim informativo para obter mais guias de solução de problemas. Além disso, siga-nos no Facebook, Twitter, Instagram e Pinterest.
