13 maneiras comprovadas de corrigir travamentos do Google Chrome no Windows 11 [em 2023]
Publicados: 2023-10-19Todos nós sabemos o quão popular é o navegador Google Chrome. A maioria dos usuários usa o Google Chrome como navegador padrão em seus dispositivos Windows, embora exista um navegador interno, o Microsoft Edge. Apesar de sua boa reputação, o Google Chrome também é conhecido por muitos problemas, como consumo de memória, saída, travamentos e muito mais. Se você está aqui, presumimos que esteja tendo problemas com o navegador Google Chrome. Neste guia, apresentaremos vários métodos para corrigir travamento do navegador Google Chrome no Windows 11.
Índice
Melhores maneiras de corrigir travamentos do Google Chrome no Windows 11
Reinicie o seu computador com Windows 11
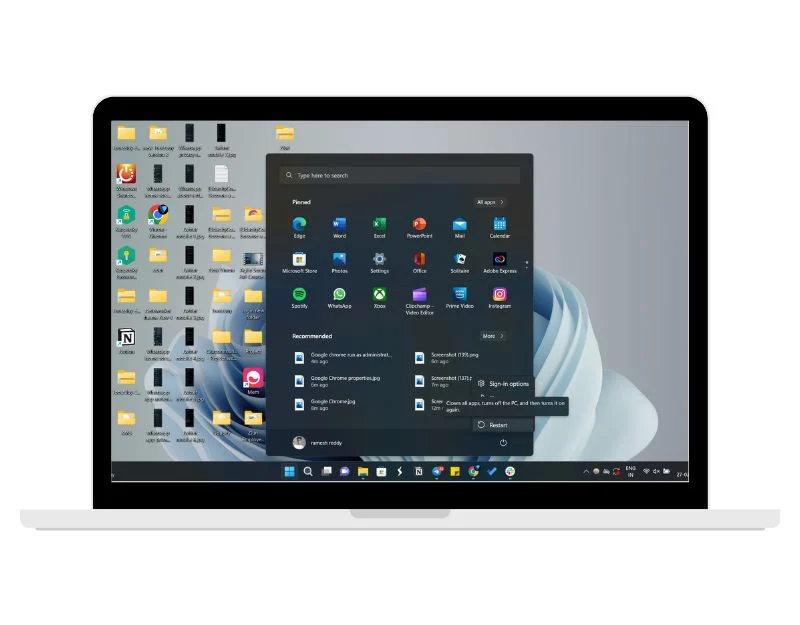
Vamos começar com um método simples de solução de problemas: reinicie o Windows 11. Isso deve resolver a maioria dos problemas relacionados ao Google Chrome, incluindo a falha do Windows 11. Você pode seguir as etapas abaixo para reiniciar o Windows 11.
- Clique no ícone “Windows” na barra de tarefas na parte inferior.
- Agora, clique no ícone “ Power ” no canto inferior direito do menu Iniciar.
- Selecione a opção “ Reiniciar ” no menu de opções de energia.”
- Alternativamente, você também pode usar atalhos de teclado para reiniciar seu dispositivo Windows 11. Mantenha pressionada a tecla “Alt” e a tecla “f4”. Isso abrirá o menu de opções de segurança, onde você pode selecionar “Reiniciar” para iniciar o processo de reinicialização.
- Assim que o processo for concluído, abra o Google Chrome e verifique se o problema persiste.
Execute o Google Chrome como administrador
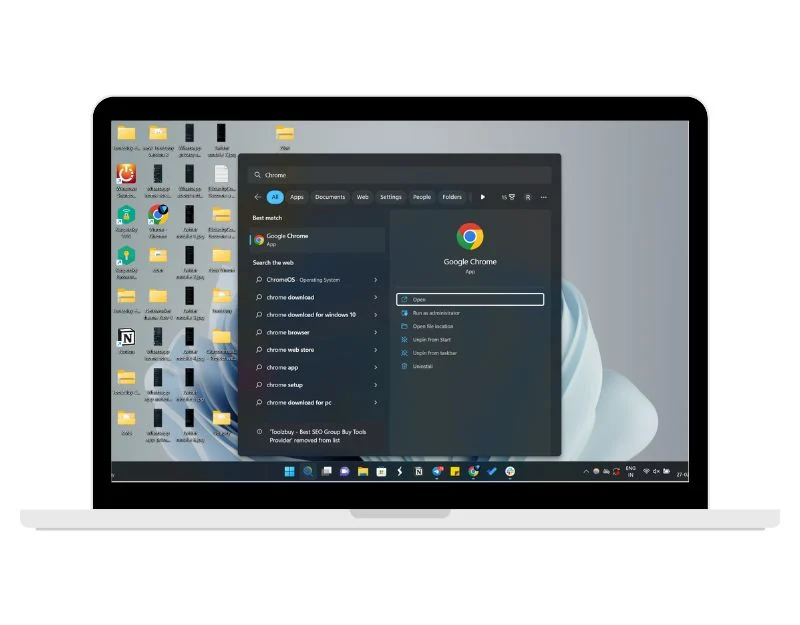
A opção “Executar como Administrador” é muito útil no sistema operacional Windows, pois permite que os aplicativos obtenham privilégios adicionais durante a execução do programa. Se o Google Chrome travar no seu dispositivo, você pode executá-lo como administrador para corrigir o problema de travamento.
- Pressione o ícone de pesquisa na barra de tarefas e pesquise Google Chrome.
- Clique com o botão direito nele e selecione Executar como administrador.
- Se o navegador Chrome não travar depois disso, siga as etapas abaixo para sempre executá-lo como administrador.
- Clique com o botão direito em Chrome e abra Propriedades .
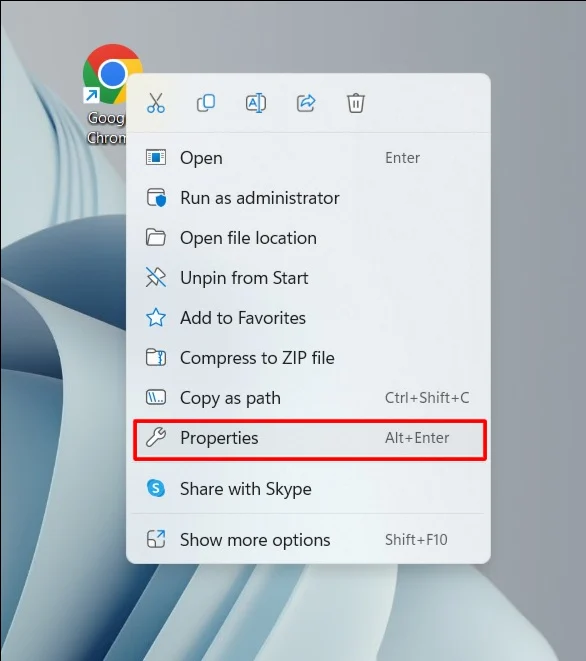
- Vá para a guia Compatibilidade e marque a caixa ao lado de Execute este programa como administrador . Clique em OK .
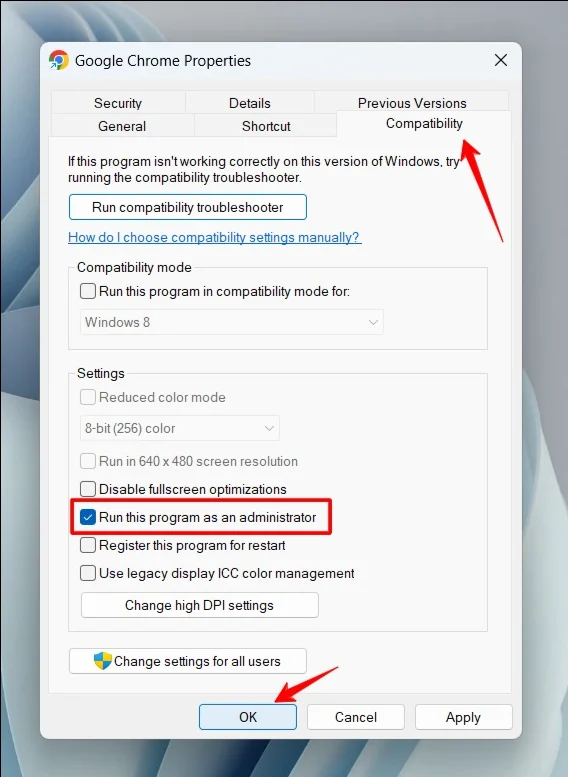
Verifique os recursos de segundo plano
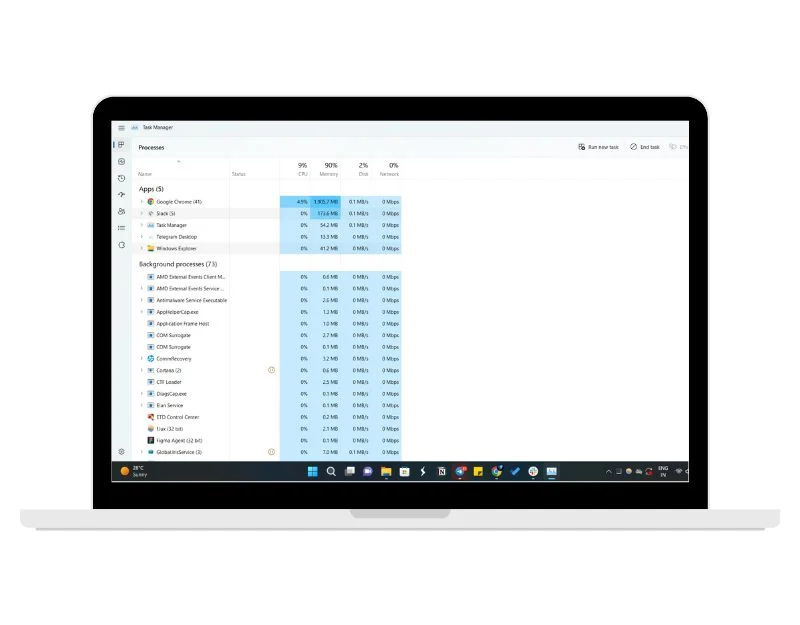
Verifique os processos em execução em segundo plano no Windows 11. Verifique se o Google Chrome ou outro aplicativo precisa de mais recursos para funcionar. Se você corrigir isso, o processo que consome mais recursos será eliminado para dar espaço ao Google Chrome. Você pode facilmente eliminar o processo em segundo plano de qualquer aplicativo usando o Gerenciador de Tarefas do Windows seguindo as etapas abaixo.
- Abra o Windows Search clicando no ícone de pesquisa na barra de tarefas e digitando Gerenciador de Tarefas .
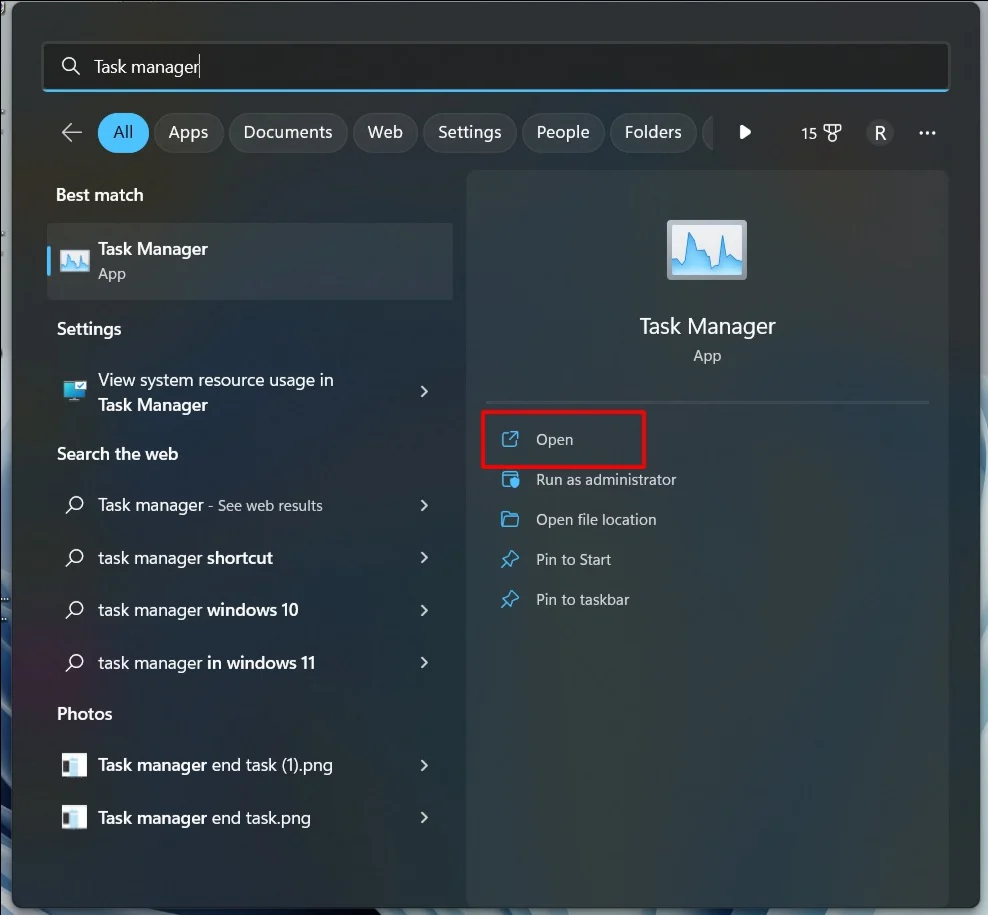
- Agora procure os aplicativos/softwares que consomem mais recursos do sistema.
- Selecione o aplicativo e clique com o botão direito nele e clique na tarefa final.
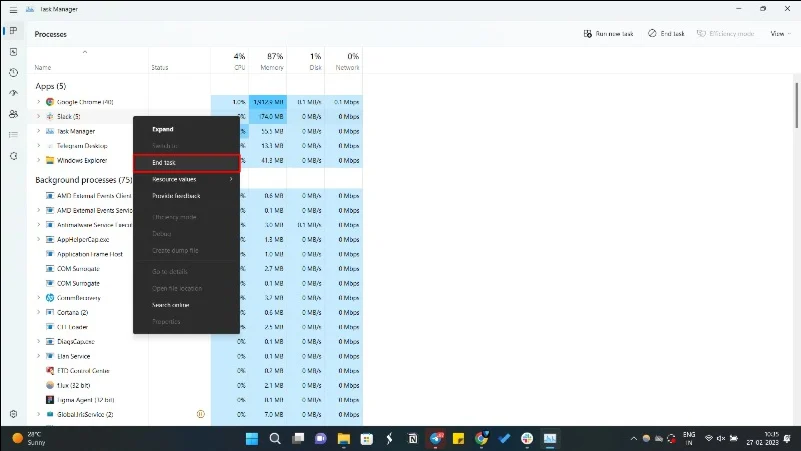
Verifique a conexão de rede
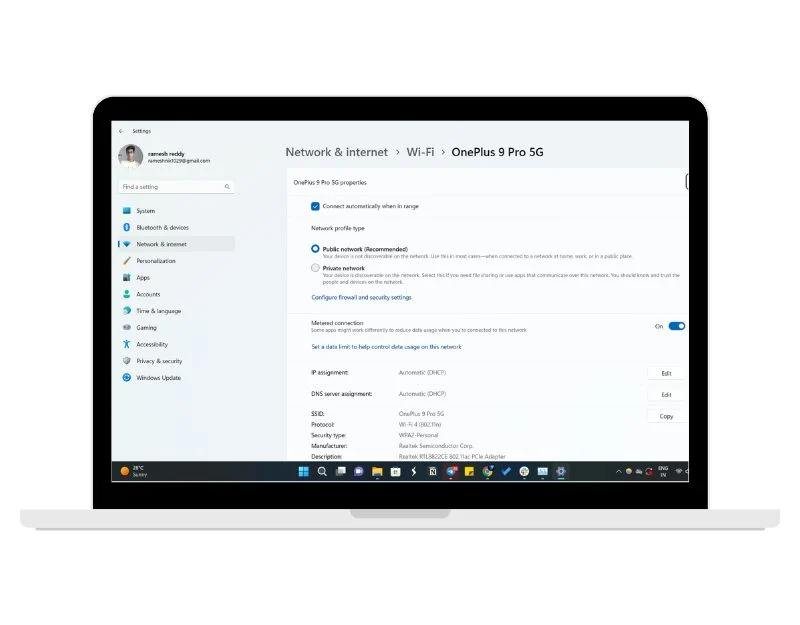
Às vezes, uma conexão inativa com a Internet pode causar falha no Google Chrome. Para corrigir esse problema, certifique-se de estar conectado à Internet e de não ter problemas de rede ou usar uma conexão de Internet mais rápida.
- Para verificar sua conexão com a Internet, clique no símbolo Rede localizado no canto inferior direito da barra de tarefas.
- Um painel de controle será aberto listando as conexões de rede ativas do seu dispositivo.
- Você também pode testar a velocidade da sua internet. Para testar a velocidade da sua Internet, você pode usar sites de terceiros, como um teste de velocidade da Internet ou ferramentas de monitoramento de rede, para verificar a velocidade da sua conexão com a Internet.
Desative o antivírus no seu PC
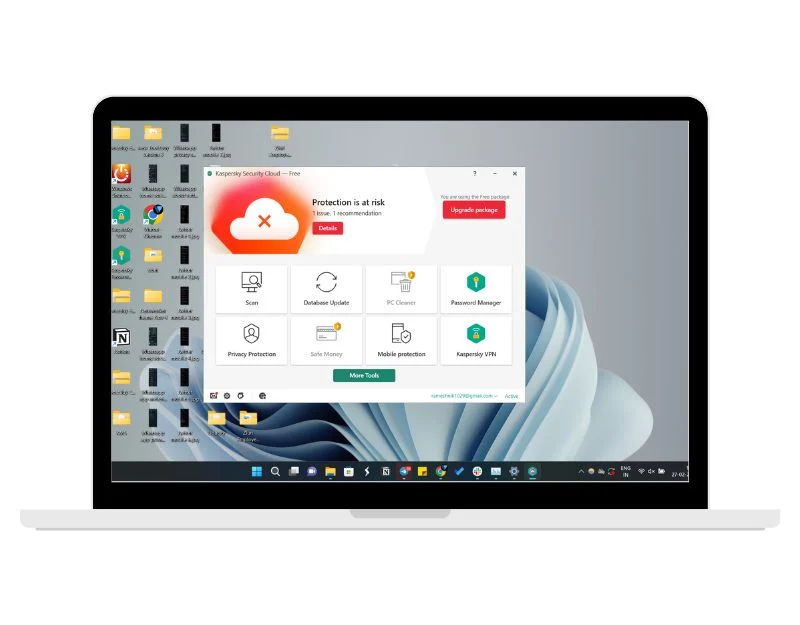 O software antivírus é projetado para proteger seu sistema contra vírus, mas às vezes também pode ser o motivo do travamento de aplicativos no Windows 11. Para corrigir isso, você pode simplesmente desabilitar o software antivírus em seu Windows 11. Siga as etapas abaixo para fazer isso
O software antivírus é projetado para proteger seu sistema contra vírus, mas às vezes também pode ser o motivo do travamento de aplicativos no Windows 11. Para corrigir isso, você pode simplesmente desabilitar o software antivírus em seu Windows 11. Siga as etapas abaixo para fazer isso
- Vá para as configurações do Windows. Você pode clicar na barra de pesquisa na barra de tarefas, pesquisar “Configurações” e clicar nele.
- Vá para a guia “Segurança” e clique em “Segurança do Windows” nos resultados da pesquisa.
- Na janela “ Segurança do Windows ”, clique em “ Proteção contra vírus e ameaças ”.
- Em “Configurações de proteção contra vírus e ameaças” , clique em “Gerenciar configurações” .
- Role para baixo até a seção “ Proteção em tempo real ” e desligue-a com o botão de alternância.
- Se você estiver usando software antivírus de terceiros, selecione o ícone, clique com o botão direito e selecione “Sair”.
Exclua seu perfil de usuário do Chrome
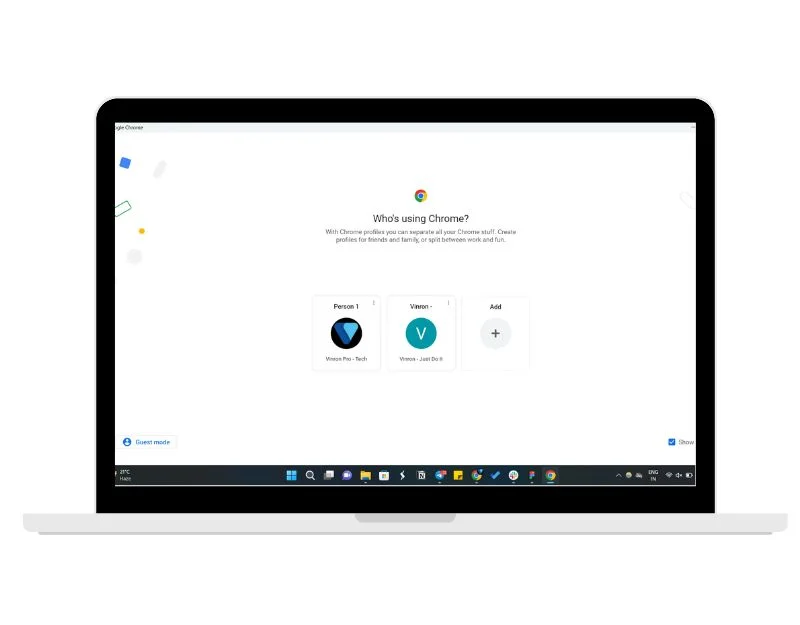
Os perfis são uma maneira fácil de distinguir entre usuários e suas prioridades. Com perfis no Google Chrome, você pode manter informações como favoritos, histórico e configurações do navegador separadas de outros usuários. Às vezes, um perfil corrompido no Google Chrome pode travar completamente o navegador. Você pode corrigir esse problema facilmente excluindo o perfil.
- Abra Executar pressionando Windows + R. Agora digite %USERPROFILE%\AppData\Local\Google\Chrome\User Data e pressione Enter no teclado .
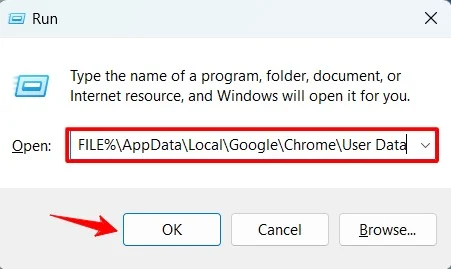
- Copie a pasta padrão e cole-a em outro local para fins de backup.
- Clique com o botão direito em Padrão e selecione Excluir.
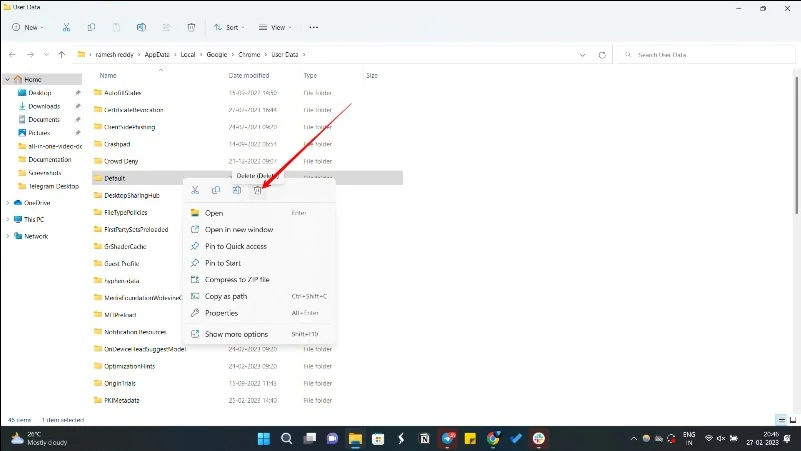
Execute o solucionador de problemas de compatibilidade de programas
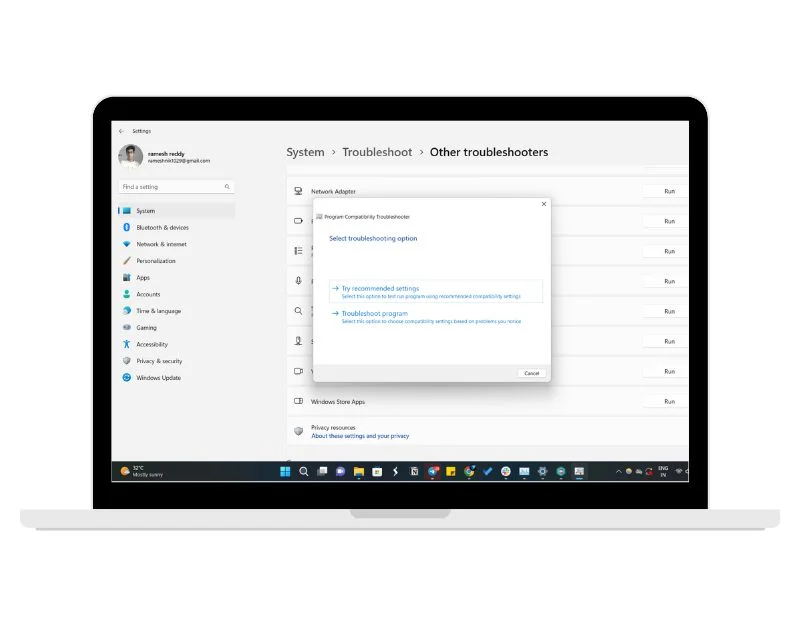
O solucionador de problemas de compatibilidade de programas no Windows 11 ajuda a diagnosticar e corrigir problemas de compatibilidade que podem impedir a execução correta de programas. Quando você executa o Solucionador de problemas de compatibilidade de programas, ele verifica o programa, identifica quaisquer problemas de compatibilidade e recomenda configurações que podem ajudar a corrigir o problema. Você pode acessar facilmente o Solucionador de problemas de compatibilidade de programas nas configurações principais do Windows:
- Abra as Configurações do Windows e selecione Solucionador de problemas no menu Sistema.
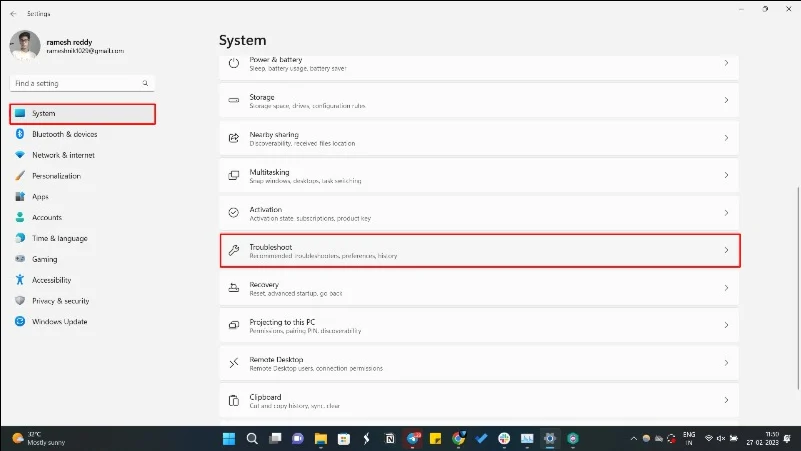
- Selecione Outros solucionadores de problemas .
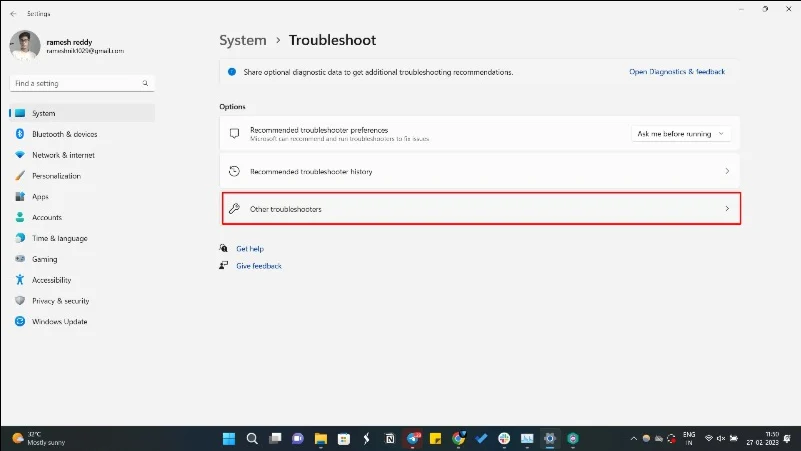
- Execute o solucionador de problemas de compatibilidade de programas e siga as instruções na tela.
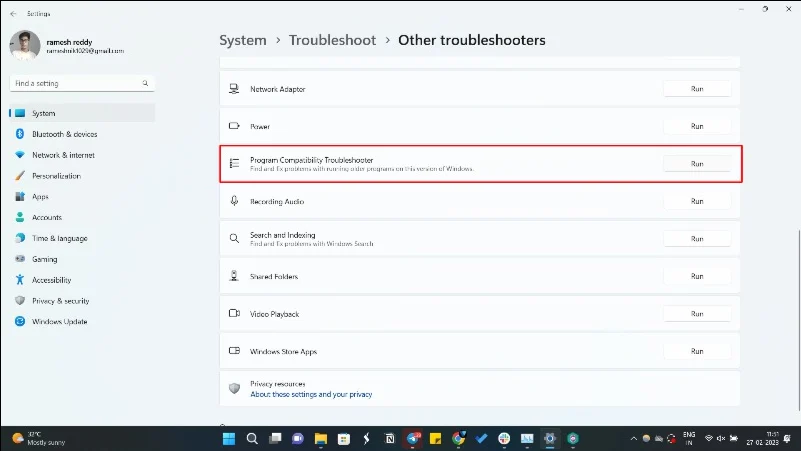
- Agora abra o Google Chrome e execute o solucionador de problemas.
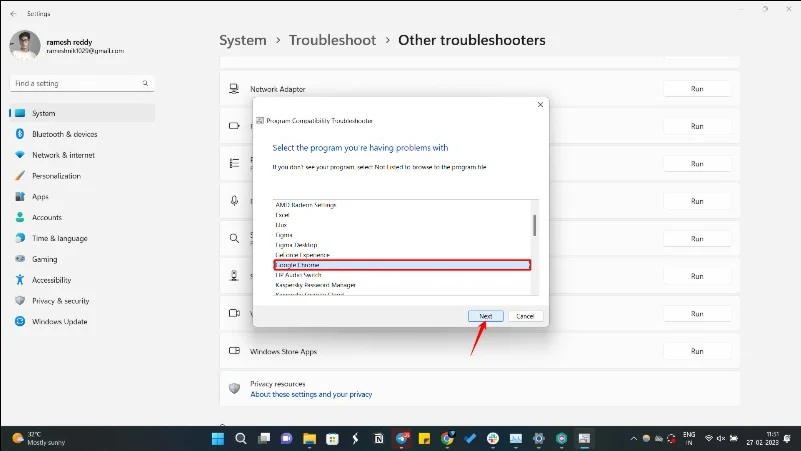
Desative a aceleração de hardware no Chrome
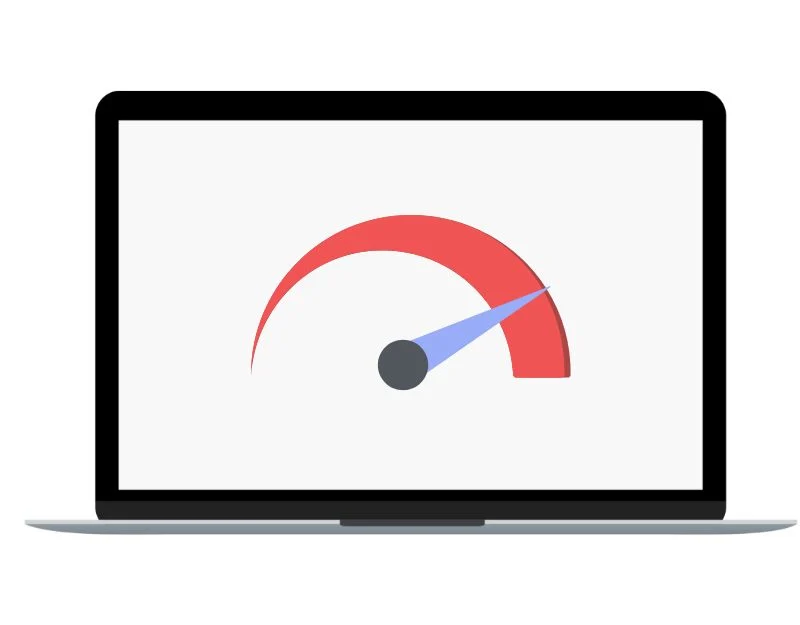
A aceleração de hardware é um recurso do Google Chrome que permite ao navegador usar o hardware do seu computador, como a placa gráfica, para acelerar a abertura de páginas da web e melhorar o desempenho geral do Google Chrome. Desativar a aceleração de hardware no Chrome pode ajudar a corrigir esses problemas. Você pode desativá-lo facilmente seguindo as etapas abaixo.
Siga as etapas abaixo para desativar a aceleração de hardware no Chrome:
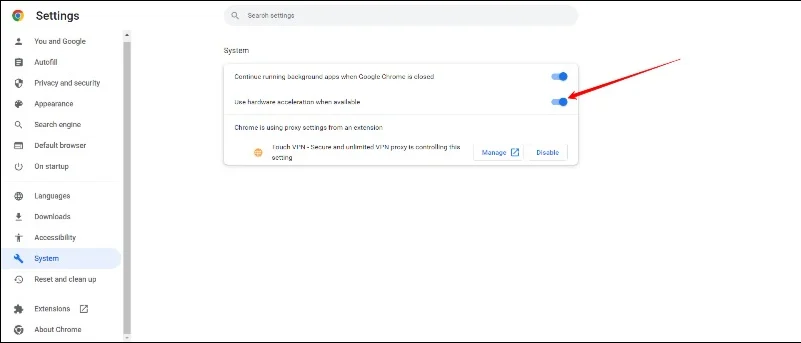
- Abra o Google Chrome e clique nos três pontos no canto superior direito para abrir o menu principal do Chrome.
- Selecione “Configurações” no menu.
- Role até a parte inferior da página Configurações e clique em “Avançado” para expandir as opções de configurações avançadas.
- Na seção “Sistema” , desative a opção “Usar aceleração de hardware quando disponível”.
Limpar o computador
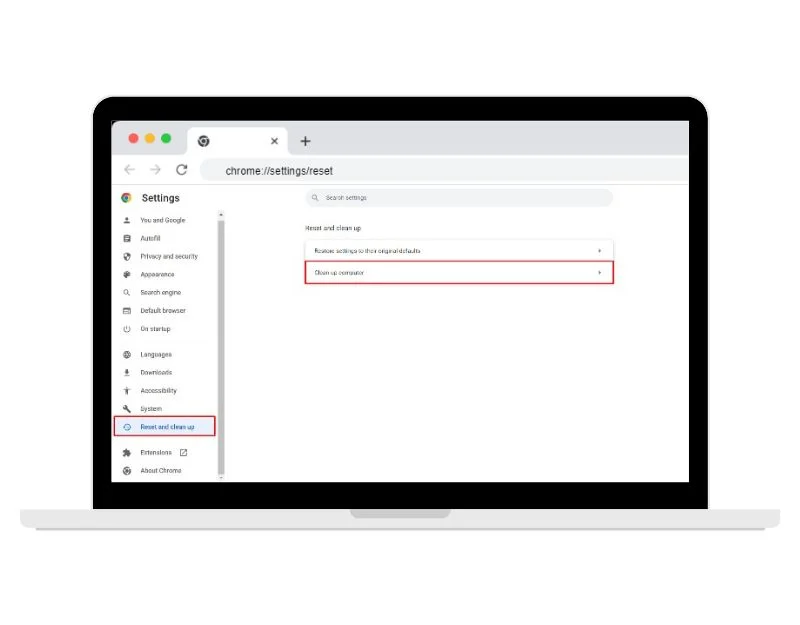 O Google Chrome possui uma ferramenta integrada de detecção de malware. Quando você executa o recurso Limpar computador, o Chrome verifica se há software prejudicial ou malware em seu computador que possa estar causando problemas em sua experiência de navegação. Isso inclui pop-ups, anúncios indesejados, barras de ferramentas e extensões maliciosas.
O Google Chrome possui uma ferramenta integrada de detecção de malware. Quando você executa o recurso Limpar computador, o Chrome verifica se há software prejudicial ou malware em seu computador que possa estar causando problemas em sua experiência de navegação. Isso inclui pop-ups, anúncios indesejados, barras de ferramentas e extensões maliciosas.

Se um software malicioso for detectado, o Chrome fornecerá a opção de removê-lo. Para usar a Limpeza do Google Chrome, abra o Google Chrome > clique no menu de três pontos e toque nas configurações principais > clique no recurso de redefinição e limpeza > agora selecione Limpeza.
Remover todas as extensões do Google Chrome
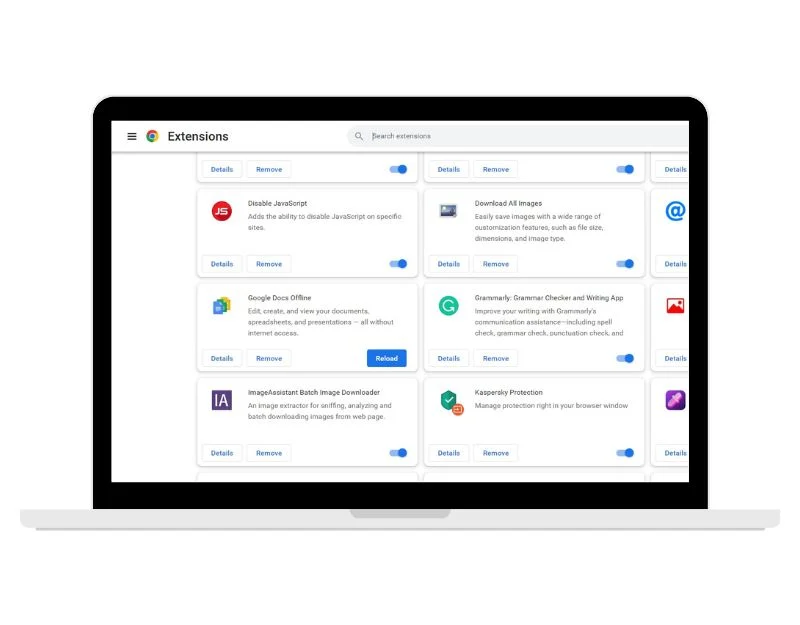
As extensões para Google Chrome são uma ótima maneira de estender a funcionalidade do navegador. Mas às vezes, as extensões do Google Chrome podem causar falhas no Google Chrome. Para corrigir isso, você pode identificar e remover a extensão do Google Chrome que causa o problema ou usar o navegador Google Chrome no modo de navegação anônima.
Para remover extensões do Google Chrome, siga estas etapas:
- Abra o Google Chrome e clique nos três pontos no canto superior direito para abrir o menu do Chrome.
- Selecione “ Mais ferramentas ” no menu e depois “ Extensões “
- Na página de extensões, você verá uma lista de todas as extensões instaladas. Encontre a extensão que deseja remover e clique no botão “Remover” ao lado dela.
- Uma janela pop-up aparecerá perguntando se você deseja remover a extensão. Clique em “ Remover ” novamente para confirmar.
- A extensão será removida do Google Chrome.
- Se você não conseguir abrir o Google Chrome, pressione Windows + R, digite chrome.exe –disable-extensions e pressione Enter.
- Se quiser desativar temporariamente uma extensão em vez de removê-la completamente, você pode simplesmente definir a chave ao lado da extensão para “Desligado”.
Para usar o Google Chrome no modo de navegação anônima, siga estas etapas:
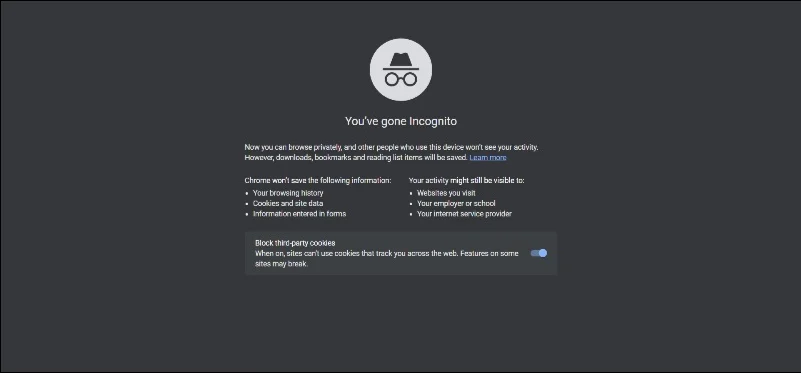
- Abra o Google Chrome .
- Clique nos três pontos no canto superior direito da janela do navegador para abrir o menu do Chrome.
- Selecione “Nova janela anônima” no menu.
- Uma nova janela do navegador será aberta no modo de navegação anônima.
- Agora você pode navegar na web no modo de navegação anônima. Quaisquer sites que você visitar e arquivos baixados no modo de navegação anônima não serão salvos em seu histórico de navegação, cookies ou histórico de pesquisa.
Limpe o cache no Chrome
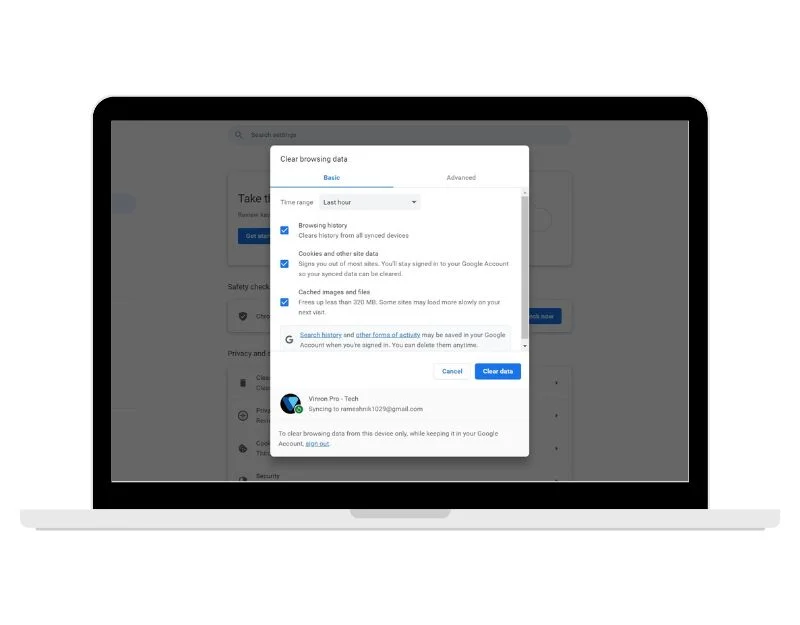
O cache do navegador Google Chrome facilita a abertura de sites com mais rapidez. Com o tempo, o navegador Chrome armazena dados de sites, imagens e muito mais. Às vezes, isso pode levar a problemas como travamentos e muito mais. Para corrigir isso, você pode simplesmente limpar o cache do Chrome. Para limpar o cache no Google Chrome, clique no ícone “Mais” de três pontos no canto superior direito e clique em “Mais ferramentas – Limpar> dados do navegador”.
Redefinir o Chrome
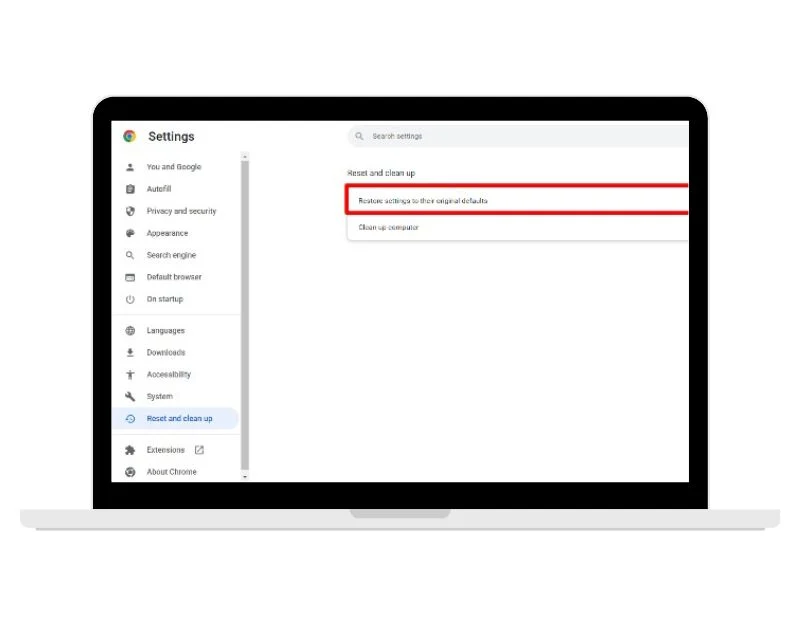
Redefinir é outro método popular para corrigir problemas do navegador Google Chrome. Ao redefinir o navegador Google Chrome, todas as configurações e alterações feitas no navegador serão redefinidas para as configurações padrão. Isso deve ajudar a corrigir o problema de travamento do Google Chrome. Siga as etapas abaixo para redefinir o navegador Google Chrome em seu PC. Observe que a redefinição do Chrome removerá todas as extensões, temas e outras personalizações feitas em seu navegador e limpará seu histórico de navegação, cookies e cache. É aconselhável fazer backup de todos os dados e configurações importantes antes de redefinir o Chrome.
Para redefinir o Google Chrome no Windows 11, siga estas etapas:
- Abra o Google Chrome.
- Clique nos três pontos no canto superior direito e abra o menu principal do Google Chrome.
- Selecione “Configurações” no menu.
- Role totalmente para baixo e clique em “ Avançado ” para abrir as opções de configurações avançadas.
- Na seção “Redefinir e limpar” , clique em “Restaurar as configurações aos padrões originais”.
- Uma janela pop-up aparecerá solicitando que você confirme que deseja redefinir o Chrome. Clique no botão “Redefinir configurações” .
- Alternativamente, você pode digitar chrome://settings/reset/ e clicar no botão Enter na barra de URL.
Reinstale o navegador Google Chrome
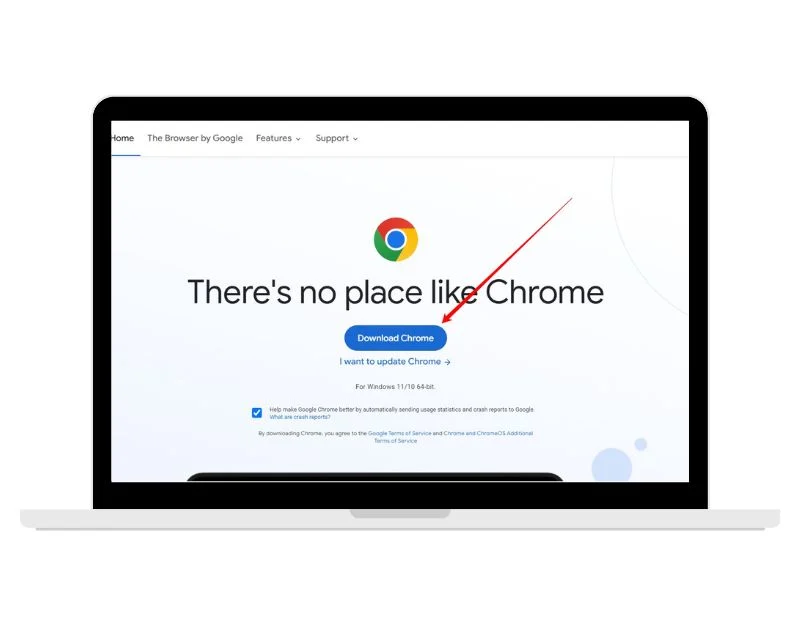
Se o método de redefinição não ajudar, tente desinstalar e reinstalar o navegador Google Chrome. Você pode desinstalar facilmente o navegador Google Chrome atual e instalar a versão mais recente seguindo as etapas abaixo. Observe que a desinstalação do Chrome excluirá todos os seus favoritos, configurações e outros dados associados ao navegador. Se quiser fazer backup desses dados antes de desinstalar o Chrome, você pode exportar seus favoritos ou criar um backup do seu perfil do Chrome.
Siga as etapas para remover o Google Chrome no Windows 11:
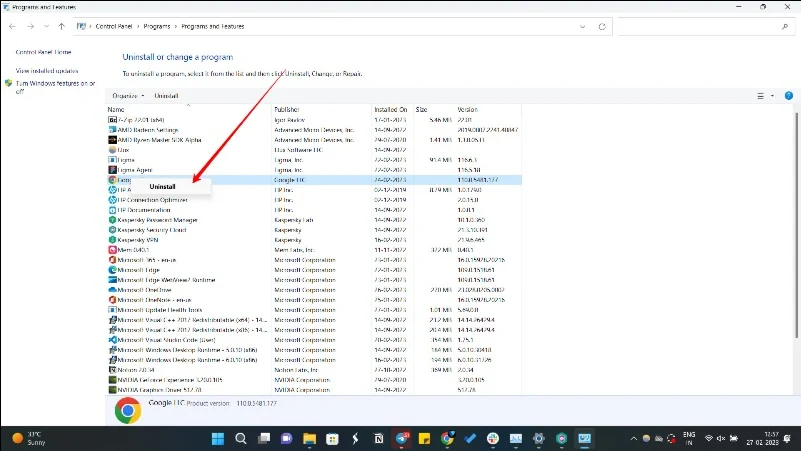
- Abra Configurações no Windows 11; você pode acessar as configurações por meio do Windows Search ou clicar no ícone do Windows e, em seguida, tocar no ícone de engrenagem para acessar as configurações.
- Quando estiver nas configurações, selecione “ Aplicativos “
- Role para baixo para encontrar “Google Chrome” na lista de aplicativos instalados e clique nele.
- Agora clique no botão “Desinstalar”.
- Uma janela pop-up aparecerá solicitando que você confirme que deseja desinstalar o Chrome. Clique no botão “Desinstalar” novamente.
- Confirme e desinstale o Google Chrome.
Siga as etapas abaixo para instalar o Google Chrome no Windows 11:
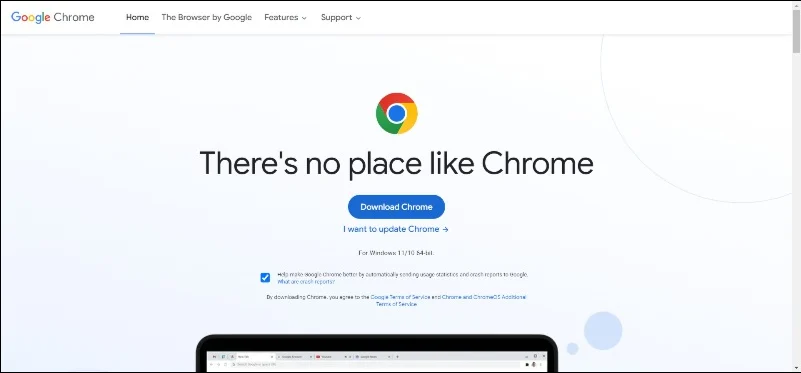
- Abra o Microsft Edge ou qualquer outro navegador e acesse o site oficial do Google Chrome. Você pode inserir o URL (https://www.google.com/chrome/).
- Clique no botão “Baixar Chrome” .
- Uma janela pop-up aparecerá perguntando se você deseja baixar o Chrome para Windows. Clique em “Aceitar e instalar” para continuar.
- Assim que o download for concluído, clique no arquivo baixado e execute o instalador do Google Chrome.
- Siga as instruções na tela para concluir o processo de instalação do Google Chrome.
Atualizar o Windows 11
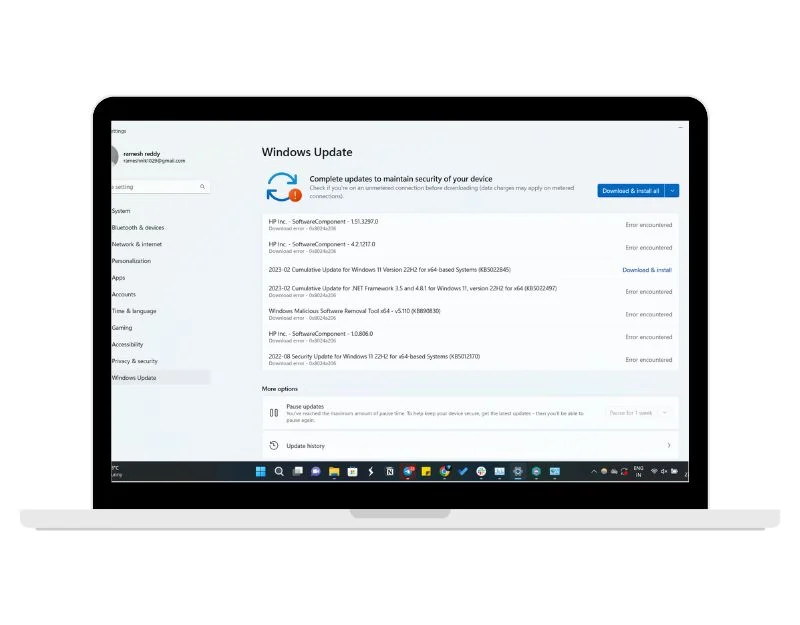
Se as técnicas de solução de problemas acima não funcionarem, tente atualizar o Windows 11 para a versão mais recente. A maioria dos usuários em fóruns públicos relata que o Google Chrome trava após a atualização para o Windows 11. Isso pode ser corrigido atualizando para a versão mais recente do Windows 11, que inclui uma correção para esse problema.
Siga as etapas abaixo para atualizar o Windows 11 para a versão mais recente:
- Vá para Configurações
- Selecione “Windows Update” no menu “Configurações”
- Clique no botão “Verificar atualizações” .
- O Windows verificará se há atualizações disponíveis. Se houver atualizações disponíveis, clique no botão “Baixar e instalar”.
- Assim que a atualização for concluída, você poderá ser solicitado a reiniciar o computador. Salve qualquer trabalho aberto e clique no botão “Reiniciar agora” para reiniciar o computador.
- Após a reinicialização do computador, a versão mais recente do Windows 11 será instalada no seu dispositivo.
Então, é assim que você pode consertar o travamento do Google Chrome no Windows 11. Com a atualização do Windows 11, muitos usuários começaram a relatar problemas de lentidão e travamento no Google Chrome. Espero que esses métodos de solução de problemas sejam úteis para corrigir esse problema facilmente. Se você não conseguir consertar, tente mudar para outros navegadores por algum tempo.
Perguntas frequentes sobre como corrigir travamentos do Google Chrome no Windows 11
1. Como faço para que o Chrome feche e reabra automaticamente?
Existem vários motivos pelos quais o Chrome fecha e reabre automaticamente. Portanto, a solução depende da causa específica. Aqui estão algumas etapas que você pode tentar:
- Verifique se há malware: o malware pode fazer com que o Chrome se comporte de maneira anormal e feche e reabra automaticamente. Execute uma verificação de malware com um software antivírus confiável para verificar se há infecções.
- Desativar extensões: às vezes, as extensões podem causar problemas no Chrome. Tente desabilitar todas as extensões e verifique se o problema persiste. Caso contrário, habilite uma extensão por vez até encontrar o culpado.
- Limpar dados de navegação e cache: limpar os dados do navegador às vezes pode ajudar a corrigir problemas do Chrome. Abra as configurações principais do Google Chrome, vá em Privacidade e clique em Limpar dados de navegação.
- Redefinir o Chrome: redefinir o Chrome para as configurações padrão pode ajudar a corrigir quaisquer problemas de configuração. Vá para as configurações do Chrome, clique em “Avançado” e depois em “Redefinir e limpar”. Selecione “Redefinir as configurações para os padrões originais” e clique em “Redefinir configurações”.
- Reinstale o Chrome: desinstalar e reinstalar o Google Chrome pode resolver o problema. Certifique-se de fazer backup dos seus dados antes de remover o Google Chrome do seu dispositivo.
2. Como evitar que o Chrome trave ao baixar arquivos?
Pode haver vários motivos pelos quais o Google Chrome trava ao baixar arquivos no Windows, como não conseguir encontrar uma pasta, não ter memória suficiente para concluir o processo ou conflito com extensões. Aqui estão algumas maneiras de consertar:
- Alterar o local de download padrão: O local de download atual no Google Chrome pode ser a causa do problema. Seu navegador pode estar tendo problemas para acessar a pasta de download. Para corrigir isso, você pode alterar o local de download atual.
- Desative extensões do navegador: Certas extensões do navegador podem interferir no processo de download e causar falha no Chrome. Tente desativar todas as extensões e veja se isso resolve o problema.
- Desative o software antivírus: Às vezes, o software antivírus pode interferir no processo de download e causar falha no Chrome. Tente desativar temporariamente o software antivírus para ver se isso resolve o problema.
- Verifique sua conexão com a Internet: uma conexão lenta ou instável com a Internet pode fazer com que o Chrome trave durante o download de arquivos. Certifique-se de que sua conexão com a Internet esteja estável e funcionando corretamente.
- Desativar aceleração de hardware: A aceleração de hardware é um recurso que usa o hardware do seu computador para acelerar o desempenho do Chrome. No entanto, às vezes pode causar problemas ao baixar arquivos. Vá para as configurações do Chrome, clique em “Avançado” e desmarque “Usar aceleração de hardware quando disponível”
- Reinstale o Chrome: se nenhuma das soluções acima funcionar, tente desinstalar o Chrome e reinstalá-lo. Para desinstalar, vá ao Painel de Controle no Windows ou à pasta Aplicativos no Mac e desinstale o Chrome. Em seguida, baixe o Chrome do site oficial e instale-o.
3. O Google Chrome trava ao compartilhar o Windows no Google Meet após atualizar para o Windows 11, como consertar
Encontrei esta solução no fórum de suporte do Google (Link). Você pode tentar desabilitar o serviço RunSwUSB. Para fazer isso, abra a pesquisa na barra de pesquisa, digite services.msc e abra o aplicativo. Encontre o serviço RunSwUSB, clique com o botão direito nele e selecione Properties . Uma caixa de diálogo deverá aparecer onde você pode interromper o serviço. Agora selecione o tipo de inicialização como Manual .
