Como corrigir o problema de execução lenta do Google Chrome
Publicados: 2022-07-13O Google Chrome está mais lento que o normal? Nada para se preocupar, você pode corrigir facilmente esse problema com as possíveis soluções mencionadas neste artigo.
Sem dúvida, o Google Chrome é um dos melhores e mais acessíveis navegadores para navegar na internet. Mas, ainda assim, há chances de o Chrome cair e ficar mais lento do que o esperado. Entendemos que é doloroso e patético ter um navegador lento, especialmente o Google Chrome, que afirma ser um dos navegadores mais rápidos.
Há uma infinidade de fatores que podem deteriorar o carregamento de páginas da Web e tornar o Google Chrome vulnerável. Bem, seja qual for a causa, felizmente, existem algumas abordagens para você colocar o Chrome de volta no caminho certo. Mas, antes de discutir essas maneiras eficazes de lidar com o problema, aqui está o que mata o desempenho do seu Chrome.
Por que o Google Chrome é tão lento?
A seguir estão os motivos comuns que podem carregar páginas da Web muito lentamente no Google Chrome:
- Aplicativos, processos e downloads digitais em execução em segundo plano.
- Programas e atualizações de software.
- Impondo extensões do Chrome.
- Conexão com a Internet perturbadora ou instável.
- Suporte de hardware limitado e armazenamento local.
Soluções rápidas para corrigir o problema lento do Google Chrome
Aqui reunimos algumas soluções eficazes que você pode usar para corrigir problemas lentos do Google Chrome no seu PC com Windows. No entanto, você não precisa experimentar todos eles, apenas faça o seu caminho e escolha o que funciona melhor para você.
Solução 1: feche as guias desnecessárias
Você pode enfrentar problemas de lentidão no Google Chrome se tiver aberto várias guias em seu respectivo navegador. No Google Chrome, cada guia aciona seu próprio processo no sistema do seu computador. Essas guias abertas consomem uma grande quantidade de recursos, o que tornará o Chrome mais lento do que o esperado.
Se você deseja obter mais informações sobre quantos recursos do PC seu navegador Chrome consome, basta iniciar o Gerenciador de Tarefas. Para fazer isso, você deve pressionar as teclas CTRL + SHIFT + Esc juntas no teclado. Agora, uma caixa de confirmação aparecerá pedindo sua permissão. Basta clicar em SIM para continuar.
Em uma janela do Gerenciador de Tarefas, feche esses processos e guias desnecessários. Depois disso, reinicie o computador e tente acessar o navegador para ver se isso funciona para você. Se não, pule para as outras soluções. 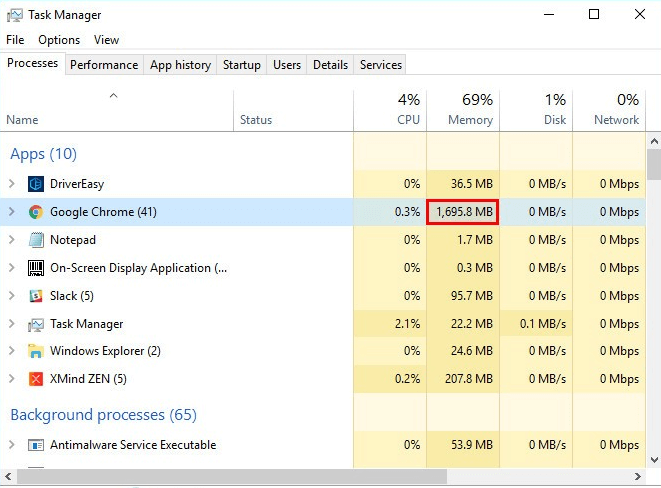
Leia também: Google Chrome irá notificá-lo quando você visitar um site que carrega lentamente
Solução 2: desative extensões e bloqueadores do Chrome
As extensões do seu navegador Chrome também podem consumir muitos recursos quando você navega na Internet no Chrome. Isso eventualmente afeta o desempenho do navegador e o torna lento. Portanto, para corrigir o problema, você pode tentar desabilitar as extensões e aplicativos que não precisa mais. Aqui está como fazer isso:
Passo 1: Abra a página de configurações do Google Chrome.
Etapa 2: escolha mais ferramentas .
Etapa 3: Em seguida, selecione Extensões nas opções disponíveis. 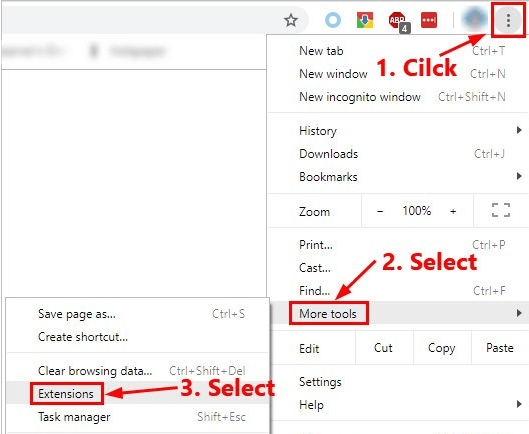
Passo 4: Agora, você precisa desabilitar os aplicativos e extensões que você não precisa mais. Para fazer isso, basta desativar o botão de alternância ao lado do aplicativo ou extensão que deseja desativar. 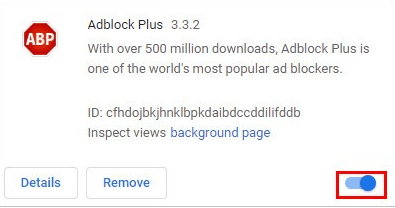
Depois de desativar as extensões e aplicativos inúteis, esperamos que você veja uma diferença no desempenho do seu navegador Chrome. Se, no caso, esta solução não solucionar o problema, você precisará implementar correções mais avançadas.
Solução 3: ative o serviço de previsão no seu Chrome
O Prediction Service é um recurso do Google Chrome que permite que o navegador preveja suas ações com antecedência para aumentar a velocidade de carregamento da página. Verifique se você ativou essa opção, caso contrário, siga as etapas abaixo para ativá-la:
Passo 1: Vá para a página de configurações do Google Chrome. 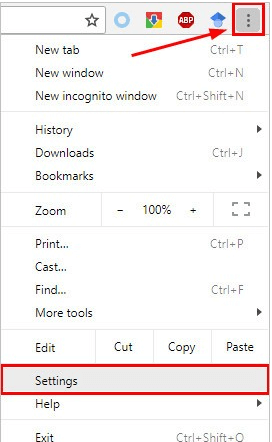
Etapa 2: pesquise por previsão e ative-a ativando a alternância ao lado de Usar um serviço de previsão para carregar páginas mais rapidamente. 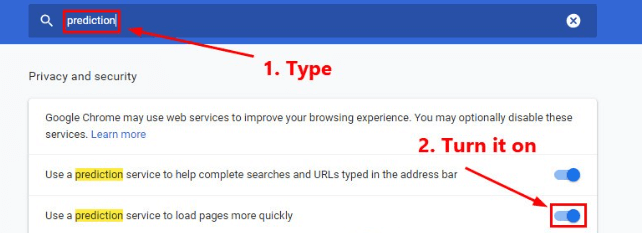
Feito isso, abra o navegador Chrome novamente e verifique se o problema foi resolvido. Se essa correção não ajudou, passe para as próximas táticas.
Solução 4: desative a aceleração de hardware
Se o Google Chrome ainda estiver lento, tente desabilitar a aceleração de hardware. A ativação desse recurso permite que seu navegador preferido dependa da GPU, não apenas da CPU, para gerar páginas da web. Na maioria dos cenários, isso acelerará as coisas. Mas, às vezes, a aceleração de hardware também pode causar alguns problemas sérios e inesperados. Nesse caso, seria melhor desabilitar a aceleração de hardware para testar o problema. Abaixo está como fazer isso:

Passo 1: Navegue até o menu do Google Chrome no canto superior direito e escolha Configurações. 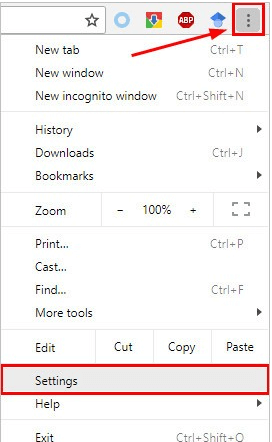
Passo 2: Em seguida, digite hardware na barra de pesquisa. Em seguida, você precisa desativar a alternância apresentada ao lado da opção Usar aceleração de hardware quando disponível.
Passo 3: Depois disso, tente reabrir o Google Chrome. 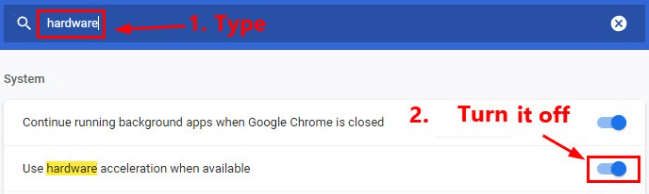
Agora, verifique se o problema de lentidão do Google Chrome foi corrigido. Caso contrário, você pode tentar outras soluções explicadas abaixo.
Leia também: Google apresenta novo recurso de captura de tela no Chrome para Android
Solução 5: redefinir as configurações do navegador
Você também pode tentar redefinir as configurações do navegador para resolver o problema. Para fazer isso, basta seguir as etapas compartilhadas abaixo:
Etapa 1: no seu Chrome, clique nos três pontos (botão de menu) no canto superior direito e escolha Configurações para continuar.
Passo 2: Agora, você precisa digitar reset na barra de pesquisa e clicar em Restaurar configurações para seus padrões originais . 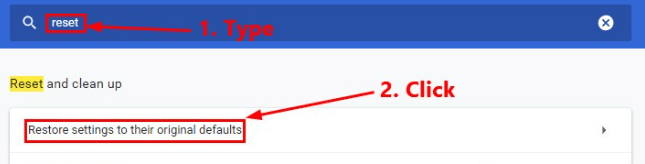
Etapa 3: no próximo prompt, clique em Redefinir configurações . 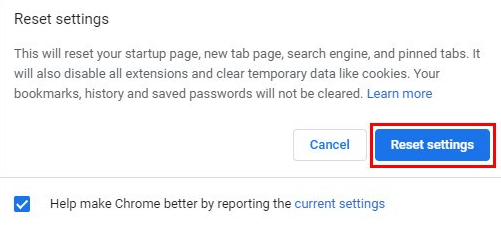
Importante: depois de redefinir as configurações do navegador, você precisará habilitar as extensões confiáveis. Se você não tem ideia de como fazer isso, consulte a Solução 2.
Solução 6: atualize seu Chrome para a versão mais recente
Se você não atualizou seu Chrome por tanto tempo e está usando uma versão desatualizada, isso pode ser o culpado por trás dos problemas de desempenho lento. Portanto, considere atualizar seu Google Chrome para a versão mais recente. Abaixo está como fazer isso:
Passo 1: Abra o Google Chrome e clique no botão de menu mostrado no canto superior direito. Depois disso, escolha Ajuda e clique em Sobre o Google Chrome . 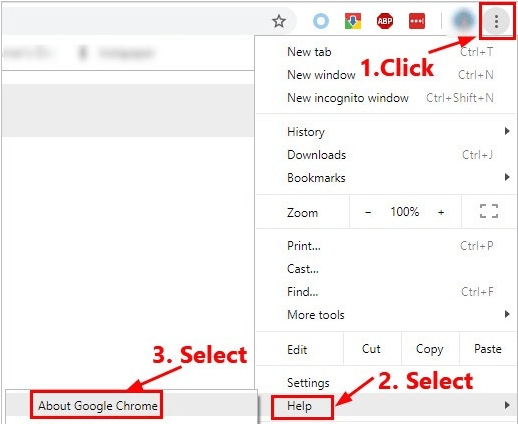
Etapa 2: agora o Chrome procura as atualizações disponíveis e se atualizará automaticamente para a versão mais recente. 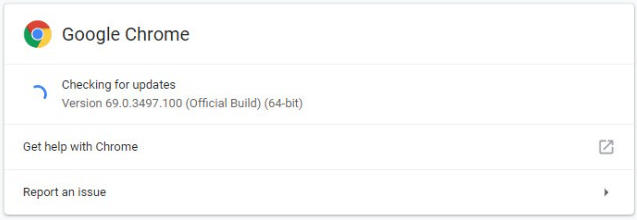
Quando tudo estiver pronto, reabra o Google Chrome para testar o problema.
Dica de bônus: atualizando seu driver de rede desatualizado
Se você estiver usando um driver de rede desatualizado, quebrado ou defeituoso, poderá ter problemas de desempenho lento com seu navegador. Da mesma forma, considere atualizar seu driver de rede para verificar se o problema de lentidão do Google Chrome persiste.
Existem basicamente duas maneiras de atualizar drivers desatualizados, ou seja, manualmente ou automaticamente.
Atualização manual do driver: Você pode atualizar os drivers manualmente acessando o site oficial do fabricante e procurando o arquivo de driver correto adequado à sua versão do sistema operacional Windows. Mais tarde, instale-o no seu dispositivo.
Atualização automática de driver: o método manual é um pouco demorado e complicado, especialmente para iniciantes. Portanto, caso você não tenha tempo, paciência ou conhecimento técnico necessário para encontrar e instalar os drivers corretos manualmente, poderá fazê-lo automaticamente com o Bit Driver Updater.
Bit Driver Updater é um programa inteligente de atualização de driver que detecta automaticamente seu sistema e encontra os drivers mais confiáveis e atualizados para ele. Com esta ferramenta utilitária, você não precisa saber exatamente qual sistema operacional e versão seu PC está executando. Além disso, não há risco de baixar e instalar o driver incorreto. Além disso, você também não precisa se preocupar em cometer erros durante a instalação.
Você pode usar a versão gratuita ou pro do utilitário de atualização de driver. Mas, com a versão pro, é apenas uma questão de 2 cliques, você também recebe suporte técnico completo e uma garantia completa de reembolso de 60 dias. No entanto, a versão gratuita também funciona bem, mas atualiza um driver por vez.
Siga as etapas abaixo para atualizar seus drivers com o Bit Driver Updater:
Passo 1: Clique no botão de download abaixo para obter a configuração do Bit Driver Updater. 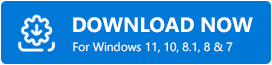
Etapa 2: siga o assistente de configuração para concluir a instalação.
Passo 3: Uma vez feito, execute o Bit Driver Updater e clique no botão Scan à esquerda. Agora, o Bit Driver Updater irá escanear seu PC e encontrar drivers problemáticos. 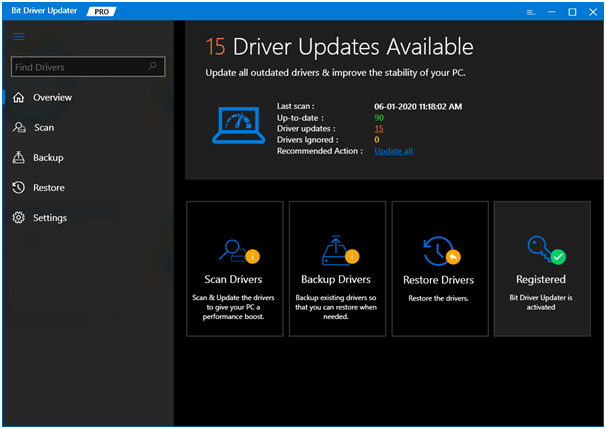
Passo 4: Depois disso, clique no botão Atualizar agora ao lado do driver de rede. Ou você pode clicar em Atualizar tudo para instalar todos os drivers de PC mais recentes em um clique. 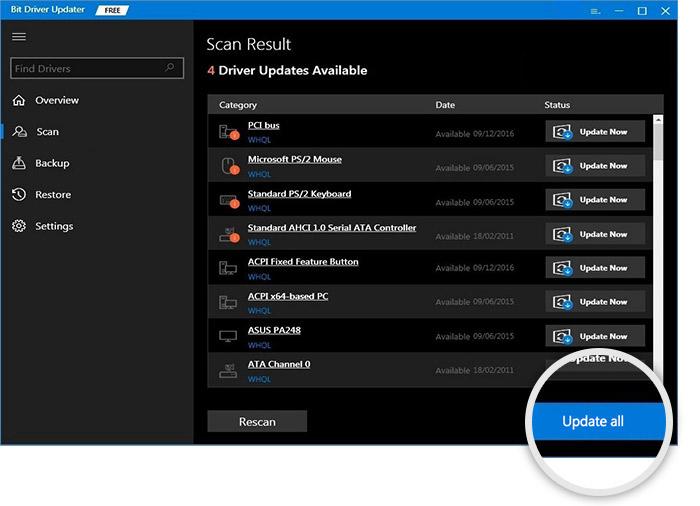
Leia também: Novo recurso do Google Chrome para bloquear redirecionamentos de JavaScript no URL da página da Web
Como corrigir o Google Chrome mais lento: explicado
Então, isso é tudo! Experimente cada uma das correções listadas acima para melhorar o desempenho geral do Chrome no sistema do seu computador. Se, no caso, nenhuma das soluções funcionar, pode haver outro problema com o seu dispositivo. Verifique o seu PC para qualquer malware como um recurso final. Infelizmente, se o Google Chrome ainda estiver mais lento do que o esperado, sugerimos que você mude para outros navegadores renomados, como Firefox e Microsoft Edge.
Por favor, compartilhe seus comentários conosco através da seção de comentários abaixo. Além disso, siga-nos nas mídias sociais – Facebook, Twitter, Instagram e Pinterest.
