Como corrigir o código de erro 22 do driver de dispositivo gráfico (CORRIGIDO)
Publicados: 2023-12-26Se você também estiver enfrentando o código de erro 22 do driver de dispositivo gráfico em dispositivos Windows 11/10/8/7, conte com a ajuda das soluções fornecidas neste guia e corrija o problema instantaneamente.
É possível que o hardware do seu computador apresente vários problemas. Somente quando você deseja utilizá-lo é que você fica ciente dos problemas. No entanto, a princípio, tudo que você percebe é que o item não está funcionando como normalmente funcionaria. Mas você não tem ideia de por que o hardware não funciona corretamente.
Se você se encontrar em uma posição como esta, poderá verificar o status do dispositivo acessando o Gerenciador de Dispositivos. Depois disso, você poderá ver o que ocorre com o dispositivo que está monitorando. O dispositivo exibirá uma mensagem de erro junto com um código de erro se houver algum problema com o hardware. Em muitos aspectos, o Código de Erro 22 é comparável ao mesmo conceito.
Há vários motivos que podem levar ao problema do código de erro 22 do driver de dispositivo gráfico no Windows 11. Seja qual for o motivo, listaremos e abordaremos algumas das melhores soluções para corrigir o erro com facilidade. Neste artigo, daremos uma olhada no mesmo.
Código de erro 22 do driver de dispositivo gráfico Windows 10/11
Abaixo, existem algumas soluções que permitirão corrigir o código de erro 22 do driver de dispositivo gráfico no Windows 7 e outros sistemas operacionais superiores. Siga as soluções fornecidas abaixo cronologicamente e pare quando o problema for resolvido.
Correção 1: remova e reinstale a bateria CMOS
Para reparar o problema do código de erro 22 do driver de dispositivo gráfico do Windows 10, pode ser necessário remover a bateria CMOS para redefinir o BIOS para as configurações de fábrica. Alguns talentos são necessários para isso.
Mas antes de prosseguir, você deve ter cautela em relação aos seguintes pontos:
- Certifique-se de estar ciente da direção em que a bateria é colocada. Virado para cima é a orientação típica do lado gravado, geralmente conhecido como lado positivo. Em seguida, retire a bateria CMOS da placa principal (a maioria delas pode ser facilmente removida retirando-as).
- Para que o CMOS retorne às configurações de fábrica, será necessário aguardar cerca de um a dois minutos.
- Inicie o computador depois de reinserir a bateria no compartimento, vedar o compartimento do computador e ligá-lo. O BIOS do seu computador deveria ter se reiniciado, reativando assim o seu hardware gráfico no processo subsequente.
As instruções a seguir estão agora disponíveis para sua leitura para corrigir o código de erro 22 do driver de dispositivo gráfico do Windows 10:
- Você devedesligar seu computador .
- Retire todos os cabos e desconecte todas as fontes de alimentação.
- Aoabrir a tampa do seu computador , você poderá ver o hardware que está dentro.
- Depois de localizar a bateria CMOS, remova-a e recoloque-a na mesma posição de antes.
Se você não conseguir corrigir o erro usando esta solução, tente a próxima.
Leia também: Como posso saber qual driver de gráficos Intel eu possuo
Correção 2: corrija o erro se o dispositivo for desativado por engano
Às vezes, você pode usar por engano uma configuração ou o Gerenciador de dispositivos para desativar a placa gráfica. Se for esse o caso, você não verá nada no dispositivo. Portanto, para executar a primeira solução, você precisa confiar nos seus instintos e navegar pela solução na tela preta. Siga as etapas abaixo com cautela para corrigir o erro 22 do código de erro do driver de dispositivo gráfico do Windows 10:
Prossiga com as etapas abaixo com cautela:
- Execute uma reinicialização no seu computador.
- Prossiga para a etapa 3 se conseguir fazer login automaticamente; caso contrário, você precisará esperar um pouco até acreditar que a página de login será exibida, após o qual você precisará inserir suas credenciais para fazer login.
- Para garantir que todos os aplicativos em execução durante a inicialização sejam encerrados, pressione a tecla Alt e a tecla F4 simultaneamente usando o teclado várias vezes.
- Mantendo a pressão no botão do Windows, pressione R um para iniciar Executar.
- Quando quiser iniciar o Gerenciador de Dispositivos, digitedevmgmt.msc e pressione Enter.
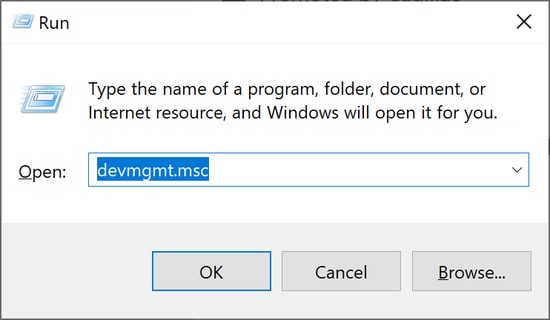
- Primeiro, aguarde 10 segundos para garantir que o Gerenciador de dispositivos seja iniciado e, em seguida, pressioneTab .
- Para acessar os adaptadores de vídeo, pressione o botão D duas vezes .
- Depois de expandir a categoria tocando na tecla → direita , você poderá usar a tecla → direitanovamente .
- Quando você quiser entrar emAction , pressione Alt e Asimultaneamente.
- Clique natecla para baixo ↓ uma vez para escolher a opção Habilitar dispositivo(é importante observar que se você estiver usando o dispositivo incorreto, você terá a opção de desabilitar esse dispositivo). Depois, para ativá-lo, pressione a teclaEnter .
A exibição na tela agora será exibida corretamente. Caso não esteja funcionando corretamente, você pode pressionar a tecla liga / desliga para desligar e reiniciar o computador. Depois disso, você deve executar os procedimentos descritos acima de forma meticulosa para melhor diagnosticar o problema.

Leia também: Como corrigir falha no download do driver GeForce Experience
Correção 3: tente ativar o dispositivo manualmente
Se você consegue ver a tela perfeitamente e ainda está enfrentando o erro Graphics Device Driver Error Code 22 do Windows 7; você pode tentar ativar o dispositivo desativado manualmente. Para executar esta tarefa, basta contar com a ajuda do Gerenciador de Dispositivos, conforme mostrado no processo abaixo:
- Para acessar o menu Iniciar , use as teclas Win e Xdo teclado.
- Inicie oGerenciador de Dispositivos .
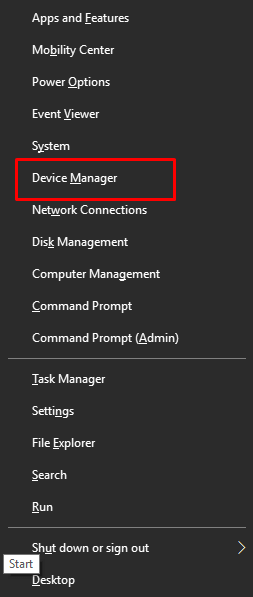
- Torne a seçãoAdaptador de vídeo mais extensa.
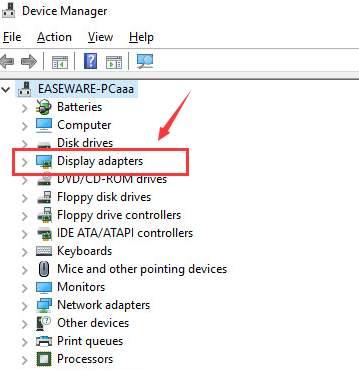
- Para acessar odriver gráfico, clique duas vezes nele.
- Certifique-se de estar na guia Driver .
- Clique no botão que diz “ Ativar dispositivo ”.
- Para aplicar as alterações, clique no botão OK .
- Execute uma reinicialização no seu computador.
Caso veja o código de erro 22 do driver de dispositivo gráfico, você tem a opção de ativar manualmente o aplicativo gráfico. Caso o dispositivo já esteja ligado, você pode prosseguir para a solução subsequente.
Leia também: Como corrigir problema de travamento do driver da Nvidia no Windows 10, 11
Correção 4: atualize o driver gráfico usando Win Riser (dica bônus recomendada)
Problemas relacionados a drivers como o código de erro 22 do driver de dispositivo gráfico no Windows 11 são bastante recorrentes. Esses problemas aparecem principalmente porque os drivers do dispositivo estão desatualizados. Um driver desatualizado causa vários problemas relacionados ao desempenho no Windows. Portanto, a melhor maneira de evitar esses erros e/ou corrigi-los é contar com a ajuda do Win Riser.
Win Riser é uma ferramenta automática e confiável que permite atualizar drivers automaticamente com um único clique. Além disso, a ferramenta também oferece a proteção mais avançada contra malware, entradas de registro defeituosas e lixo eletrônico. Você pode se livrar do lixo, consertar o Registro e remover malware do seu dispositivo com um único clique.
A ferramenta, junto com as acima, oferece vários outros recursos para você. Você pode agendar operações, fazer backups do sistema e fazer muito mais com esta ferramenta. Por enquanto, vamos entender como corrigir o código de erro 22 do driver de dispositivo gráfico por meio de atualizações de driver:
- Clique no botão Download abaixo e instale o arquivo executável que faz o download.
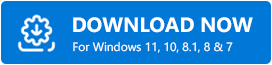
- Execute a ferramenta após a instalação, pois depois disso, a ferramenta iniciará automaticamente a verificação profunda do seu sistema.
- Quando todos os resultados da verificação aparecerem, conte com a ajuda do botão Corrigir problemas agora para corrigir tudo.(Como alternativa, visite categorias individuais do erro e use o botãoCorrigir agora .)
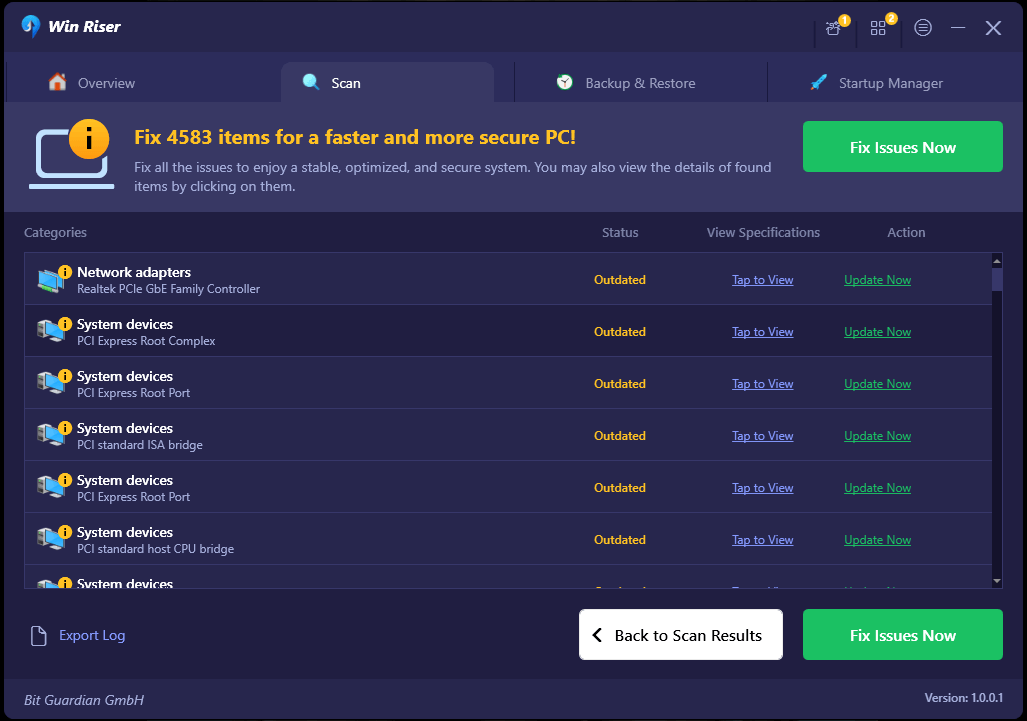
- Quando todos os problemas forem resolvidos (drivers atualizados, malware removido, etc.) , reinicie o sistema quando recomendado.
Leia também: Como corrigir o erro ‘Graphics Driver Crashed’ do Valorant {Dicas rápidas}
Código de erro 22 do driver de dispositivo gráfico Windows 10: corrigido
Não é necessário que você se preocupe com o fato de este dispositivo exibir o erro Código de erro 22 do driver de dispositivo gráfico. Você tem a capacidade de encontrar uma solução para o problema usando as soluções discutidas neste artigo. É importante observar que os métodos descritos acima também podem ser usados para resolver o código de erro 43 do driver de dispositivo gráfico.
Isso conclui nossa contribuição para este guia. Se você está ou não enfrentando o código de erro 22 do driver de dispositivo gráfico do Windows 10/11, sinta-se à vontade para deixar um comentário abaixo e nos informar qual solução você usou com sucesso.
