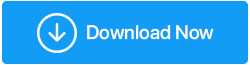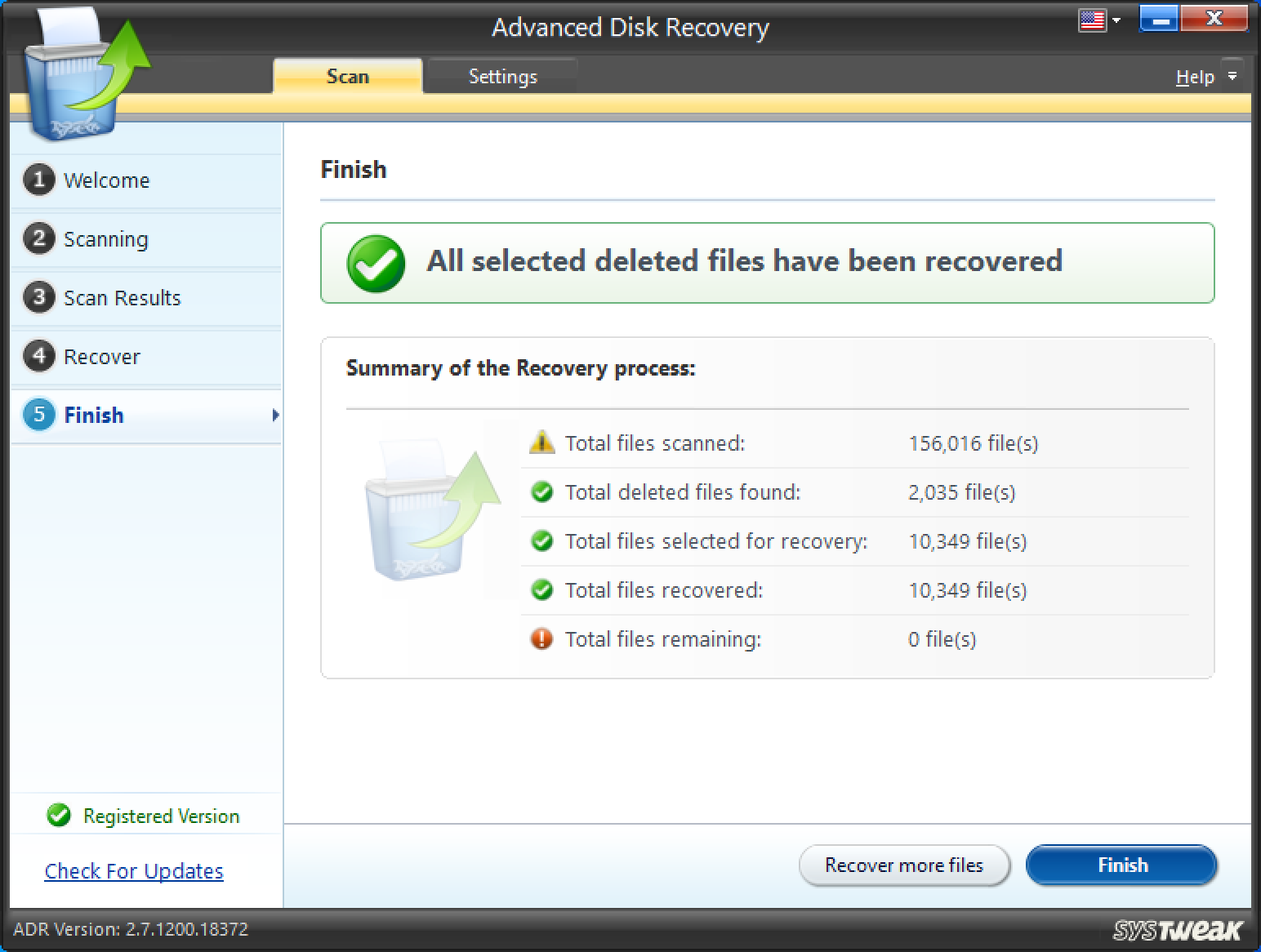Maneiras de corrigir o erro de formato do disco rígido no Windows 10
Publicados: 2020-10-11Digamos que você esteja lidando com um PC lento ou queira reinstalar o Windows 10, em ambos os casos, você pode querer formatar uma partição em seu disco rígido. Na verdade, formatar um disco rígido pode ser uma solução para muitos problemas. A formatação de computadores também é uma maneira de reparar um PC com problemas de registro. Ele pode ajudar a se livrar de um disco rígido cheio de arquivos temporários e lixo que você nem sabe que existe.
Em circunstâncias normais, você iria para a unidade desejada (deixando de lado a unidade (C:)) – D:, E:, F:, clique com o botão direito do mouse e escolha o formato. Então, você seguiria as instruções na tela.
Mas e se você descobrir que o disco rígido do seu PC não pode ser formatado? Aqui está o tipo de problema que muitos usuários enfrentaram e até você provavelmente enfrentará –
| Assim que você tentar formatar um disco rígido, aqui está o que você pode encontrar - “O Windows não pode formatar esta unidade. Feche quaisquer utilitários de disco ou outros programas que estejam usando esta unidade e certifique-se de que nenhuma janela esteja exibindo o conteúdo da unidade. Em seguida, tente formatar novamente” |
Você pode estar se perguntando por que você pode ter que enfrentar esse problema. As razões para “o Windows não pode formatar esta unidade” podem ser muitas. Vamos dar uma breve olhada em alguns deles -
Uma das razões pelas quais você pode não conseguir formatar a unidade desejada pode ser devido a arquivos SYS, DLL ou EXE danificados ou ausentes.
Quando houver a presença de setores defeituosos , talvez você não consiga formatar o disco rígido do seu PC ou laptop com as medidas normais.
Um Malware ou Vírus pode danificar seu disco rígido de tal maneira que você pode não conseguir acessar os dados ou mesmo formatá-los. |
Então, o disco rígido do seu computador não pode ser formatado? Aqui está o que você pode fazer -
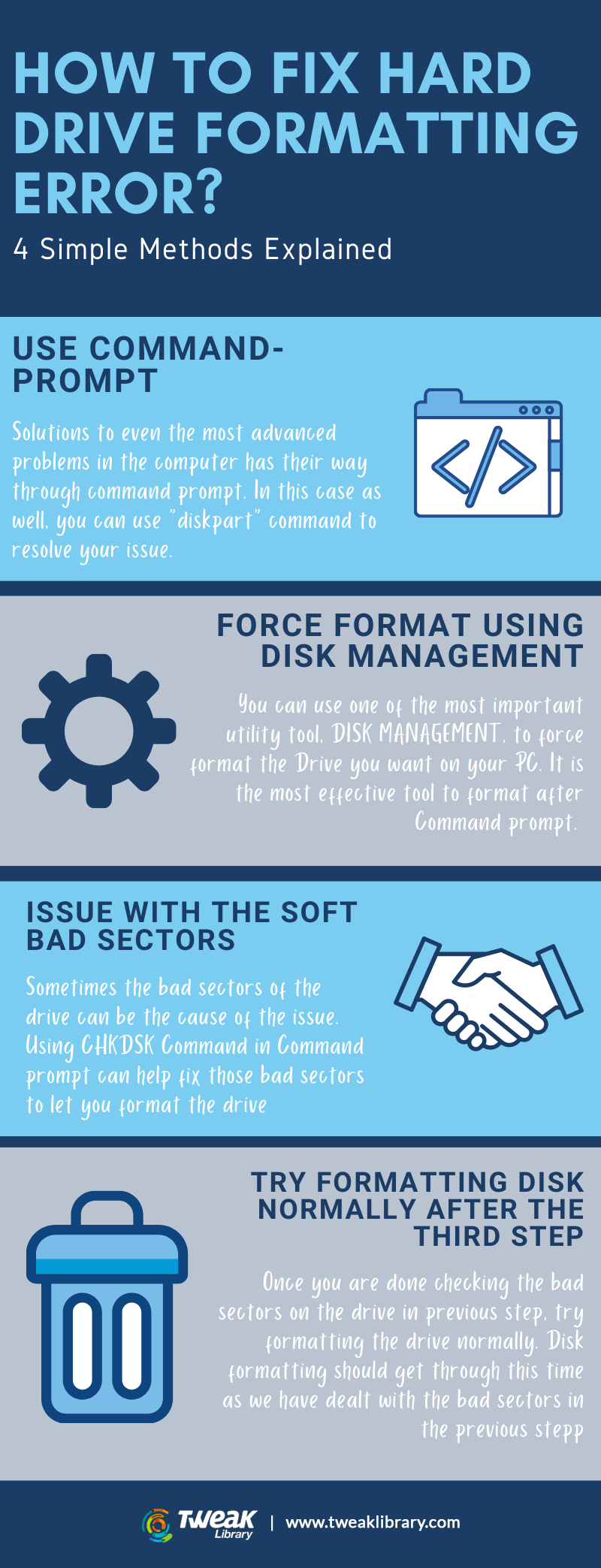
Método 1. Use o DiskPart de linha de comando
Uma das maneiras mais eficazes de lidar com o problema “O Windows não pode formatar esta unidade” é usar o DiskPart, que também é usado para estender o espaço da unidade C: no Windows 10 . O DiskPart no Windows 10 é usado no prompt de comando e pode ser sua melhor aposta quando a ferramenta de gerenciamento de disco não está funcionando para formatar a unidade desejada.
- Abrir início
- Digite Cmd e, do lado direito, clique em Executar como administrador
- Quando o prompt de comando abre digite diskpart
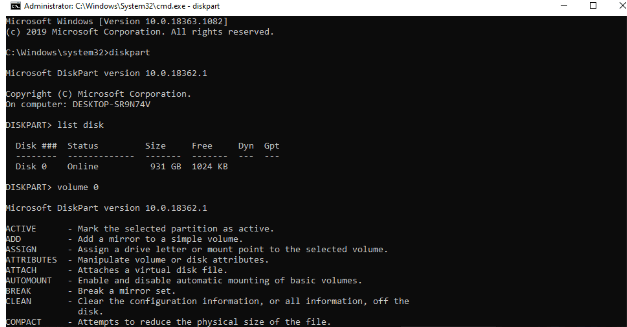
- Ao lado do disco da lista do tipo diskpart
- Agora, digite o número do volume, por exemplo, Volume 2
- Digite o formato fs=ntfs rápido
Nota – Se você perdeu dados por causa de setores defeituosos, você pode usar uma ferramenta de recuperação de dados como Advanced Disk Recovery, que pode ajudá-lo a recuperar todos os tipos de dados (vídeos, áudios, fotos, documentos e outros) com apenas alguns cliques.
Vamos ver a Recuperação de disco avançada em ação:
- Instale e execute a Recuperação de disco avançada
- Selecione as áreas que você deseja verificar para arquivos e pastas excluídos. No nosso caso, escolheremos o disco rígido
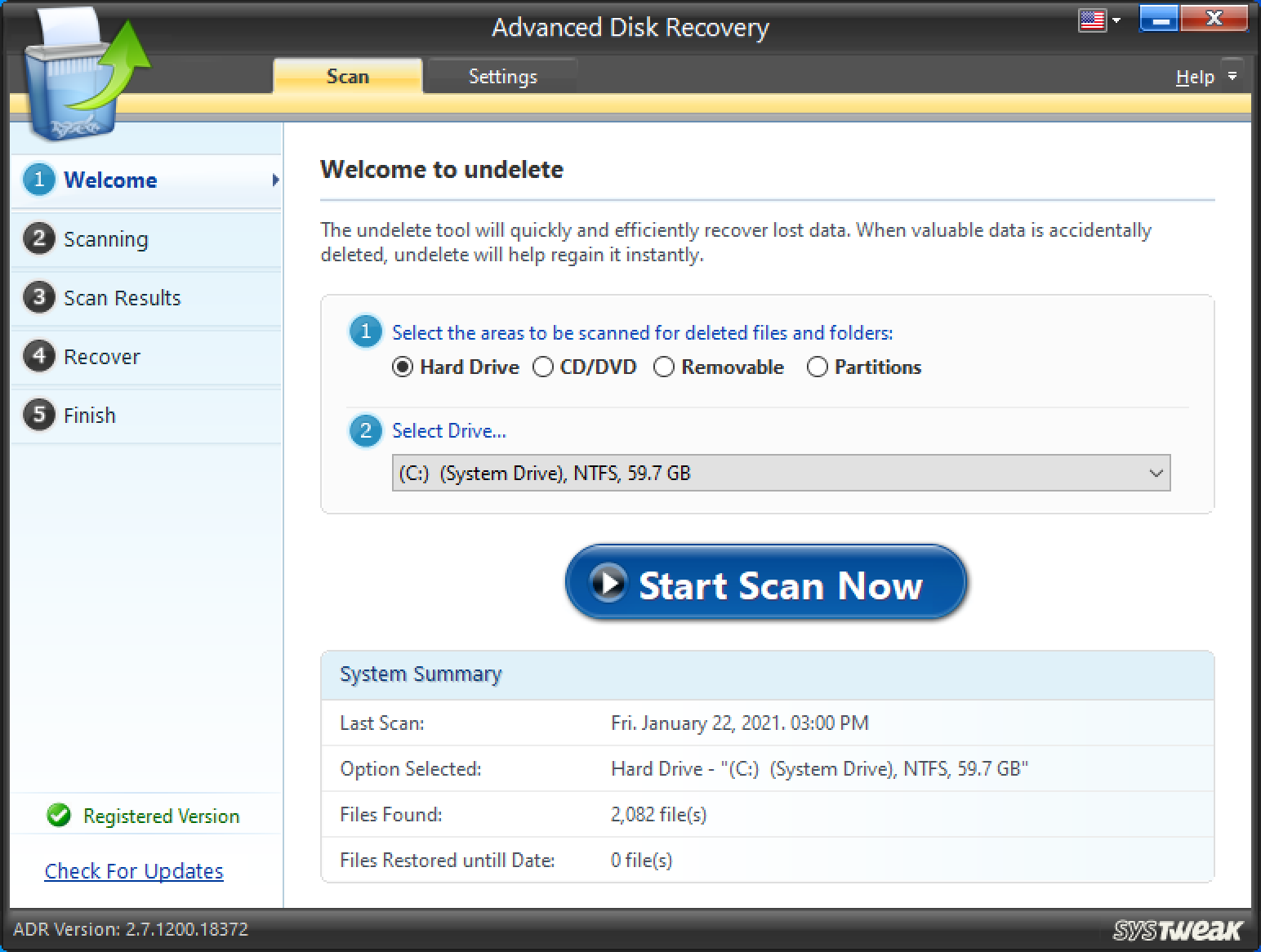
- Escolha uma unidade – Por exemplo (F:)
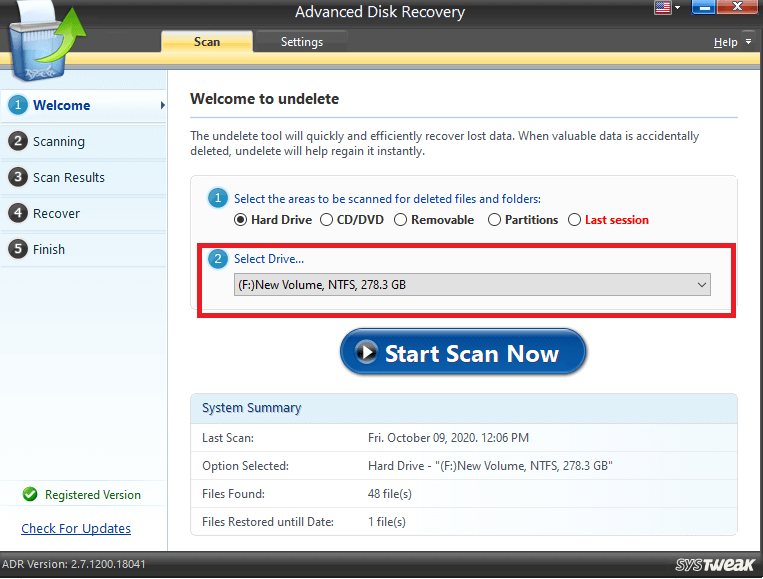
- Clique em Iniciar Digitalizar Agora
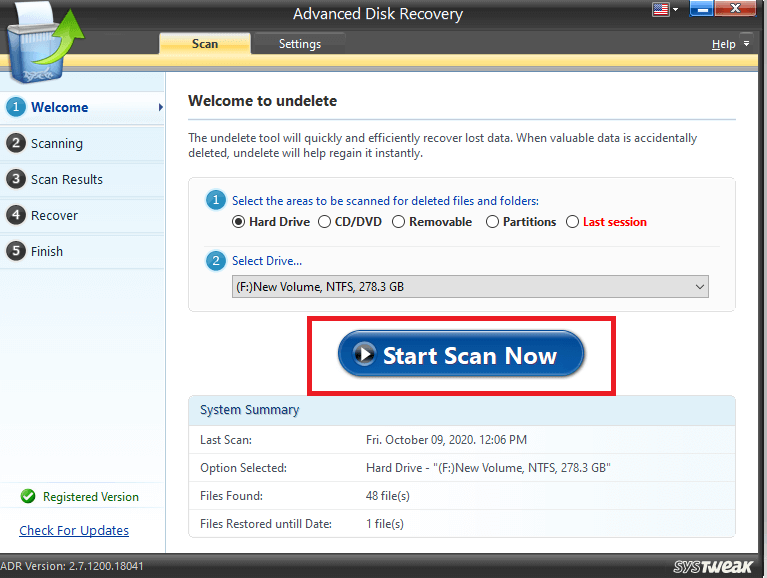
- Selecione um dos tipos de digitalização e clique em Digitalizar agora
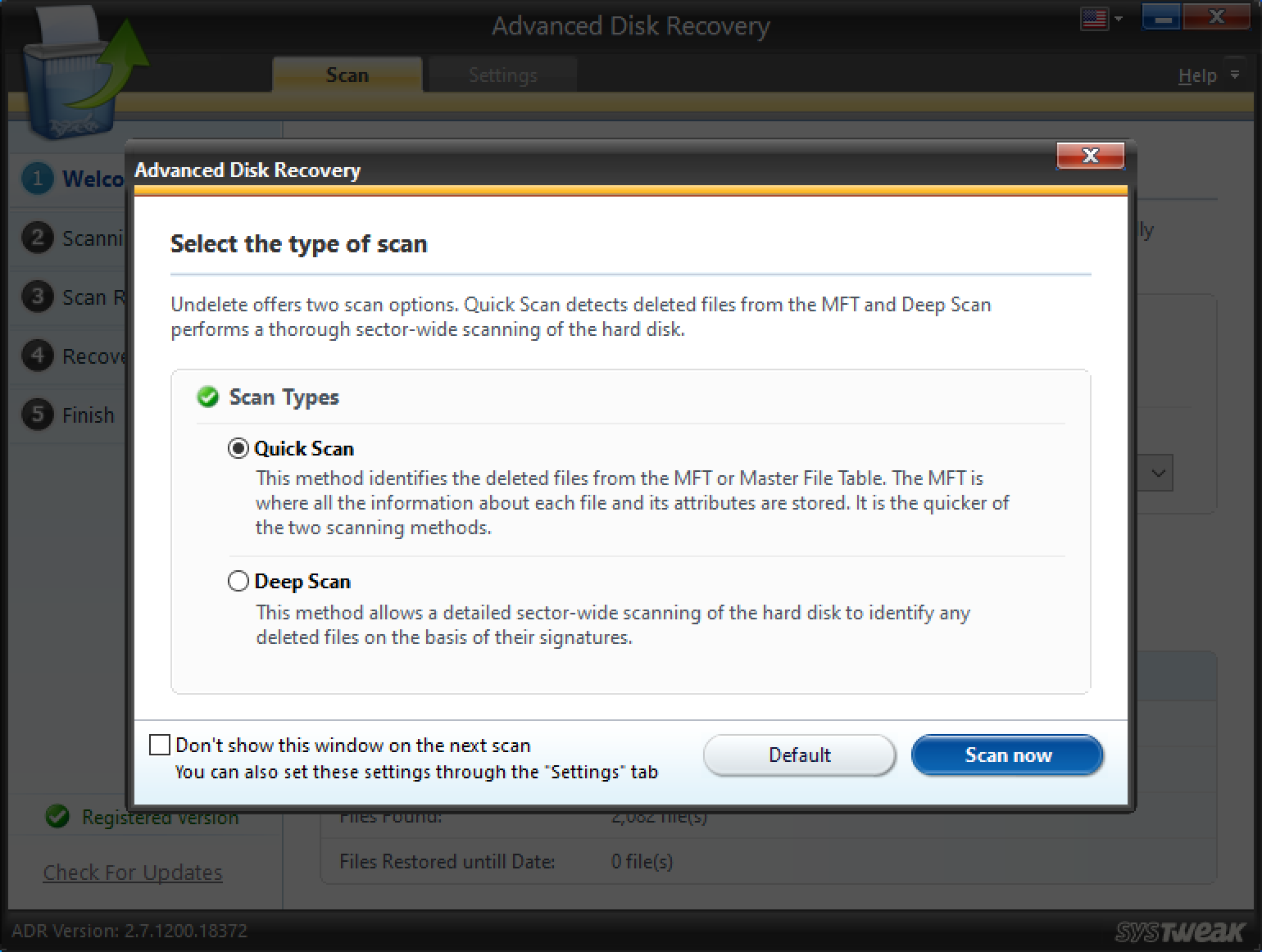
- Escolha o arquivo ou pasta que deseja recuperar. Aqui você pode ver que o arquivo excluído está marcado em vermelho. Agora, clique em recuperar no canto inferior direito da tela
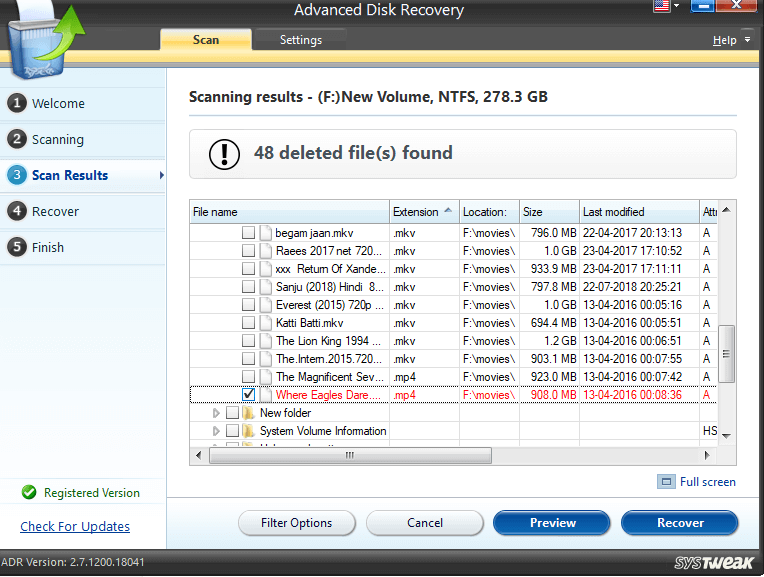

- Aqui está um pequeno conselho -
Palavras de sabedoriaAs chances de recuperação de dados seriam reduzidas se você tentar recuperar arquivos na mesma unidade. Portanto, certifique-se de escolher uma unidade diferente para recuperar arquivos. |
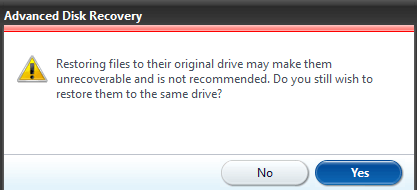
- Portanto, escolha outra unidade para restaurar os arquivos e clique em OK . Aguarde, pois o processo levará um pouco de tempo, dependendo do tamanho do arquivo
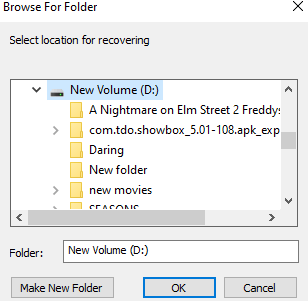
- Agora você pode ver que o arquivo excluído foi recuperado e também pode ver o histórico de verificação
Método 2. Use o Gerenciamento de disco para forçar a formatação
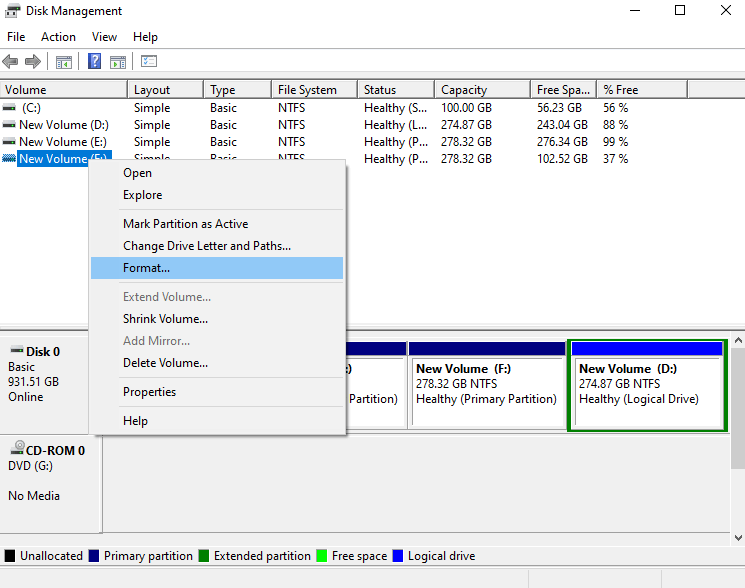
Se seguir o caminho normal, você não consegue formatar uma unidade e, em vez disso, está recebendo “O Windows não pode formatar esta unidade”, você pode tentar usar a ferramenta de gerenciamento de disco que está presente no Windows 10 –
- Digite Gerenciamento de disco na barra de pesquisa do Windows
- No lado direito, você verá Criar e formatar partições do disco rígido , clique em abrir
- Clique com o botão direito do mouse na partição que você deseja formatar e clique em Formatar
Você pode ter que formatar a unidade com força se receber uma mensagem dizendo –
“ O volume (nome da unidade) está em uso no momento. Para forçar o formato deste volume, clique em Sim . ”
Depois disso, sua unidade desejada será formatada com força e para verificar se você pode verificar o espaço no disco.
Leia também: Melhor software de atualização de driver gratuito para Windows
Método 3. Use o CHKDSK para corrigir setores defeituosos que podem estar causando o problema
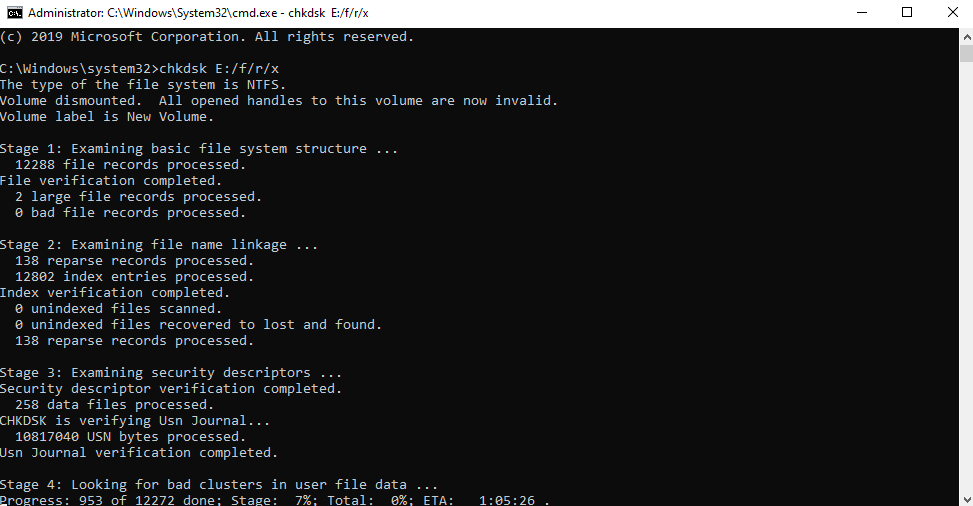
Se o obstáculo na formatação for causado por setores defeituosos, você pode usar o CHKDSK no prompt de comando e corrigi-los.
Lembre-se, ao usar o CHKDSK, você não poderá acessar a unidade. Além disso, verifique se você selecionou o prompt de comando como administrador, caso contrário, você não poderá usar o comando CHKDSK em primeiro lugar.
Aqui estão as etapas para usar o chkdsk no prompt de comando –
- Digite cmd na barra de pesquisa do Windows
- No painel direito, escolha Executar como administrador
- Quando a janela do prompt de comando for aberta, digite o comando abaixo mencionado
chkdsk nome da unidade: (por exemplo, E:) /f /r /x e pressione enter. O que significa que se você quiser verificar a unidade E:, o comando será – chkdsk E: /f /r /x
Depois de aplicar esta etapa, prossiga para a próxima etapa.
Método 4. Tente formatar o disco usando medidas normais
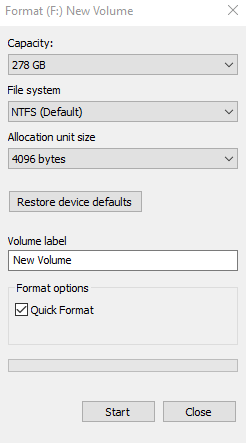
Agora, depois de aplicar o CHKDSK, tente usar a maneira normal de formatar um disco rígido. Por esta -
- Abra o Explorador do Windows
- Vá para a unidade desejada. Por exemplo, o E: Drive
- Clique com o botão direito nele
- Clique em Formatar
Em poucas palavras
Livrar-se de arquivos e pastas pode ser uma solução para muitos de seus problemas, mas a formatação limpa seu PC por dentro e por fora. E, ao tentar formatar seu PC, você se depara com o problema “O Windows não pode formatar esta unidade”, tente as etapas acima. E, é aconselhável que você mantenha uma ferramenta como Advanced Disk Recovery à mão para que, em caso de necessidade, você possa recuperar dados.
Se você achou o blog útil, dê um joinha. Você também pode nos seguir no Facebook, Instagram, Twitter e também se inscrever em nosso canal no YouTube.
Próxima leitura
Como e por que desinstalar / remover completamente os drivers no Windows 10
Como fazer backup de drivers no Windows 10 e restaurá-los