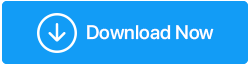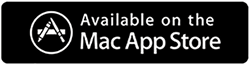Corrigido - Como resolver o disco rígido mostrando capacidade errada no Windows 10
Publicados: 2021-10-14Já aconteceu de seu disco rígido do Windows não mostrar a capacidade correta? Pode ser qualquer unidade - as unidades internas localizadas localmente em seu computador ou uma das unidades externas que você conectou ao seu computador, como um disco rígido externo, cartão SD, unidade flash USB, etc. Vamos ilustrar esse problema com a ajuda de um incidente -
A unidade (H:) no meu computador mostrava 500 GB e eu só movia arquivos que não podiam ocupar mais de 100 GB de espaço, mas agora vejo uma marca vermelha e o espaço livre que está mostrando é de 10 GB. Abri a unidade e estou convencido de que o espaço de armazenamento mostrado está errado. Estou confuso quanto ao que deve ser feito a seguir?
Em primeiro lugar – Em tal circunstância, recomendamos que você primeiro faça um backup de seus dados. Portanto, mesmo que você precise formatar a unidade ou alterar o sistema de arquivos, poderá aproveitar um backup dos dados que já possui. Agora, vamos para a parte de resolução -
Melhores maneiras de resolver o disco rígido mostrando capacidade errada no Windows 10
As etapas listadas abaixo podem até ajudá-lo se um disco rígido externo estiver mostrando a capacidade errada.
Reformatar o disco rígido
Caso o seu disco rígido do Windows esteja mostrando a capacidade errada e você nem consiga formatá-lo, aqui está o que você pode fazer. O Windows oferece a funcionalidade de formatar o disco rígido usando o prompt de comando.
- Na barra de pesquisa do Windows, digite cmd e escolha Executar como administrador no lado direito
- Quando o prompt de comando for aberto, primeiro, digite o comando diskpart
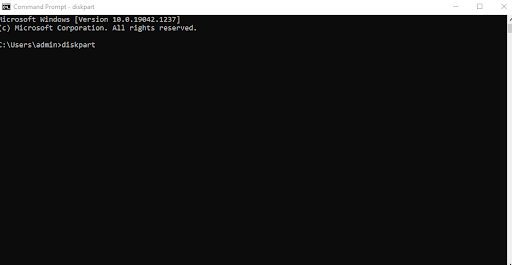
- Em seguida, digite list disk que fornecerá seus detalhes de todos os discos em seu sistema
- Depois desse tipo, selecione o disco n . Aqui você estará especificando o número do disco rígido. Por exemplo, se você quiser escolher o primeiro tipo de disco, selecione o disco 1
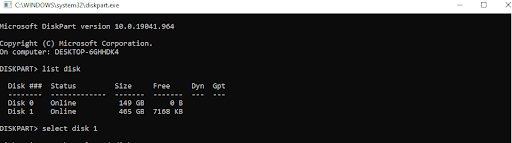
- Na próxima linha, digite clean . Este comando irá limpar ou apagar todas as partições do disco que você selecionou
- Assim que tiver limpado o disco escolhido, escreva o create partition primary O que este comando faráécriar uma partição primária no disco que escolheu
Como alternativa à etapa 6, você pode usar o formato de comando fs-ntfs quick . Este comando substituirá o NTFS por exFAT ou FAT32 conforme sua escolha. Você está dizendo ao DiskPart para formatar a unidade com um sistema de arquivos. Portanto, seja muito cauteloso com esta etapa.
Leia também: A maneira correta de formatar um disco rígido externo no Windows 10
- Converta seu disco rígido de MBR para GBT
Às vezes, se o disco rígido do Windows estiver mostrando a capacidade errada, você pode tentar alterá-lo de MBR para GPT. Seu armazenamento em disco atual pode ter ultrapassado o tamanho máximo de armazenamento do MBR. Novamente, essa conversão é algo que você pode fazer com a ajuda do DiskPart no prompt de comando. Mas, então, você pode ter que excluir todas as partições existentes.
Mas e se eu não quiser perder partições e preservar dados?
Em vez disso, você pode obter a ajuda de uma ferramenta de terceiros que o ajudará a converter MBR em GPT, mantendo as partições intactas e preservando seus dados. Uma dessas ferramentas é o EaseUS Partition Master. Para converter MBR para GPT sem perder partições ou dados, veja como você pode usar o EaseUS Partition Master.
- Baixe, instale e execute o EaseUS Partition Master
- Clique com o botão direito do mouse no disco que você deseja converter para GPT
- Selecione Converter para GPT
- Em Operações Pendentes, selecione Operação 1
- Clique no botão Aplicar e a conversão começará a ser processada
Agora verifique se o seu disco rígido do Windows 10 está mostrando a capacidade correta ou não.
– Atualize os Drivers do Drive
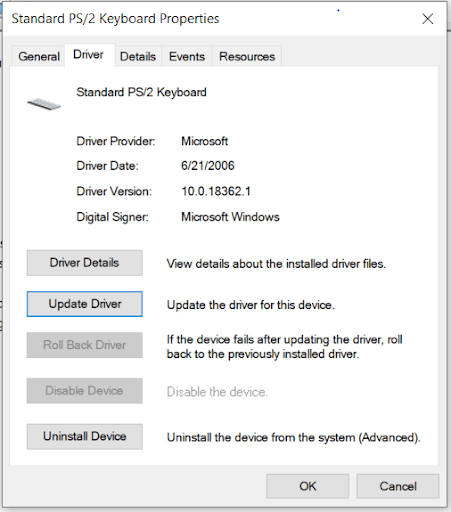
Presumindo que um disco rígido externo esteja mostrando a capacidade errada em seu sistema, há grandes chances de que seu driver esteja desatualizado. E, se for esse o caso, o disco rígido externo pode começar a funcionar mal. Nesse caso, você pode atualizar o driver de disco rígido externo com defeito. Uma maneira simples de fazer isso é usar um utilitário de atualização de driver. No entanto, se você quiser outras maneiras de atualizar os drivers do dispositivo manualmente, confira esta postagem.

- Inicialize o disco rígido
Antes de prosseguirmos, como pré-requisito, recomendamos que você crie um backup dos dados da unidade que deseja inicializar. Mesmo em geral, você deve criar o hábito de fazer backup dos dados em seu computador de vez em quando. Você deve estar se perguntando como a inicialização do disco rígido pode me ajudar se meu disco rígido não estiver mostrando capacidade total? Isso ocorre porque os erros MBR e o cabeçalho GPT podem levar a erros de tamanho do disco e, nesses casos, inicializar o disco rígido pode ser uma maneira de resolver o problema. Fazer isso -
- Pressione Windows + R e digite msc e pressione enter
- Agora escolha o disco rígido ou mesmo o SSD que você deseja inicializar
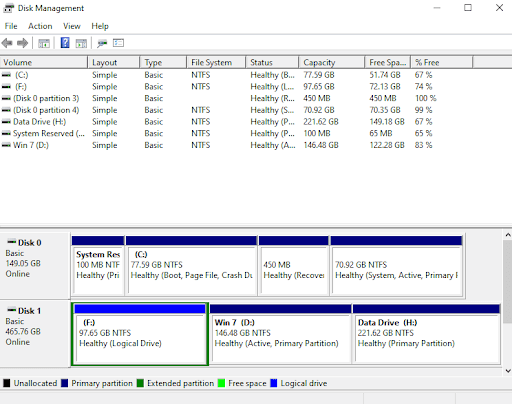
- Clique com o botão direito nele e selecione Inicializar disco . Além disso, se o disco aparecer Offline , você deve clicar com o botão direito do mouse nele e selecionar Online
- Selecione o disco que deseja inicializar e clique em OK . Aqui você pode até selecionar o estilo se deseja MBR ou GPT como estilo de partição do seu disco rígido
- Analise seus discos rígidos
Outra coisa que você pode fazer se o seu disco rígido estiver mostrando a capacidade errada no Windows, é verificar exatamente quanto espaço está sendo consumido pelos arquivos e pastas que residem dentro desse disco rígido. Agora, você pode perguntar, ou melhor, restabelecer que esse é exatamente o problema . Não consigo descobrir por que o disco rígido está mostrando o espaço errado? O que vamos ajudá-lo é exatamente quanto espaço está sendo ocupado por arquivos e pastas em seu computador. Não precisa mergulhar neste PC, clicar dentro e passar várias horas verificando cada arquivo e pasta. Em vez disso, você pode usar uma ferramenta como o Disk Analyzer Pro, que verifica seus discos rígidos de maneira abrangente e fácil e classifica todos os seus arquivos e pastas em categorias. Ele mostra o espaço de armazenamento exato na forma de gráficos com a ajuda do qual você pode obter o espaço de armazenamento de um disco rígido em poucos olhares -
Vamos executar o utilitário e verificar como ele pode ajudá-lo. Então, primeiro baixe o Disk Analyzer Pro e execute o utilitário.
Clique aqui para baixar o Disk Analyzer Pro
Revisão completa no Disk Analyzer Pro
1. Selecione uma unidade que deseja verificar. Aqui vamos selecionar uma unidade que está mostrando a capacidade errada 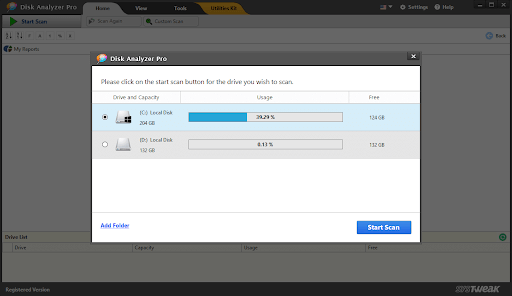
2. Pressione o botão Iniciar verificação no canto inferior direito da tela
3. Como você pode ver na captura de tela abaixo, todos os vários arquivos e pastas em sua unidade serão ordenados ordenadamente. Você poderá ver qual porcentagem é consumida por que tipo de arquivos 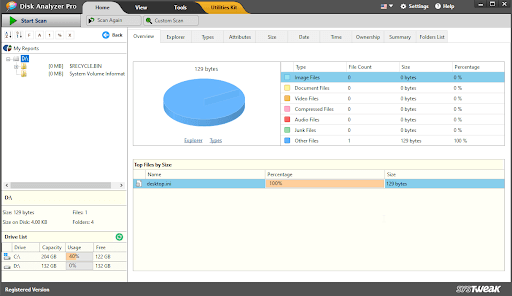
4. Você também pode clicar em cada uma dessas categorias e visualizar os arquivos abaixo. Além disso, você ainda pode executar várias funções, como renomear arquivos, excluí-los, mover para outro caminho e muitas outras coisas 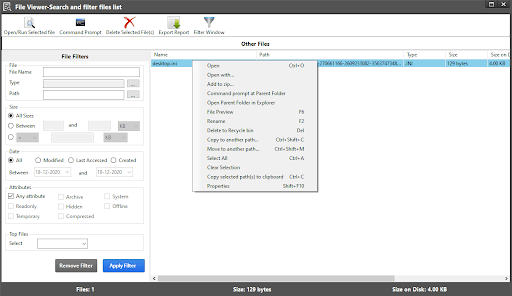
Empacotando:
Se o seu disco rígido externo ou interno estiver mostrando a capacidade errada, você pode obter a ajuda das correções mencionadas acima. E, se o blog ajudou você a sair dessa situação, deixe-nos saber na seção de comentários abaixo. Para mais atualizações, continue lendo Tweak Library