Como consertar o fone de ouvido que não funciona no laptop [RESOLVIDO]
Publicados: 2022-03-05Se o fone de ouvido não estiver funcionando, continue lendo para aprender as soluções mais rápidas e fáceis para esse problema.
Na maioria das vezes usamos fones de ouvido para ignorar o caos da vida e encontrar paz no mundo musical. E às vezes nos ajuda a realizar chamadas e reuniões via computador de forma eficaz. Agora imagine uma situação em que você precisa usar seus fones de ouvido para qualquer uma dessas ou outras finalidades, mas seu conector se recusa a funcionar. A situação parece irritante mesmo na imaginação. Espere, você está vivenciando esse cenário de verdade?
Se sim, não se considere sozinho, muitos outros também estão lutando para corrigir o problema do fone de ouvido que não está funcionando. Mas, agora que você encontrou este artigo, pode deixar todas as suas preocupações de lado.
Através deste artigo, apresentamos as melhores soluções possíveis para o fone de ouvido que não funciona nos problemas do laptop.
Mas antes de discuti-los, é crucial saber por que o fone de ouvido não está funcionando. Se você sabe o que fez com que ele se comportasse de forma irregular, corrigir o problema não é grande coisa. Portanto, vamos primeiro falar sobre o mesmo.
A razão pela qual o fone de ouvido não está funcionando
Um driver de áudio desatualizado está entre os principais motivos para um fone de ouvido disfuncional. Fora isso, abaixo está tudo o que pode ter dado errado com o fone de ouvido.
- O fone de ouvido não está conectado corretamente
- Você silenciou o fone de ouvido
- Fone de ouvido quebrado
- O fone de ouvido não é seu dispositivo de reprodução padrão
- Formato incorreto de áudio
- Problemas com o dispositivo de áudio IDT
- Entrada de fone de ouvido suja
Acima estavam os problemas comuns que podem fazer com que o fone de ouvido pare de funcionar. Agora, vamos prosseguir para corrigir o problema.
Leia também: [Correção] Fones de ouvido não funcionam no Windows 10 {Métodos rápidos}
Correções rápidas e fáceis para o problema do fone de ouvido não funcionar
Você pode usar as seguintes soluções para se livrar do fone de ouvido que não está funcionando no problema do laptop.
Correção 1: aplique a solução de problemas básicos
Às vezes, até os problemas mais irritantes têm soluções simples. Assim, antes de fazer qualquer outra coisa, sugerimos que você implemente as seguintes correções básicas para o problema do fone de ouvido que não está funcionando.
- Certifique-se de ter colocado o plugue correto na tomada correta. Tanto o plugue do fone de ouvido quanto o conector têm códigos de cores para ajudá-lo a conectar corretamente.
- Tente emparelhar outro par de fones de ouvido em funcionamento ao seu computador. Se você ouvir o som, seu fone de ouvido original está com problemas e precisa ser substituído.
- Desligue o computador, insira um pequeno cotonete na entrada do fone de ouvido e gire-o para remover toda a poeira ou fiapos acumulados.
- Clique no ícone de som (presente no canto direito da barra de tarefas) e mova o controle deslizante para a direita para ativar o som do fone de ouvido/aumentar o volume.
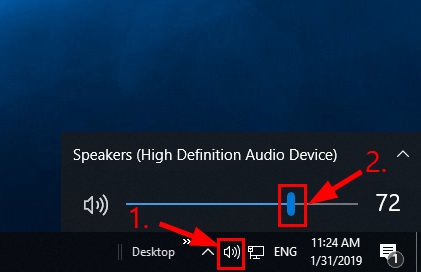
Correção 2: Execute a atualização do driver de áudio (recomendado)
Como dito anteriormente, um driver de áudio desatualizado está entre as principais causas do problema do fone de ouvido não funcionar. Portanto, atualizar o driver de áudio certamente pode corrigi-lo.
Você pode executar a atualização do driver de áudio através de formas tradicionais, como o site do Gerenciador de dispositivos/fabricante ou convenientemente com um atualizador de driver.
Preferimos atualizar os drivers em nosso computador com um software de atualização de driver muito competente, chamado Bit Driver Updater.
Um clique é tudo que o Bit Driver Updater precisa para atualizar todos os drivers em seu computador automaticamente. Além disso, ele também oferece muitos recursos excelentes, como backup e restauração fáceis de drivers, verificação agendada para drivers desatualizados, aumento no ritmo de download do driver, etc.
Você pode obter este software incrível no link de download e instalação abaixo.

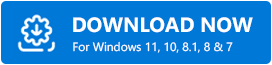
Depois de baixar e instalar o software do link acima, aguarde alguns segundos para obter uma lista de drivers desatualizados. Depois de obter a lista de drivers desatualizados, você pode atualizar tudo para a versão perfeita e mais compatível.
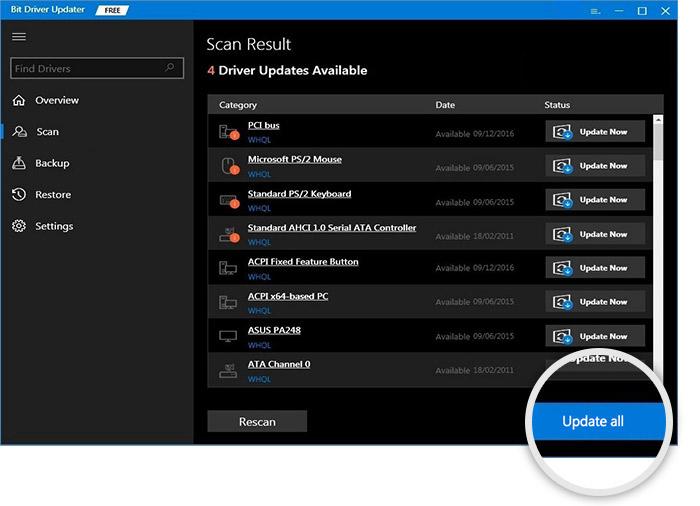
Se você deseja atualizar apenas o driver de áudio, há uma opção Atualizar agora disponível para isso.
No entanto, na opinião dos especialistas, você deve atualizar todos os drivers antigos para obter o melhor desempenho do seu computador.
Leia também: Como conectar seus fones de ouvido sem fio à TV
Correção 3: defina o fone de ouvido como seu dispositivo de reprodução padrão
Definir o fone de ouvido como seu dispositivo padrão para reprodução também pode corrigir o problema do fone de ouvido não funcionar no laptop. Portanto, abaixo está a maneira de fazer o mesmo.
- Clique com o botão direito do mouse no ícone de som.
- Selecione Sons no menu da tela.
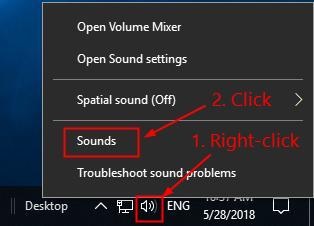
- Escolha a guia Reprodução e clique com o botão direito do mouse no fone de ouvido que deseja usar.
- Escolha Definir como padrão no menu de contexto.
- Selecione Aplicar e OK.
Correção 4: combine o formato de áudio com a configuração padrão
Seu formato de áudio precisa ser compatível com as configurações padrão para resolver o problema do fone de ouvido que não está funcionando. Portanto, abaixo está como alterar o formato de áudio.
- Clique com o botão direito do mouse no ícone de som.
- Permaneça na guia Reprodução , clique com o botão direito do mouse nos fones de ouvido e selecione Propriedades .
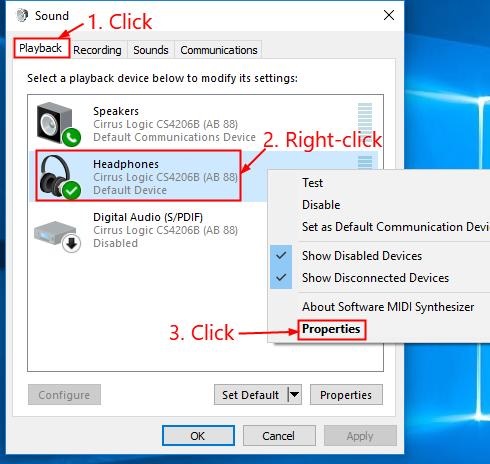
- Vá para a guia Avançado , selecione e teste todos os sons um por um para encontrar o formato que funciona melhor para você.
- Escolha Aplicar e OK para o formato correto.
Leia também: Como corrigir o Bluetooth que não funciona no Mac OS (Guia 2022)
Correção 5: remova o dispositivo de áudio IDT
Se você tiver um dispositivo de áudio IDT, ele pode entrar em conflito com o fone de ouvido, resultando no problema de o fone de ouvido não funcionar. Para resolver o problema, você pode desinstalar seu dispositivo de áudio IDT seguindo as etapas abaixo.
- Use a combinação de teclas Windows e R para evocar a caixa Executar.
- Na caixa na tela, insira appwiz.cpl e pressione Enter/clique em OK .
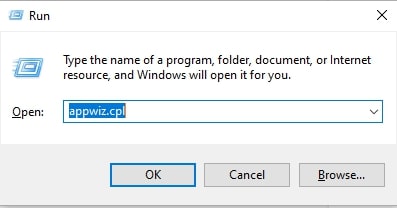
- Clique com o botão direito do mouse em IDT e selecione a opção Desinstalar
Correção 6: Solucionar problemas de áudio do Windows
O Windows possui um mecanismo embutido que você pode usar para corrigir problemas do laptop, como o fone de ouvido que não está funcionando. Tudo o que você precisa fazer é seguir estes passos.
- Usando a combinação de botões do teclado Windows e I , inicie as configurações do seu computador.
- Selecione Atualização e segurança no painel disponível na tela.
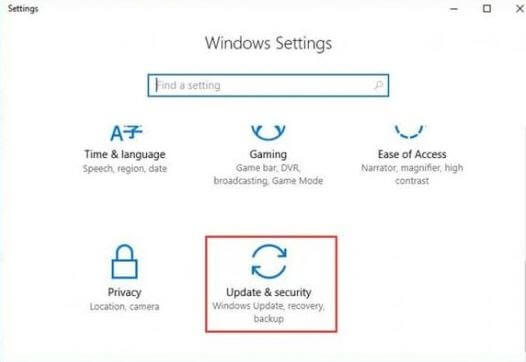
- Escolha Solução de problemas no painel visível à esquerda.
- Selecione Reproduzindo áudio e execute o solucionador de problemas .
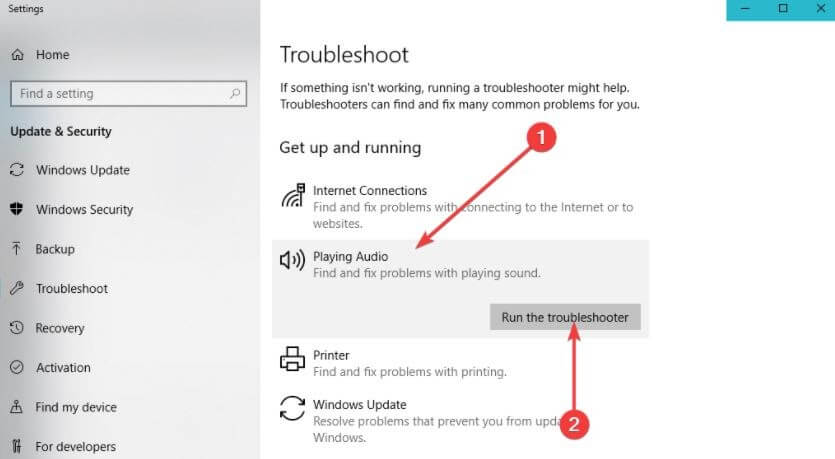
- Deixe a solução de problemas ser concluída.
Leia também: AirPods conectados, mas sem som no Windows 10 {FIXED}
Jack de fone de ouvido não funciona: Fixo
Através deste artigo, discutimos como consertar o fone de ouvido que não funciona no problema do laptop. Você pode começar com a primeira solução compartilhada acima e continuar descendo a lista até que o problema seja resolvido.
Se você não tem tanto tempo e paciência, você pode aplicar a melhor correção, ou seja, atualizações de driver via Bit Driver Updater, imediatamente.
Para corrigir problemas mais irritantes e obter outras atualizações técnicas, fique atento ao Techpout.
