Como consertar o aplicativo Health Check que não funciona no Windows PC
Publicados: 2023-10-04Leia o artigo para aprender maneiras eficazes de consertar o aplicativo Health Check que não funciona no Windows PC.
PC Health Check é um aplicativo simplificado desenvolvido pela Microsoft que fornece informações sobre a condição do seu dispositivo baseado em Windows. O programa é capaz de exibir algumas informações fundamentais sobre a saúde do PC e auxiliar os usuários em problemas de desempenho; no entanto, sua função mais importante é determinar se um computador é ou não elegível para o Windows 11.
No entanto, este software pode apresentar alguns problemas quando você verifica se os PCs são capazes de atualizar para o sistema operacional Windows 11, eles descobrem que o aplicativo não funciona. O programa Health Check apresenta vários problemas, como travar durante o processo de instalação, mas não abrir nenhuma janela e assim por diante. Se você estiver enfrentando problemas semelhantes aos descritos nesta postagem, continue lendo para aprender sobre possíveis soluções.
Soluções para corrigir o aplicativo Health Check que não funciona no PC
Listadas abaixo estão algumas soluções alternativas experimentadas e testadas que você pode usar para resolver o problema de o aplicativo Health Check não funcionar no Windows 7, 8, 10, 11. Sem mais delongas, vamos começar!
Solução 1: reinicie o seu PC
A primeira coisa que você deve fazer é reiniciar o computador quando descobrir que o aplicativo Health Check não funciona no seu PC. Você pode sair do software PC Health Check, reiniciar o computador Windows e tentar iniciar o PC Health Check mais uma vez se ele não estiver funcionando normalmente em sua máquina. Muitas vezes, reiniciar o computador é tudo o que é necessário para resolver até os problemas mais triviais do computador. Mas, infelizmente, se isso não for suficiente para o seu caso, você pode prosseguir com as outras soluções mencionadas abaixo.
Leia também: Melhor software de verificação de integridade do disco rígido para Windows
Solução 2: Reparando o Aplicativo
Reparar o aplicativo com a ferramenta integrada no Windows é a melhor maneira de consertar qualquer aplicativo que travou ou não está funcionando corretamente. Você deve sempre fazer um esforço para corrigir o problema usando esse método antes de tentar qualquer coisa mais envolvente. Veja como fazer isso para corrigir o aplicativo Health Check que não funciona no Windows 10, 11, 8, 7.
Passo 1: Para iniciar a caixa Executar em seu computador, pressione a tecla Windows + R simultaneamente no teclado.
Passo 2: Em seguida, digite appwiz.cpl na caixa e clique no botão OK.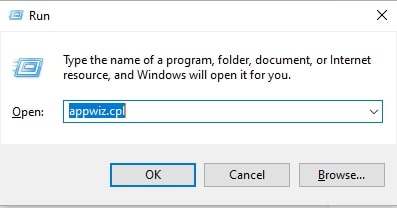
Etapa 3: Encontre a verificação de integridade do Windows PC em Programas e recursos do seu computador.Basta clicar com o botão direito nele e escolher a opçãoReparar .
Passo 4: Reinicie o aplicativo após concluir os reparos necessários e verifique se ele está funcionando normalmente.
Se esta solução não resolver o problema para você, tente as listadas abaixo para resolver o problema de o aplicativo Health Check não funcionar em um PC com Windows.
Solução 3: Executando a inicialização limpa
Existe a possibilidade de que o aplicativo PC Health Check não seja iniciado corretamente em seu computador se você tiver outros aplicativos ou programas incompatíveis instalados nele. Nesse cenário, fazer a inicialização limpa permitirá que você inicie o Windows usando o mínimo de serviços e programas instalados no seu computador. Você poderá excluir qualquer software potencialmente problemático que possa estar fazendo com que este programa de verificação de saúde pare de funcionar ou trave com a ajuda desta tática. Para fazer isso, use o procedimento compartilhado abaixo:
Passo 1: Digite msconfigna caixa de pesquisa localizada na barra de tarefas e selecione Configuração do Sistema no menu que aparece.
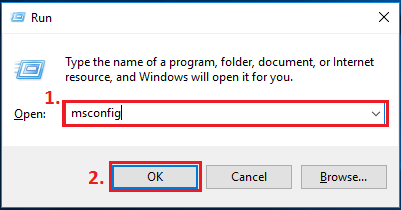
Passo 2: Selecione a guia Serviços clicando nela.Clique no botão Desativar tudo depois de marcar a caixa de seleção que dizOcultar todos os serviços Microsoft .

Etapa 3: Selecione a guia Inicializar e selecione Abrir Gerenciador de Tarefasno menu suspenso. 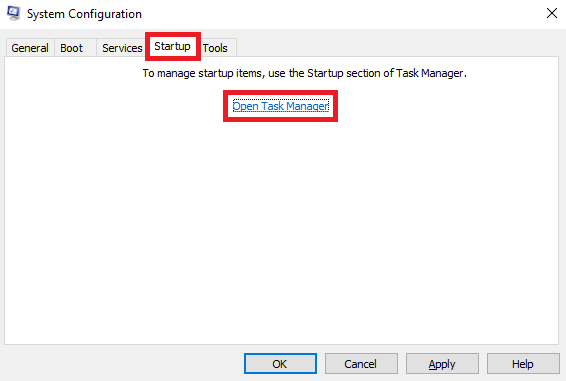
Passo 4: Clique com o botão direito nos programas listados na guia Inicializar e selecione a opção Desativar para cada um individualmente.
Etapa 5: feche o Gerenciador de Tarefas e retorne à janela Configuração do Sistema.
Passo 6: para salvar as alterações que você acabou de fazer, clique no botão “ OK ”.
Etapa 7: Para reiniciar o computador, clique no botão Reiniciar. 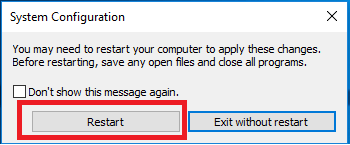
Depois que o computador for reiniciado, execute o aplicativo Health Check novamente. Examine-o para determinar se ele pode ser aberto e continua funcionando adequadamente.
Se for esse o caso, agora você pode verificar se o seu PC é compatível com o Windows 11 usando este software. Caso contrário, tente a próxima solução mencionada abaixo para corrigir o aplicativo Health Check que não funciona no Windows 10, 11 ou versões anteriores.
Leia também: Melhor software de verificação de integridade de SSD para Windows e Mac
Solução 4: restaurar arquivos de sistema corrompidos
O problema de o aplicativo Health Check não funcionar corretamente ou travar também pode ser causado por arquivos de sistema ausentes, corrompidos ou danificados em seu computador. Se você tiver motivos para acreditar que isso descreve sua situação, recomendamos que você use o comando SFC para verificar e reparar arquivos do sistema imediatamente.
Um programa padrão do Windows conhecido como Verificador de arquivos do sistema (SFC) pode ajudá-lo a diagnosticar problemas com seu computador e reparar quaisquer arquivos de sistema que tenham sido corrompidos. Siga estes procedimentos para executar a verificação SFC com êxito:
Passo 1: Na caixa de pesquisa localizada na barra de tarefas, digite cmde escolha a opçãoExecutar como administrador. 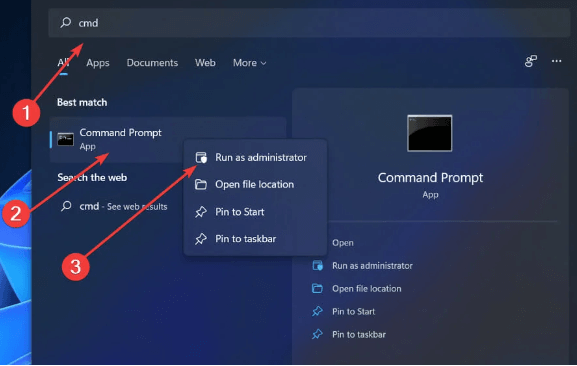
Passo 2: Na janela do Prompt de Comando (Admin), escreva sfc /scannow e pressione a tecla Enter.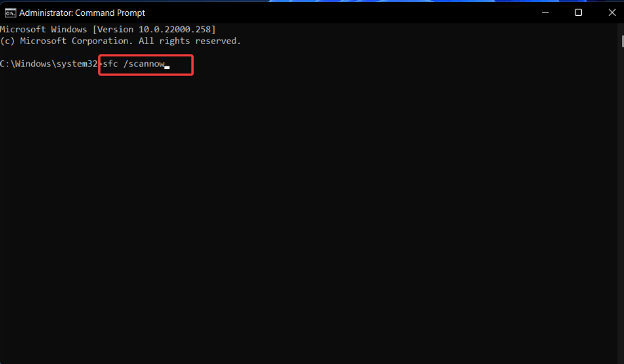
Etapa 3: seja paciente enquanto o SFC procura arquivos de sistema corrompidos e, se algum for descoberto, ele os substituirá automaticamente por arquivos novos e compatíveis.
Uma vez feito. tente reiniciar o computador e ver se isso ajuda a resolver o problema.
Solução 5: reinstalar o aplicativo Health Check
A última solução é desinstalar e reinstalar o aplicativo Health Check para corrigir todos os erros possíveis. Esta é uma técnica eficiente para resolver o problema de a ferramenta não funcionar, principalmente se você for atingido durante a instalação. É muito simples reinstalar este aplicativo. Para fazer isso, siga as etapas abaixo:
Passo 1: Vá ao Painel de Controle e escolha Programas e Recursos .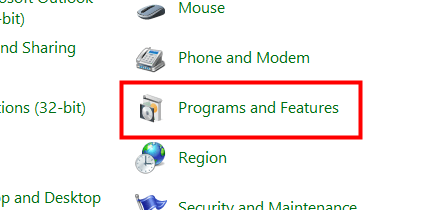
Passo 2: Clique com o botão direito no ícone Windows PC Health Check encontrado em Programas e Recursos e escolha Desinstalarno menu de contexto que aparece.
Passo 3: Na janela de confirmação que aparece, clique em Sim .
Passo 4: Obtenha a versão mais recente do Windows PC Health Check, baixe e instale-a.
Passo 5: Agora verifique se o aplicativo pode ser iniciado normalmente!
Leia também: Como consertar o BIOS que não detecta SSD no PC do computador
O aplicativo Health Check não funciona no PC com Windows: CORRIGIDO
Então, é assim que você pode corrigir o problema de não funcionamento do aplicativo Health Check no PC com Windows com facilidade. Basta seguir atentamente todas as soluções fornecidas acima para não enfrentar nenhum problema ao executar as soluções. Se você tiver alguma dúvida relacionada ao blog ou às soluções, fique à vontade para entrar em contato conosco. Nós o ajudaremos de todas as maneiras possíveis. Para o mesmo propósito, conte com a ajuda da seção de comentários abaixo.
Se você gostou do nosso blog, assine nossa newsletter. Além disso, não se esqueça de nos seguir no Facebook, Instagram, Tumblr, YouTube, LinkedIn, Pinterest e Twitter para ficar atualizado com novas apresentações e muito mais.
