16 maneiras abrangentes de corrigir problemas de consumo de bateria do iPad
Publicados: 2023-09-04Os problemas da bateria são difíceis de digerir. Pode ser muito frustrante quando o nível da bateria do seu dispositivo cai drasticamente. Pode haver vários motivos para isso, incluindo um problema de software, fatores externos, como altas temperaturas ou problemas de hardware que podem descarregar gravemente a bateria.
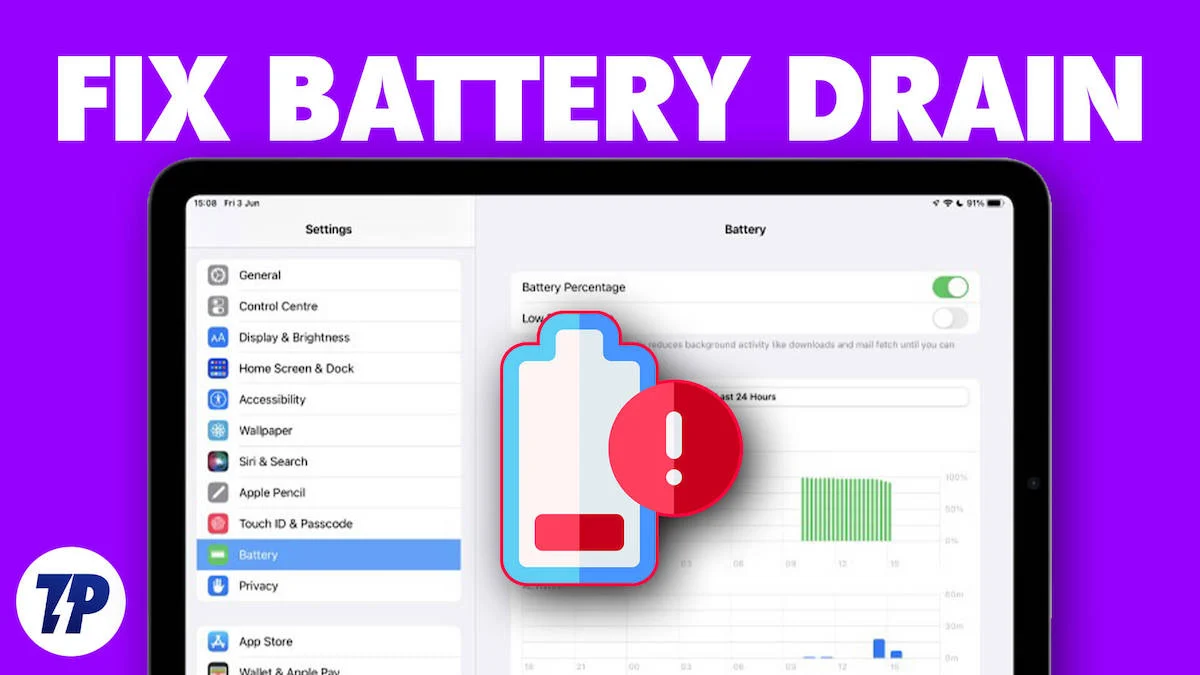
A maioria desses problemas pode ser corrigida com métodos simples de solução de problemas. Se você está aqui, presumiremos que está tendo problemas com a duração da bateria do seu iPad. É por isso que neste guia compilamos as principais soluções para corrigir problemas de bateria do seu iPad. Se você estiver pronto, podemos resolver o problema rapidamente.
Índice
Como resolver problemas de consumo de bateria do seu iPad
Reinicie o seu iPad
Comece com a solução de problemas mais fácil e eficaz: reinicie o seu iPad. Reiniciar o iPad limpa dados temporários e informações armazenadas em cache que podem estar causando falhas desnecessárias ou consumindo recursos no iPad. Reiniciar o iPad forçará a parada de todos os aplicativos em execução e processos em segundo plano, alguns dos quais podem estar consumindo energia sem o seu conhecimento.
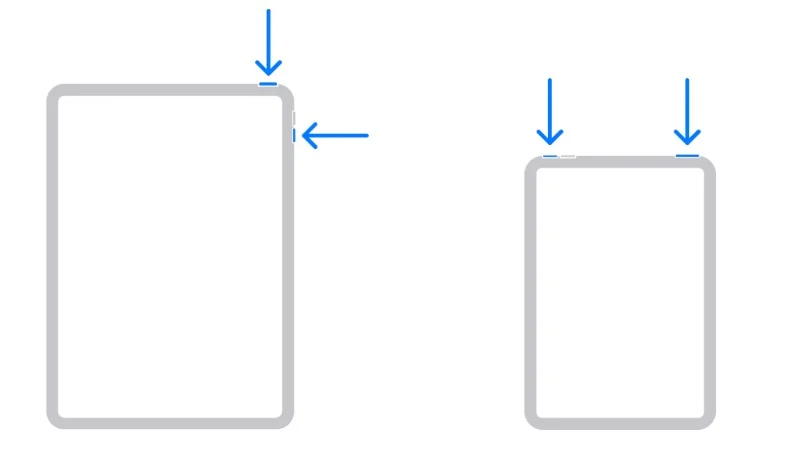
Você pode simplesmente usar o método tradicional para reiniciar o seu iPad. Digamos que você esteja usando um iPad sem botão home. Nesse caso, você pode manter pressionado qualquer botão de volume junto com o botão superior até ver um controle deslizante na tela. Se você estiver usando um iPad com botão home, mantenha pressionado o botão superior até ver um controle deslizante na tela. Arraste o controle deslizante, espere cerca de 30 segundos para o iPad desligar e pressione e segure o botão superior até que o logotipo da Apple apareça para reiniciar o iPad.
Atualize o software do seu iPad
Se você estiver enfrentando problemas de consumo de bateria após uma atualização de software, ou se o consumo de bateria estiver aumentando gradualmente, o problema provavelmente está no software do seu iPad. A atualização de software instalada recentemente no seu iPad pode incluir novos recursos que consomem mais energia.
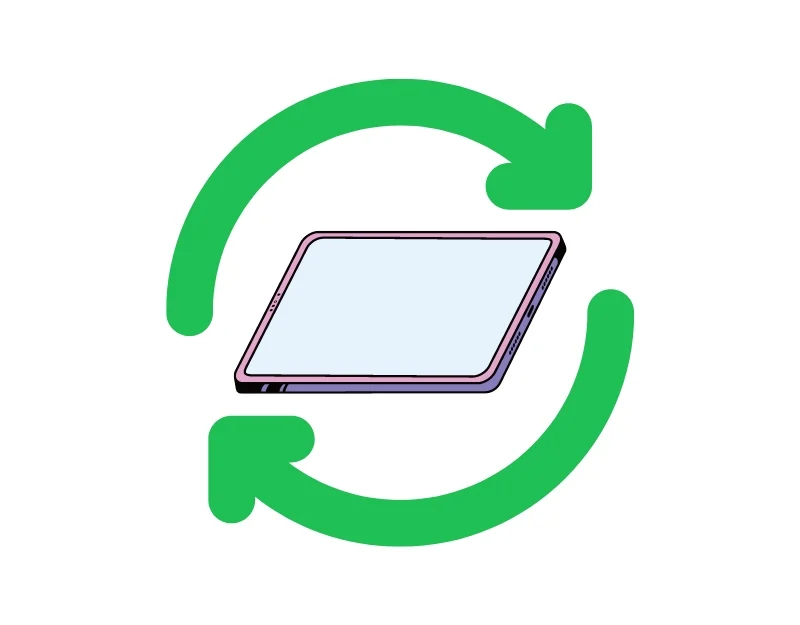
Para resolver o problema, você pode encontrar os recursos que consomem mais bateria e desativá-los rapidamente para prolongar a vida útil da bateria. Às vezes, a atualização do software também pode conter bugs que causam o esgotamento da bateria ou uma determinada versão do software está mal otimizada para o modelo do iPad. Nesse caso, você pode fazer o downgrade da atualização de software ou esperar alguns dias até que o fabricante libere uma nova atualização que resolva o problema. Se estiver usando uma versão beta, você também pode desinstalá-la e instalar a versão estável no seu iPad.
Por outro lado, se você estiver usando software desatualizado, isso também pode causar problemas de consumo de bateria no seu iPad. O software desatualizado do seu iPad pode não funcionar bem com o hardware mais recente do iPad, fazendo com que a bateria se esgote mais rapidamente. Também pode conter bugs que causam o esgotamento da bateria. Além disso, o software antigo pode não ter os recursos mais recentes para economizar bateria. Para corrigir isso, você pode atualizar o software do iPad para a versão mais recente. Para atualizar seu iPad, abra Ajustes > Geral > Atualização de Software. Se a atualização estiver disponível, baixe e instale-a.
Leitura relacionada: 10 maneiras de corrigir o problema de tela sensível ao toque do iPad que não funciona
Como fazer downgrade de atualizações de software no iPad
Você precisará de um Mac ou PC com Windows para fazer o downgrade da versão do software do iPad. Neste guia, usamos o Mac para fazer downgrade do iPad OS.
- Certifique-se de que seu Mac tenha a versão mais recente do macOS ou iTunes instalada.
- Conecte seu iPad ao computador.
- Siga as etapas para o seu dispositivo: Para iPad sem o botão home: pressione e solte rapidamente os botões de volume e segure o botão superior até que o modo de recuperação seja iniciado. Para iPad com botão home, você pode pressionar o botão home e o botão de aumentar volume até que o iPad entre no modo de recuperação.
- No iTunes, clique na opção Restaurar. Isso limpará seu dispositivo e instalará a versão não beta mais recente do sistema operacional em seu iPad. Se o download demorar mais de 15 minutos, o seu iPad sairá do modo de recuperação. Digite seu ID Apple e senha para desativar o bloqueio de ativação quando solicitado.
- Após a restauração, você pode configurar seu iPad com um backup anterior que não foi criado na versão beta.
Feche aplicativos desnecessários
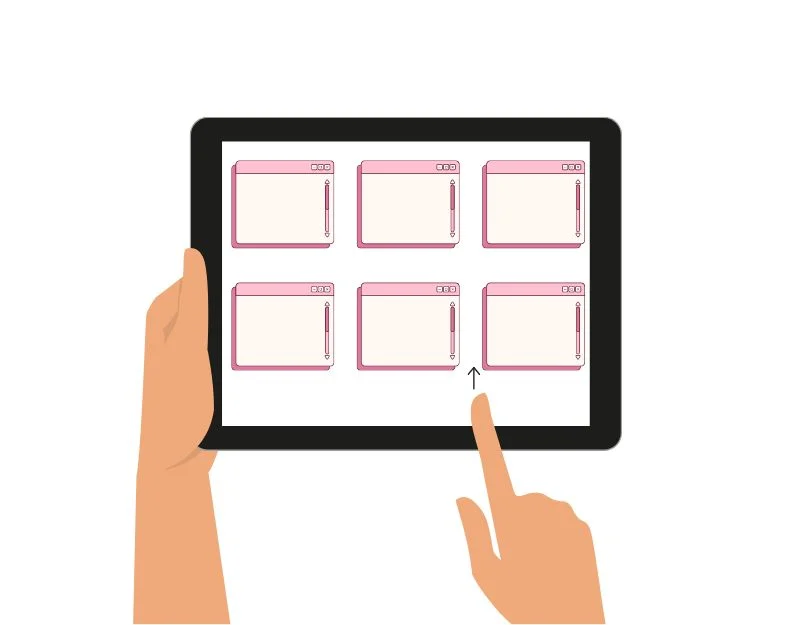
Aplicativos desnecessários executados em segundo plano também podem ser o motivo do problema de bateria do seu iPad. Esses aplicativos continuam recuperando recursos e realizando atividades em segundo plano, como busca de dados, rastreamento de localização ou reprodução de música e, portanto, consomem mais bateria. Para resolver o problema, você pode fechar esses aplicativos e impedir que sejam executados em segundo plano para economizar bateria. Você pode visualizar o uso da bateria de cada aplicativo no iPad nas configurações avançadas de gerenciamento de bateria e encontrar os aplicativos que consomem mais bateria.
- Toque nas configurações do seu iPad.
- Role para baixo no menu de configurações e toque em Bateria .
- Na seção Bateria, você verá uma lista de aplicativos e a porcentagem de bateria usada nas últimas 24 horas ou 10 dias. Você pode alternar entre essas duas visualizações tocando na opção correspondente.
- Se disponível, você pode tocar no ícone do relógio ao lado da porcentagem de uso da bateria para ver mais detalhes, como por quanto tempo o aplicativo ficou ativo na tela e por quanto tempo ficou em execução em segundo plano.
- Se você perceber que um aplicativo está usando mais bateria do que o esperado, verifique suas configurações específicas. Abra o aplicativo no seu iPad, vá em Ajustes e ajuste as configurações de acordo com o consumo de energia do aplicativo.
Atualizar aplicativos

Semelhante ao software, pode ser que uma versão específica do aplicativo seja a causa do esgotamento da bateria do seu iPad. Para corrigir isso, você pode atualizar os aplicativos do seu iPad regularmente. Além disso, tome cuidado com o aplicativo descarregando a bateria rapidamente após uma atualização. Para atualizar o aplicativo no seu iPad, abra a App Store >, clique na foto do seu perfil no canto superior direito da tela e vá para a seção “Atualizações”. Aqui você verá a lista de aplicativos disponíveis para atualização. Você pode tocar no botão Atualizar para atualizar os aplicativos para a versão mais recente.
Remova aplicativos que consomem muita energia
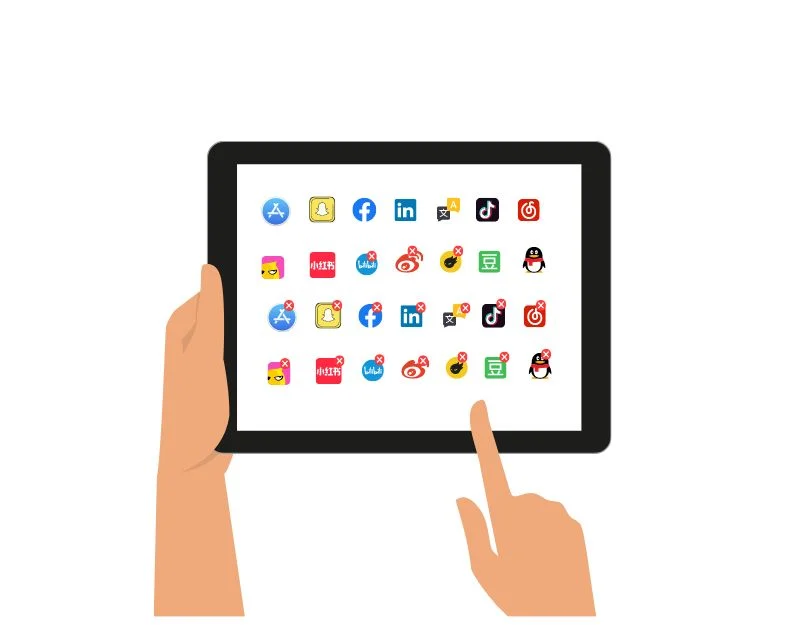
Alguns aplicativos podem consumir mais bateria do que outros. Isso pode ser devido a recursos que consomem muita energia ou porque o aplicativo usa muitos recursos do sistema. Se possível, você pode substituir os aplicativos pela versão web ou outros aplicativos que consomem menos energia e são otimizados para o seu iPad. Se não tiver outra escolha, você pode continuar usando o aplicativo. Você pode ajustar as configurações individuais do aplicativo para reduzir o consumo de energia do aplicativo.
Desinstalar aplicativos suspeitos
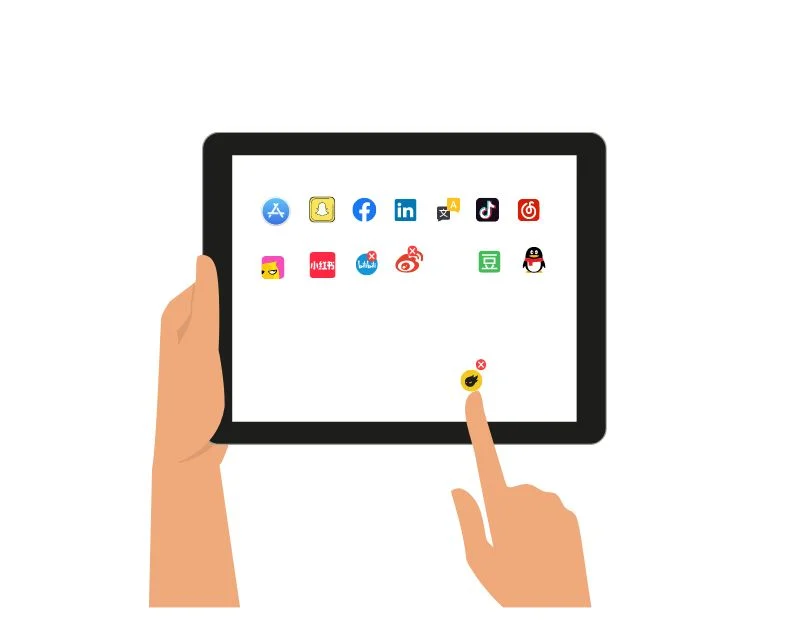
Se você encontrar um aplicativo suspeito no seu iPad, desinstale-o imediatamente. Aplicativos suspeitos em iPads podem ser prejudiciais e também causar problemas de bateria. Você pode gerenciar os aplicativos nas configurações do seu iPad.
Reduza o brilho da tela
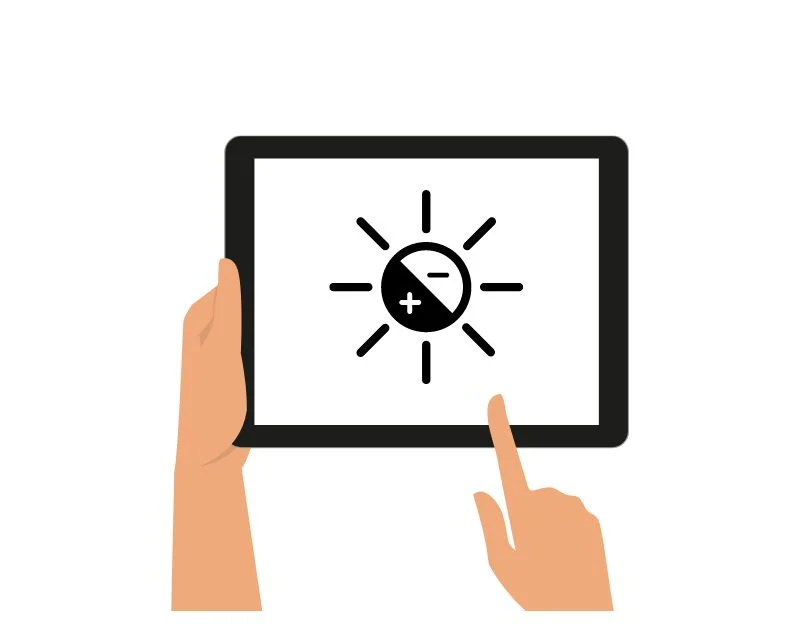
Aumentar o brilho do seu dispositivo também pode afetar a vida útil da bateria do seu iPad. Os pixels requerem mais energia e consomem mais corrente da bateria. Quando o brilho aumenta, outras partes do dispositivo, como o processador gráfico, também precisam trabalhar mais. Isso também pode contribuir para o aquecimento geral do dispositivo. Para corrigir isso, você pode reduzir o brilho da tela ou ativar o brilho automático para uso eficiente. Vá para as configurações de tela do seu iPad e ative o brilho automático.
Desligue o aplicativo em segundo plano e atualize
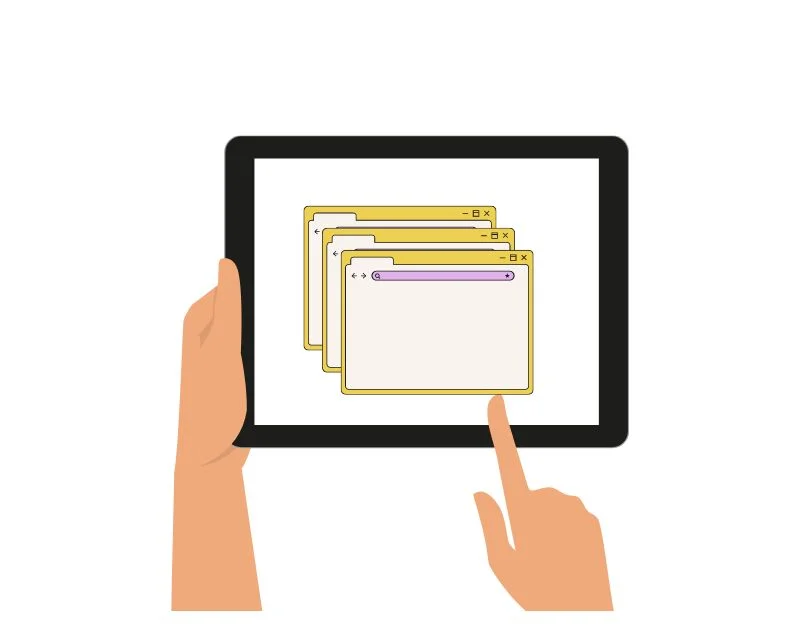
A atualização de aplicativos em segundo plano no iPad permite que os aplicativos atualizem o conteúdo em segundo plano quando não estiverem em uso. Este recurso ajuda os aplicativos a atualizar e carregar automaticamente conteúdo importante quando você volta para eles. A atualização automática do aplicativo em segundo plano também ajuda você a continuar de onde parou. Este é um recurso útil para se manter atualizado, mas consome recursos e energia do sistema ao atualizar em segundo plano, o que esgota a bateria. Para corrigir isso, você pode desativar o recurso para aplicativos que não exigem atualizações em segundo plano, como YouTube e aplicativos de reprodutor de mídia, e desligar os jogos.
- Abra as configurações do seu dispositivo.
- Toque em Geral.
- Em seguida, toque em Atualização de aplicativo em segundo plano e Desligar para impedir que todos os aplicativos sejam atualizados em segundo plano.
Desative os serviços de localização
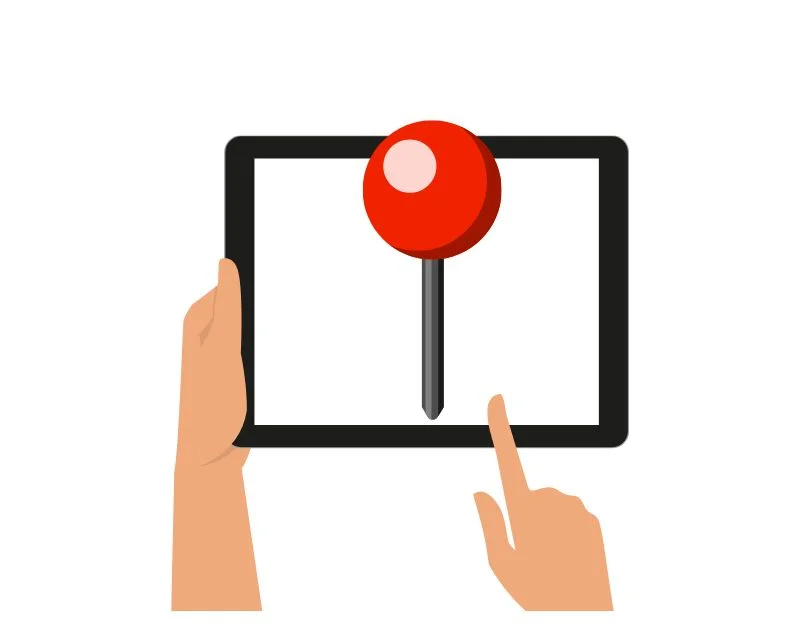
Os serviços de localização no seu iPad ajudam-no a encontrar a sua localização e a oferecer rapidamente serviços com base na sua localização. Isso também resulta em alto consumo de bateria. Quando os serviços de localização estão ativados, o dispositivo também verifica constantemente sua localização via GPS, Wi-Fi e redes móveis. Esse monitoramento constante consome energia e pode descarregar a bateria rapidamente. Para resolver o problema, você pode desativar os serviços de localização no seu iPad quando não precisar deles ou desativar as permissões de localização para aplicativos que não usa.
Ative/desative os serviços de localização para todos os aplicativos:
- Abra Configurações no seu iPad e vá para Privacidade.
- Encontre Serviços de Localização e toque no botão ao lado de Serviços de Localização para ativá-los ou desativá-los
Desative os serviços de localização para aplicativos individuais:
- Abra Configurações no seu iPad, vá para Privacidade e toque em Serviços de Localização.
- Encontre o aplicativo que deseja gerenciar e toque nele. Escolha a opção desejada:
Sempre: o aplicativo sempre pode ver sua localização.
Ao usar o aplicativo: o aplicativo só pode ver sua localização quando estiver aberto.
Nunca: o aplicativo não pode usar sua localização.
Limitar notificações push
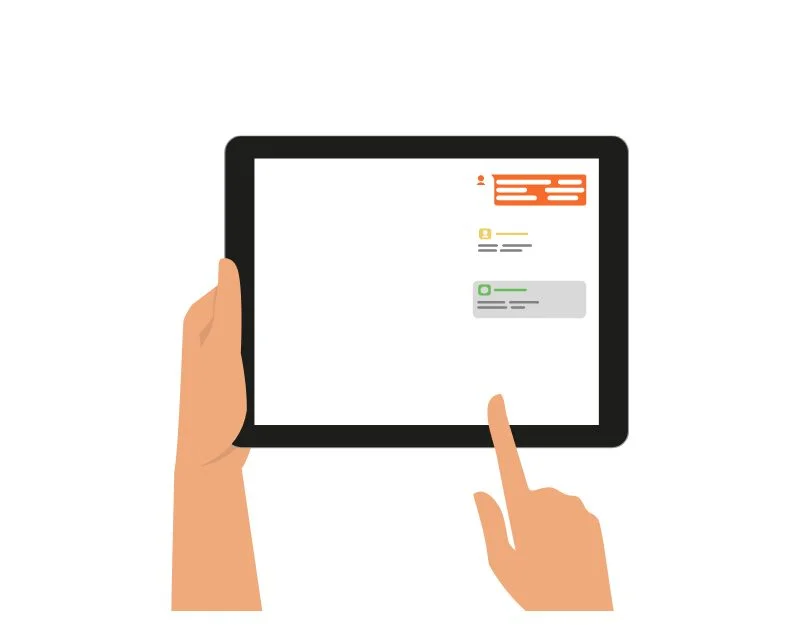

Notificações push são mensagens de aplicativos e serviços no seu dispositivo que informam sobre atualizações, notícias, mensagens e outras informações oportunas. Eles podem ser uma maneira conveniente de se manter informado e, às vezes, distraí-lo; no entanto, eles também podem ser a causa de problemas com o consumo de bateria do seu iPad.
Quando uma notificação chega, o aplicativo pode estar executando algumas tarefas em segundo plano, como recuperar novos dados, que consomem energia. Além disso, esses aplicativos permanecem conectados à Internet e consomem recursos adicionais da rede. Por fim, as notificações push podem iluminar a tela e usar sons e vibrações, o que também pode consumir energia. Para corrigir isso, você pode desativar as notificações push ou desabilitar as notificações push para aplicativos individuais que você não precisa.
- Toque em Configurações na tela inicial do seu iPad.
- Toque em Notificações.
- Selecione o aplicativo que você deseja gerenciar.
- Desative Permitir notificações .
Gerenciar o uso de widgets
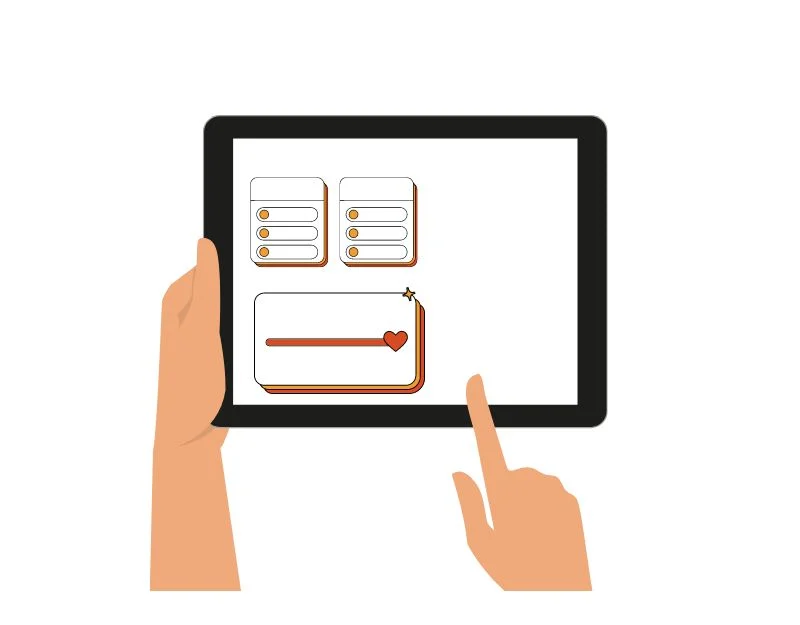
Widgets são a última adição ao iPadOS 17 e agora você pode adicionar widgets à tela de bloqueio e à tela inicial do seu iPad. Os widgets são atualizados regularmente para fornecer informações atuais. Essa atualização constante requer energia, principalmente se as atualizações forem frequentes ou se você tiver muitos widgets. Os widgets também usam a Internet para obter a versão mais recente; alguns widgets incluem até gráficos aprimorados para melhor visibilidade. Todos esses fatores podem afetar a vida útil da bateria do seu iPad.
Para corrigir isso, você pode remover os widgets indesejados da tela inicial ou usar os widgets alternativos simples oferecidos pelo aplicativo para reduzir o consumo da bateria. Você pode manter os widgets pressionados e clicar em (-) para removê-los da tela inicial ou obter widgets alternativos para o aplicativo na seção de widgets.
Desligue o Bluetooth e o WiFi quando não estiver em uso
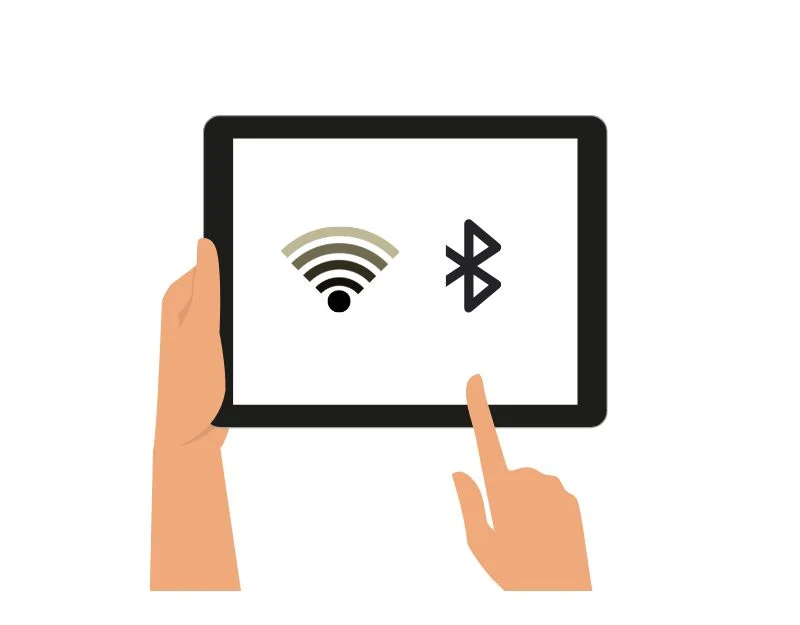
Bluetooth e Wi-Fi permitem conectividade importante, mas também podem reduzir a vida útil da bateria do iPad se não forem usados corretamente. Você pode ajustar as configurações para que usem menos energia e desligá-las quando não estiverem em uso.
Desligue o Bluetooth:
- Desligue o Bluetooth para economizar bateria quando não estiver usando dispositivos Bluetooth. Vá para Configurações> Bluetooth e desative-o. Ou deslize para baixo a partir do canto superior direito para acessar o Centro de Controle e toque no ícone Bluetooth.
- Se você tiver vários dispositivos Bluetooth conectados ao seu iPad que não usa, desligue os dispositivos desnecessários para economizar mais bateria. Vá para Configurações> Bluetooth e toque no “i” ao lado do dispositivo que deseja desconectar e toque em Esquecer este dispositivo.
Ajustes de Wi-Fi
- Quando não estiver usando o Wi-Fi, desligue-o para economizar bateria. Vá em “Configurações” > “Wi-Fi” e desative-o. Você também pode usar o Centro de Controle deslizando para baixo no canto superior direito e tocando no ícone de Wi-Fi. Quando você se conecta a um sinal Wi-Fi fraco, o iPad precisa trabalhar mais para manter a conexão, o que esgota a bateria.
- Desativar Pedir para ingressar em redes: Este recurso solicita que você conecte-se às redes Wi-Fi disponíveis, mas pode ser desativado para economizar bateria. Vá para “Configurações”> “Wi-Fi” e desative “Pedir para ingressar em redes”. “
- Você também pode usar o modo de poucos dados. Este modo reduz a quantidade de dados que os aplicativos usam em segundo plano, o que pode economizar bateria. Vá para “Configurações” > “Wi-Fi” > toque no “i” ao lado da sua rede conectada > ative “Modo de baixo consumo de dados”. “
Ativar o modo avião
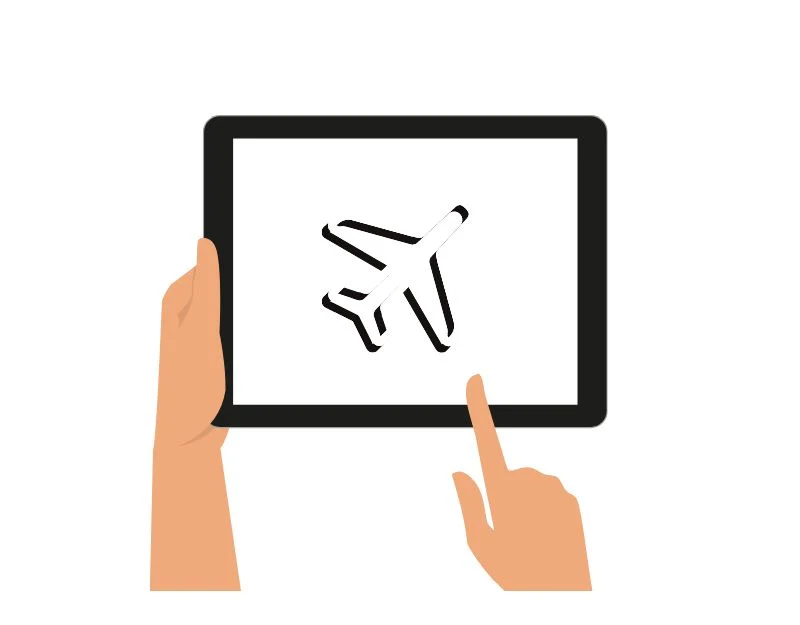
Quando você ativa o modo avião, ele restringe as conexões no iPad. Ele desativa a conectividade celular e restringe muitos aplicativos e serviços que dependem dessas conexões para atualizar conteúdo, sincronizar dados ou realizar outras atividades em segundo plano. Você ainda pode se conectar à Internet usando a conexão Wi-Fi. Isso não faz muita diferença se você estiver usando um modelo de iPad sem conexão de celular. Se estiver usando um modelo de iPad com conectividade celular, você pode ativar o Modo Avião para aumentar a vida útil da bateria.
O modo avião vem com suas próprias limitações. Você não pode usar a Internet; se você não tiver uma conexão Wi-Fi alternativa, não poderá fazer chamadas e os aplicativos que exigem uma conexão constante com a Internet poderão não conseguir atualizar o conteúdo. Para ativar o modo voo no seu iPad, abra o Centro de Controle na tela inicial e toque no ícone Avião para ativar o modo voo.
Redefinir todas as configurações do iPad
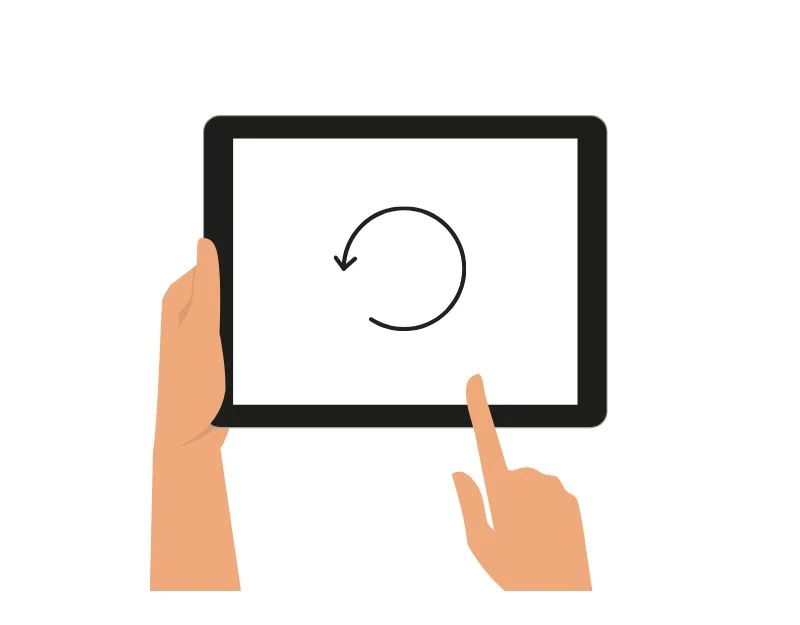
As configurações alteradas recentemente podem ter afetado a vida útil da bateria do seu iPad. Para corrigir isso, você pode redefinir todas as configurações do seu iPad. Quando você redefine todas as configurações do iPad, todas as configurações feitas nas configurações do sistema, como redes Wi-Fi, conexões Bluetooth, configurações de privacidade e níveis de brilho, serão redefinidas para as configurações padrão. Nenhum dado será excluído no processo.
Para redefinir todas as configurações do seu iPad, vá para Configurações e geralmente toque em Transferir e redefinir iPad , clique em Redefinir e selecione Redefinir todas as configurações . Digite a senha quando solicitado. Isso redefinirá todas as configurações do seu iPad. Suas configurações de Wi-Fi e Bluetooth também serão redefinidas para os valores padrão.
Ative o modo de baixo consumo
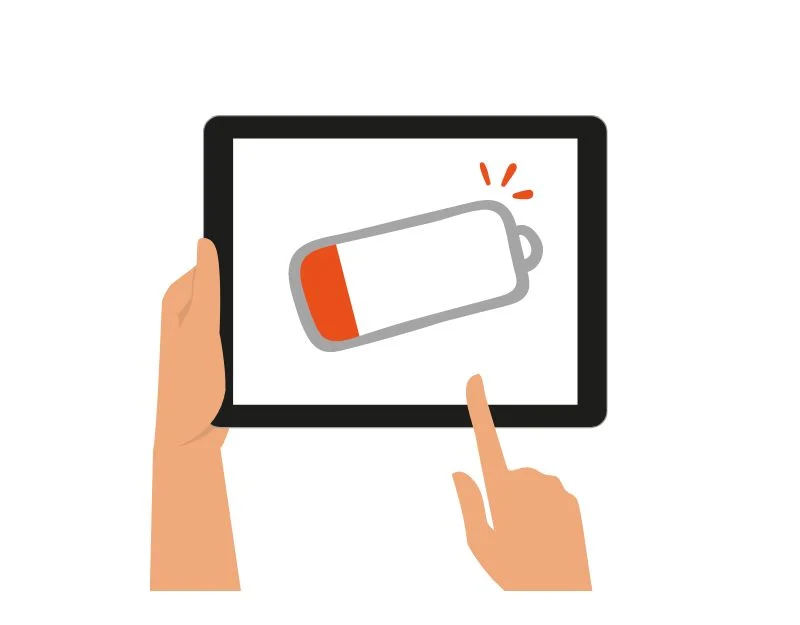
Você pode ativar o modo de economia de energia para limitar o consumo da bateria do seu iPad. Este é o método mais prático e funcional para prolongar a vida útil da bateria. Quando você ativa o modo de economia de energia, o sistema restringe os recursos e reduz o uso dos aplicativos em segundo plano. Ele também ajusta as configurações do sistema, como brilho e volume e muito mais. Para ativar o modo de economia de energia no iPad, abra Ajustes, toque em Bateria e ative o modo de economia de energia no iPad.
Verifique as condições ambientais ideais
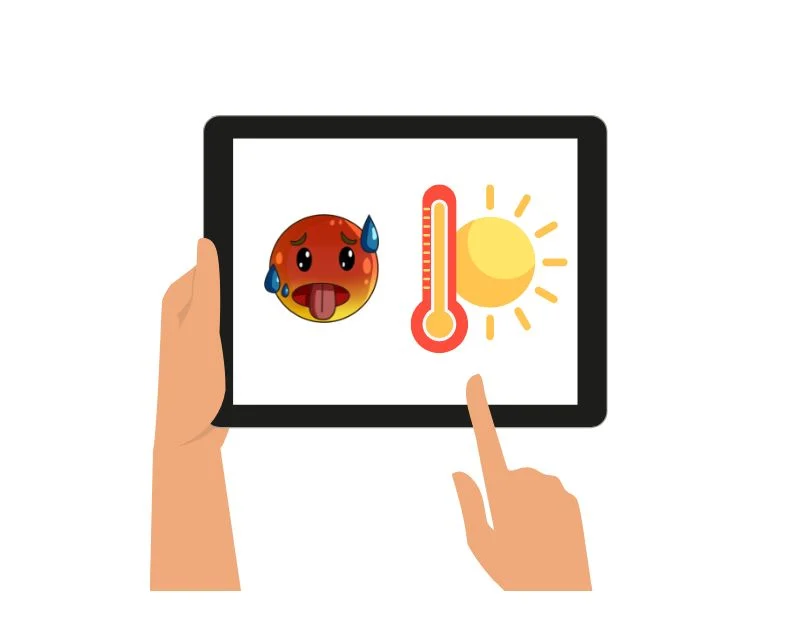
Verões quentes podem fazer com que as baterias do dispositivo se esgotem mais rapidamente. Se você tiver problemas com o desempenho da bateria no verão, pode ser devido a condições extremamente quentes. Para conservar a bateria do seu iPad no verão, mantenha-o longe da luz solar direta e nunca o deixe em um local muito quente.
Se você estiver usando e estiver muito quente, faça uma pausa e deixe esfriar. Você também pode forçar a interrupção de qualquer aplicativo que não esteja usando, pois eles podem sobrecarregar o iPad e torná-lo mais quente. Ao carregar seu iPad, você pode carregá-lo em um local fresco e não deve carregá-lo até 100% quando estiver quente. Seguindo essas etapas, você pode reduzir o problema de consumo de bateria do iPad e manter o dispositivo resfriado.
Perguntas frequentes sobre como corrigir problemas de consumo de bateria do iPad
1. Por que meu iPad carrega lentamente?
A velocidade de carregamento de um iPad depende do tipo de carregador que você usa. iPads mais antigos geralmente vêm com um adaptador de alimentação USB de 10 W ou 12 W, enquanto os modelos mais recentes podem incluir um adaptador de alimentação USB-C de 18 W ou 20 W. Se a velocidade de carregamento do seu iPad for mais lenta, tente carregar o iPad com um carregador rápido. Lembre-se de que nem todos os modelos de iPad suportam carregamento rápido. Além disso, pode haver vários motivos pelos quais o seu iPad está carregando lentamente. Pode ser devido a um cabo danificado ou sujeira presa na porta de carregamento. Além disso, certifique-se de que o seu iPad não tenha recursos otimizados para bateria ativados, pois esses recursos reduzem a velocidade de carregamento para conservar a vida útil da bateria.
2. Posso usar meu iPad enquanto ele está carregando?
Não é recomendado usar um iPad durante o carregamento. Se você usar o dispositivo durante o carregamento, a temperatura do dispositivo poderá aumentar, o que poderá causar problemas futuros com a bateria. Por razões de segurança, recomenda-se que não utilize um iPad ou qualquer outro dispositivo eletrónico, incluindo um smartphone, durante o carregamento.
3. Como posso saber se minha bateria está danificada?
Ao contrário dos iPhones, é um pouco mais complicado determinar o nível da bateria dos iPads. No entanto, você ainda pode ver a duração da bateria do seu iPad seguindo estas etapas:
- Abra o aplicativo Configurações no seu iPad, toque em Privacidade e segurança e depois em Análise e melhorias.
- Agora, ative Compartilhar iPad Analytics nas configurações e ative Compartilhar iPad Analytics. Pode ser necessário esperar um ou dois dias para que os dados sejam registrados.
- Depois de tocar em Abrir dados analíticos. Toque em um dos arquivos no topo da lista com uma data recente. Deve ter um nome como Analytics-ano-mês-dia-hora. IPS. ca. sincronizado.
- Role até o final e copie o último bloco de texto. Procure menções de palavras de bateria no texto. Você pode colar o texto em qualquer editor de texto e pesquisar MaximumCapacityPercent para encontrar a porcentagem atual da capacidade da bateria do seu iPad.
- Agora procure MaximumFCC e NominalChargeCapacity e anote-os. Agora divida o número NominalChargeCapacity pelo número MaximumFCC para obter a capacidade máxima atual da bateria como uma porcentagem do que era quando nova. Você pode usar o aplicativo de calculadora no seu iPad para realizar o cálculo.
4. Quais são as práticas recomendadas para carregar meu iPad para maximizar a vida útil da bateria?
Você pode seguir práticas básicas de carregamento para prolongar a vida útil da bateria do seu iPad. Use o carregador correto e evite esvaziá-lo completamente. Além disso, evite sobrecargas e temperaturas extremas que podem danificar a bateria. Se possível, carregue o dispositivo à temperatura ambiente. Verifique a integridade da bateria: verifique periodicamente a seção Integridade da bateria nas configurações do seu iPad para acompanhar a integridade geral e a capacidade da bateria.
5. Posso configurar tarefas automatizadas para gerenciar o desempenho da bateria?
Você pode configurar tarefas automáticas, como mudar para o modo de economia de energia quando a porcentagem da bateria atingir um determinado nível. Ativação automática do modo Avião nas noites em que o iPad não está em uso e muito mais.
