Como corrigir a resposta lenta do teclado no Windows 10, 11
Publicados: 2023-03-14Aqui está um guia abrangente que o ajudará se você corrigir a resposta lenta do teclado no erro do Windows 11/10 usando alguns métodos e etapas simples.
Esteja você jogando um jogo, escrevendo uma tese, concluindo uma tarefa de escritório, gravando um diário, inserindo alguns dados ou fazendo qualquer outra coisa em seu computador, você precisa da ajuda do teclado. Obviamente, o teclado na tela também pode ajudar nessas tarefas, mas apenas até certo ponto. Depois de uma hora, um dia, uma semana ou mesmo uma semana usando o teclado na tela, você precisa de um teclado físico para atender às suas necessidades.
O dispositivo é insubstituível e, portanto, quando aparecem erros relacionados à resposta lenta do teclado ou à resposta atrasada do teclado, isso cria caos para os usuários. O problema do atraso de entrada do teclado é bastante comum e fácil de corrigir também. Isso é algo que abordaremos usando este guia simples.
Maneiras de corrigir a resposta lenta do teclado no Windows 10/11
Nas próximas seções deste tutorial, veremos os métodos mais importantes para corrigir a resposta lenta do teclado no Windows 10. Usando as soluções fornecidas abaixo, você pode corrigir qualquer erro que esteja forçando o teclado a funcionar lentamente. Nossa única sugestão? Siga os métodos cronologicamente conforme fornecidos para que você possa parar de executar as soluções quando o erro desaparecer.
Solução 1: reinicie tudo
Antes de entrar na solução de problemas, comece simples. Esteja você usando um teclado externo ou integrado, sem fio ou com fio, a primeira coisa que você precisa fazer é desconectar o teclado. Depois disso, desligue o computador, reconecte o dispositivo e reinicie o dispositivo. Além disso, você pode garantir que o adaptador esteja conectado a uma porta em funcionamento. Tente trocar as portas, se necessário.
Para teclados sem fio, tente substituir as baterias para descartar erros relacionados à energia e aproxime o teclado do dispositivo (ou do adaptador). Isso pode parecer um tiro no escuro, mas funciona na maioria das vezes para corrigir os erros do Windows 10 de resposta lenta do teclado. No entanto, se esse método de advertência falhar, tente a próxima solução.
Leia também: Como consertar o teclado que não funciona no Windows 10
Solução 2: modifique as configurações de chaves de filtro
Outra solução que provou ser útil para corrigir a resposta lenta do teclado é desabilitar as configurações das teclas de filtro. Embora esse recurso tenha sido introduzido em dispositivos Windows 11/10 para facilitar a digitação correta, ele também pode causar problemas para o dispositivo. Portanto, tente desativar o recurso para ver se o erro foi corrigido. Siga as instruções fornecidas abaixo para obter ajuda:
- Pressione as teclasWin+S , digite ativar teclas de rejeiçãoe pressione a teclaEnter.
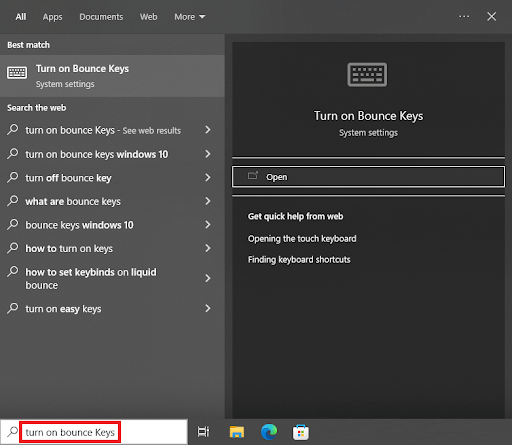
- Nas configurações do teclado exibidas, procure a categoria chamadaUse Filter Keys .Desative o recurso .
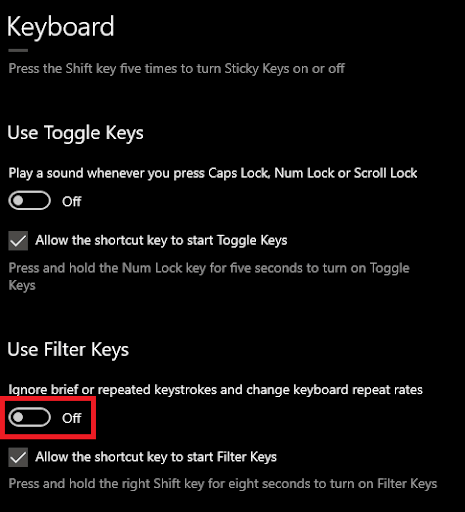
Este método provou corrigir a resposta lenta do teclado no Windows 10 rapidamente. No entanto, se o erro persistir, siga a próxima solução.
Solução 3: atualize o driver do teclado para corrigir a resposta lenta do teclado
Em seguida, outra ótima solução para corrigir todos os erros relacionados à resposta atrasada do teclado é atualizar o driver do teclado. O driver do teclado, assim como qualquer outro driver para qualquer dispositivo, é um pacote de suporte que define como o teclado funcionará no sistema. Portanto, se o driver do teclado estiver desatualizado ou com defeito, problemas relacionados ao teclado devem aparecer. Consequentemente, a melhor solução nesse caso é atualizar o driver.
Existem várias maneiras de baixar e atualizar qualquer driver de teclado. Manualmente, você pode baixar o driver do site do fabricante ou usar o Gerenciador de dispositivos. Mas ambos os métodos são bastante complicados e podem ser difíceis de seguir. Assim, você pode contar com a ajuda da solução automática que sugere que você baixe e use o Bit Driver Updater.
Esta é uma ferramenta incrível que:
- fornece atualizações automáticas para todos os drivers
- permite agendar a atualização ou executar a mesma instantaneamente
- oferece atualizações WHQL com um único clique para drivers
- verifica o sistema profundamente para obter resultados completos
- oferece recursos para fazer backup e restaurar drivers
- possui uma interface multilíngue
Isso não é tudo, o Bit Driver Updater oferece muitos outros recursos para usuários da versão pro e da versão gratuita. Você descobrirá isso quando usá-los. Vamos ver como isso pode ajudá-lo a corrigir a resposta lenta do teclado no Windows 10.

Como usar o Bit Driver Updater para atualizações de driver?
Siga as etapas fornecidas abaixo e corrija todos os erros relacionados a erros de resposta lenta do teclado usando atualizações de driver:
- Clique no botão mostrado abaixo e baixe aconfiguração do Bit Driver Updater .
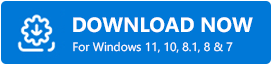
- Instale a ferramenta e execute-a para iniciar a verificação do sistema em busca de drivers desatualizados. Use o botãoScan Drivers , se necessário.
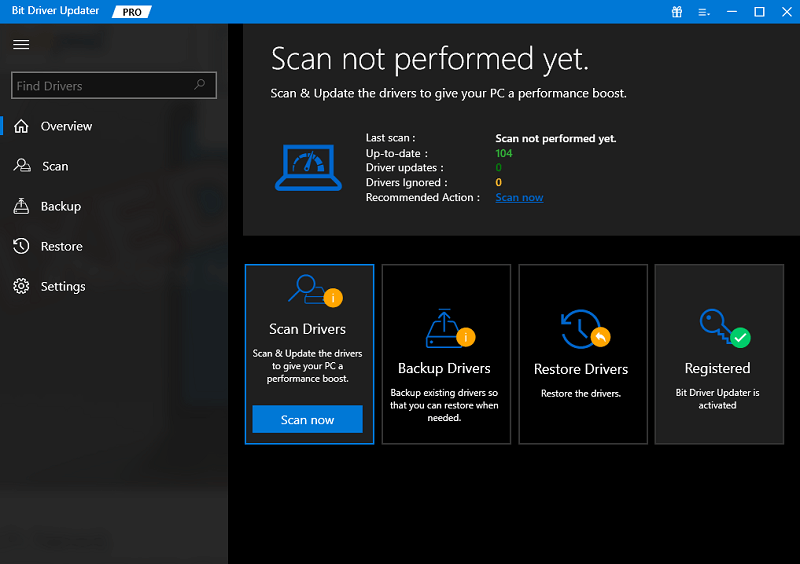
- Quando a lista de drivers desatualizados aparecer, procure o driver do teclado e clique no botãoAtualizar agora no mesmo.Como alternativa, você também pode usar o botãoAtualizar tudo para atualizar todos os drivers.
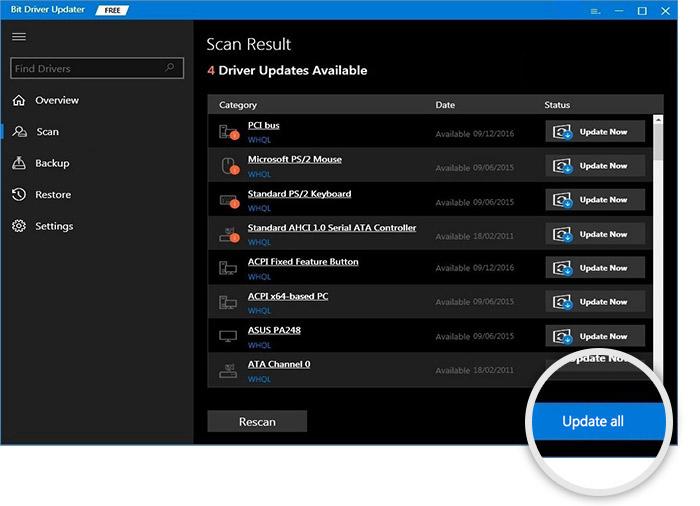
- Quando todo o processo estiver concluído, reinicie o sistema.
Esse método funcionou para corrigir erros de resposta com atraso do teclado em mais de 80% dos casos. No entanto, se o erro persistir, siga a próxima solução.
Leia também: Como corrigir os símbolos de digitação dos números do teclado
Solução 4: modificar as configurações do teclado
Outra solução que você pode tentar corrigir o erro do teclado é modificar as configurações do teclado. Às vezes, as configurações erradas das configurações do teclado também podem afetar o desempenho do dispositivo e resultar em atrasos e outros erros. Você precisa modificar as configurações do teclado de forma que ele se configure corretamente com o sistema. Siga as etapas abaixo para entender o que você precisa fazer para corrigir a resposta lenta do teclado:
- Pressione as teclasWin+S , digite keyboarde pressione a teclaEnter.
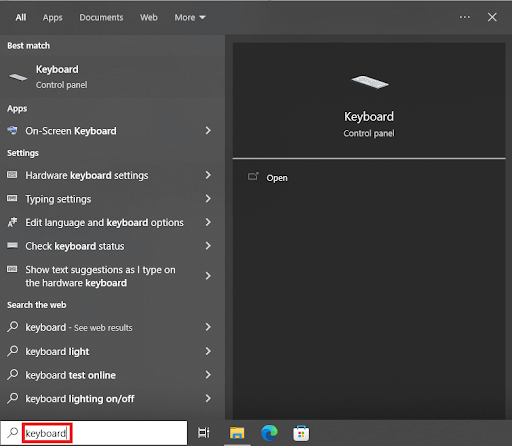
- Dentro das propriedades do dispositivo, ajuste oRepeat Delay e o Repeat Rate. Defina asconfigurações para o máximo e clique em Ok.
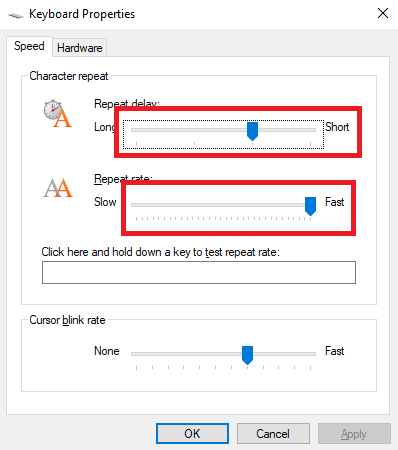
Este método provavelmente corrigirá o erro de resposta lenta do teclado. No entanto, há outra solução que você pode tentar se o problema persistir. Encontre o mesmo abaixo.
Solução 5: corrigir a resposta lenta do teclado com solução de problemas
Por fim, a única solução que resta para você corrigir o teclado lento para responder no Windows 10 é usar o utilitário de solução de problemas do Windows. Esta ferramenta vem integrada com todos os dispositivos Windows e faz o que diz, solução de problemas. Este utilitário pode ser usado para corrigir todos os erros relacionados ao hardware, incluindo teclados. Tudo o que você precisa fazer é seguir as etapas fornecidas abaixo para precisão:
- Pressione as teclasWin+S , digite configurações de solução de problemase pressione a teclaEnter.
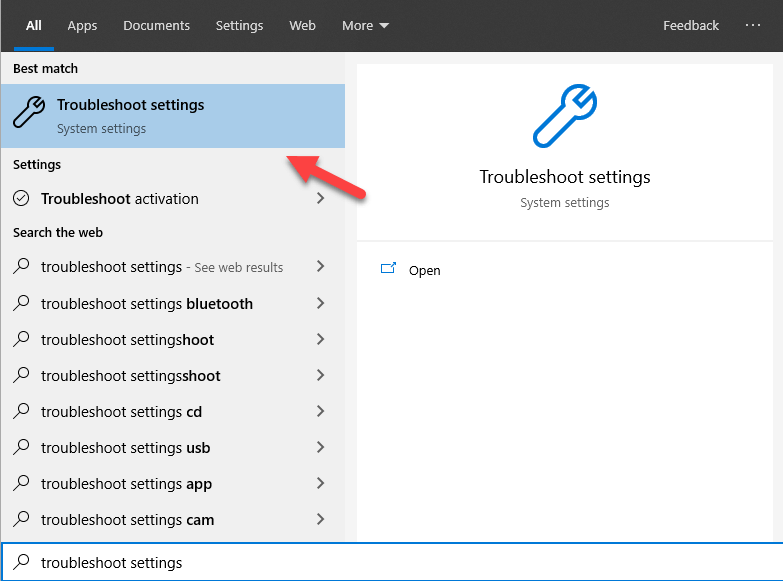
- Clique emSolucionadores de problemas adicionais .
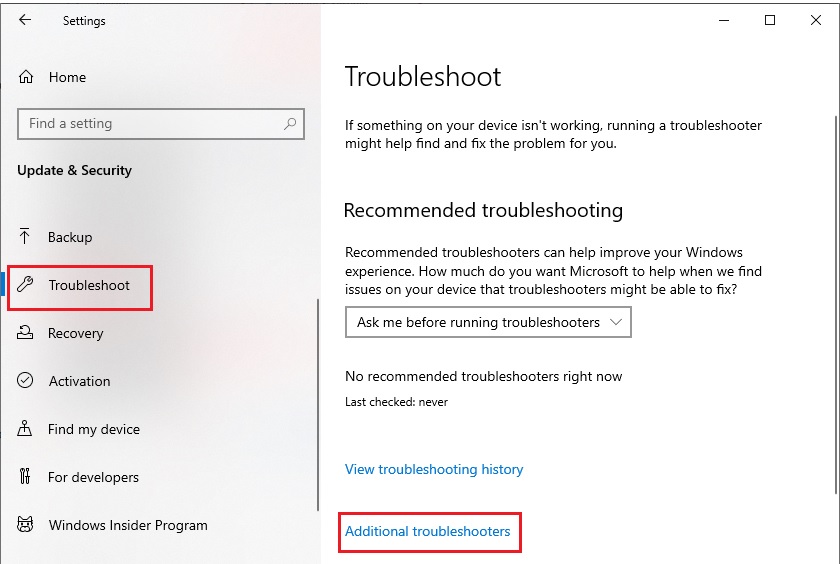
- Selecione oteclado na página e clique em Executar a solução de problemas.
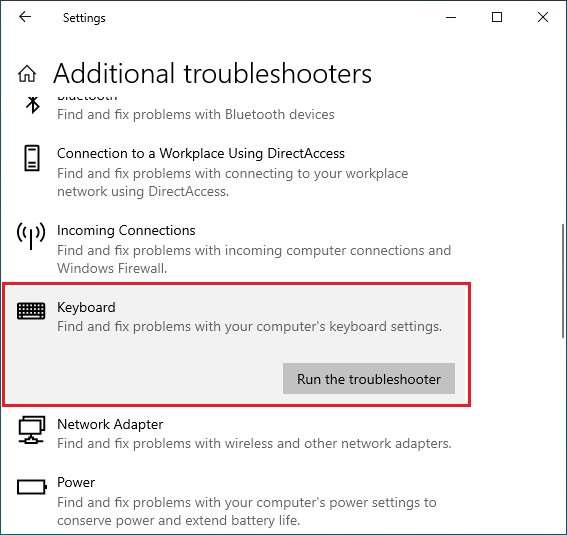
- Se algum erro for encontrado, siga as instruções na tela que aparecem para se livrar de tais erros.
Leia também: Como corrigir o atraso do teclado Logitech no Windows
Resposta lenta do teclado no Windows 10: corrigida
Portanto, aqui estamos resumindo este guia completo sobre como corrigir a resposta lenta do teclado no Windows 10. Temos certeza de que todos os problemas relacionados ao teclado desaparecerão após seguir os métodos fornecidos neste artigo. Se você tiver alguma dúvida relacionada às soluções ou etapas fornecidas acima, pergunte o mesmo nos comentários abaixo. Você também pode fornecer sugestões, se houver. Adoramos ouvir sua apreciação pelo post.
Siga-nos no Facebook, Twitter, Instagram e Pinterest e nunca perca nenhum outro guia ou blog da nossa página. Você também pode assinar nosso boletim informativo se gostou deste guia sobre como corrigir a resposta lenta do teclado no Windows 10.
