Como corrigir a barra de espaço do teclado que não funciona no Windows 10, 11
Publicados: 2023-04-01Uma experiência de usuário maravilhosa é criada quando todos os componentes do seu PC estão funcionando normalmente. Pode ser muito frustrante se algum dos dispositivos conectados, como o teclado, parar de funcionar abruptamente.
Alguns usuários relataram problemas com a tecla da barra de espaço de seus teclados. Várias pessoas tiveram o problema logo após a atualização do Windows 11. Não se preocupe, se você também estiver enfrentando o problema da barra de espaço não funcionar no Windows 10, 11. Esta postagem fornecerá várias soluções para resolver o problema, de maneira fácil e rápida. Vamos começar direto agora.
Soluções fáceis para corrigir a barra de espaço que não funciona no Windows 10, 11
Aqui estão algumas das correções mais eficazes para você corrigir o problema “A barra de espaço do teclado não está funcionando” no seu PC com Windows 11/10.
Solução 1: DESLIGUE as teclas Sticky e Filter
Para usuários que gostam de trabalhar com atalhos, os recursos de filtro e teclas de aderência do Windows são altamente úteis. Mas, às vezes, esses recursos podem interferir na operação normal das teclas.
Portanto, esse pode ser um dos possíveis motivos para o problema da barra de espaço não funcionar. Para resolver esse problema rapidamente, você pode alterar as configurações dessas funcionalidades. Para isso, siga as instruções abaixo.
Etapa 1: pressione atecla Windows + I juntas para invocar as configurações do Windows.
Passo 2: Em seguida, clique na opção Facilidade de Acesso .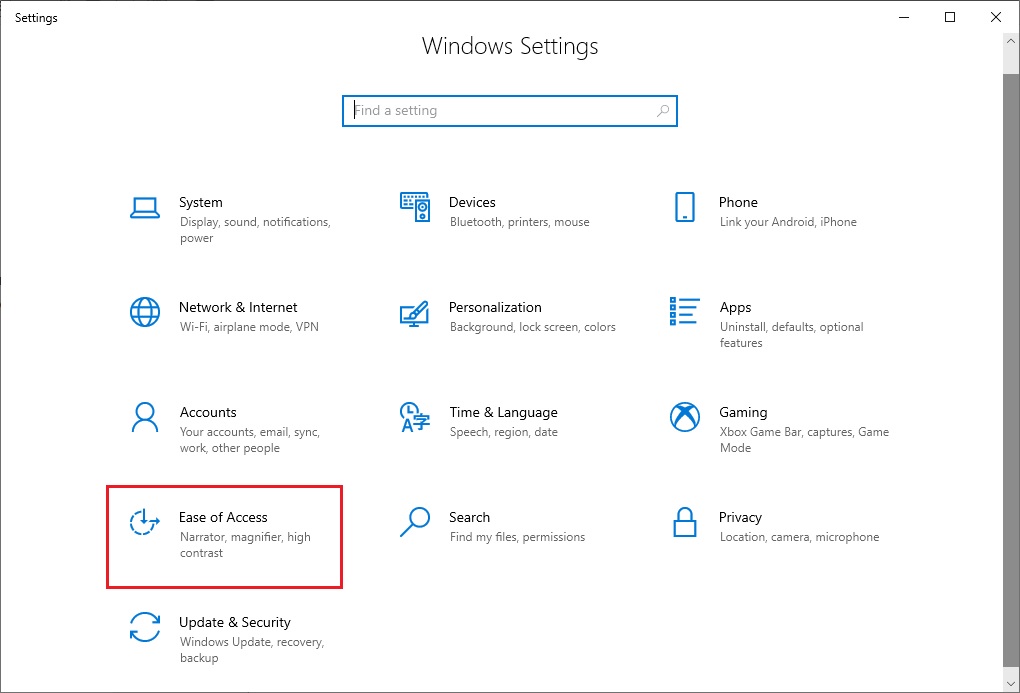
Etapa 3: Agora, no painel esquerdo, clique na opção Teclados apresentada na guia Interação.
Etapa 4: depois disso, verifique se as opções de teclas fixas e de filtro estão ativadas. Desligue-os se estiverem ativados.Agora, verifique se a barra de espaço que não funciona no Windows 11/10 foi resolvida. Caso contrário, avance para outras soluções.
Leia também: Como consertar o teclado que não funciona no Windows 10
Solução 2: execute a solução de problemas do Windows
Há uma ferramenta de solução de problemas integrada no sistema operacional Windows que pode ajudá-lo a solucionar rapidamente vários problemas de hardware do seu computador. Esta ferramenta pode ajudá-lo a resolver rapidamente o problema da barra de espaço que não funciona no Windows 10.
Para usar essa tática, siga as etapas abaixo.
Etapa 1: no teclado, pressione atecla Windows + I juntas para abrir as configurações do Windows.
Passo 2: Em seguida, vá para a categoria Atualização e segurança .Lá, escolha a opçãoSolução de problemas .
Passo 3: Agora, selecione a opção Solucionadores de problemas adicionais .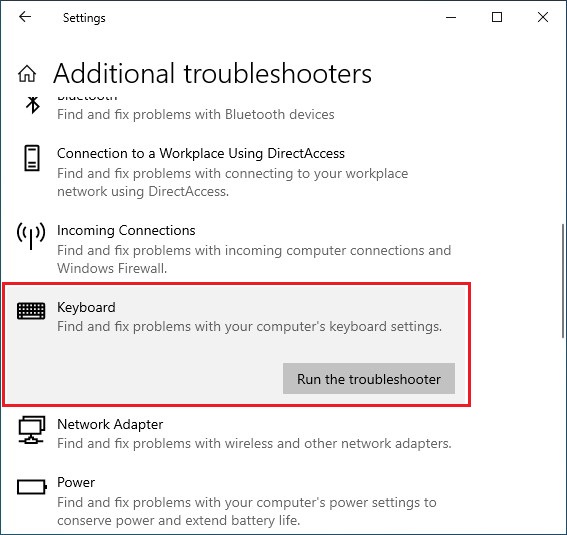
Passo 4: Percorra a lista e escolha a opçãoTeclado .Em seguida, clique na opçãoExecutar solução de problemas apresentada ao lado.
Depois disso, seu PC verificará se há problemas e também tentará resolvê-los automaticamente. Quando o processo de solução de problemas estiver concluído, verifique se o problema da barra de espaço não está funcionando. Caso contrário, leia mais soluções à frente.
Solução 3: atualize seus drivers de teclado
Os drivers de teclado desatualizados ou quebrados do seu sistema podem ser a causa do problema da barra de espaço não funcionar. Para corrigir rapidamente esse erro, tente atualizar o driver do teclado. Você pode escolher entre os métodos manual e automático para fazer isso. Ambas as abordagens são detalhadamente detalhadas abaixo. Siga os passos e selecione a opção que melhor se adapta às suas necessidades.
Atualizando o driver do teclado manualmente
Para corrigir o problema da barra de espaço sem fio não funcionar, siga as etapas abaixo para atualizar manualmente seus drivers.
Etapa 1: pressione a tecla Windows + R juntas no teclado para abrir a janela Executar.
Etapa 2: Em seguida, na janela Executar, escreva devmgmt.msc e pressione a tecla Enter. Uma janela do Gerenciador de dispositivos será exibida. 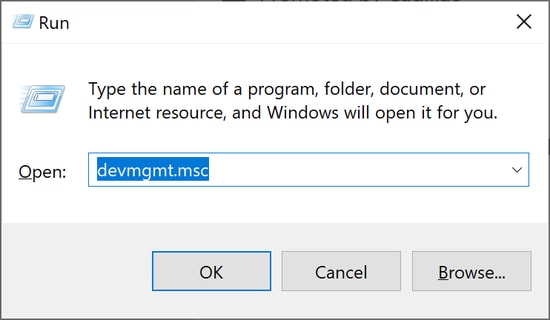
Passo 3: Agora, role e procure a opção Teclado. Clique duas vezes nele e clique com o botão direito do mouse em seu dispositivo de teclado. EscolhaAtualizar software de driver no menu.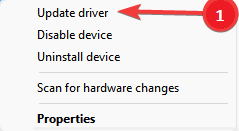
Etapa 4: Na próxima página exibida, escolhaPesquisar automaticamente drivers atualizados .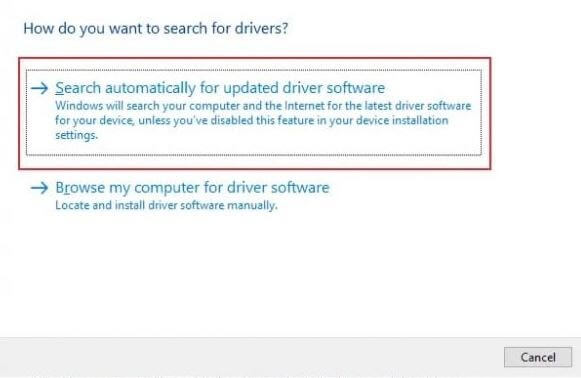
Depois disso, reinicie o seu PC para aplicar esses novos drivers. Além disso, você também pode baixar e instalar os drivers de teclado apropriados e mais recentes no site oficial do fabricante.

Leia também: Como corrigir a resposta lenta do teclado no Windows 10, 11
Atualizando o driver do teclado automaticamente
Você precisaria instalar um dos melhores programas gratuitos de atualização de driver para usar o método automático. Você pode atualizar e reparar rapidamente os drivers de hardware do sistema com a ajuda desse software atualizador de driver. Com a ajuda do software de atualização de driver, você pode corrigir rapidamente o problema da barra de espaço que não está funcionando sem muito aborrecimento, tempo ou esforço manual.
Você pode escolher qualquer utilitário disponível no mercado, no entanto, sugerimos fortemente que você use o Bit Driver Updater. Devido ao seu extenso conjunto de recursos e interface amigável, é altamente recomendado por muitos usuários.
Ele oferece opções para backup e restauração de versões anteriores do driver, permitindo que você agende verificações de driver conforme sua conveniência.
Além disso, este atualizador de driver oferece apenas os drivers testados e certificados pela WHQL.
Portanto, para baixar e utilizar este programa para atualizar os drivers do teclado e corrigir facilmente o problema da barra de espaço do Windows 10/11, siga as etapas mencionadas abaixo.
Passo 1: Clique no botão abaixo para baixar e instalar o Bit Driver Updater. 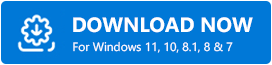
Passo 2: Execute o Bit Driver Updater no seu PC e clique na opçãoScan no painel de menu esquerdo.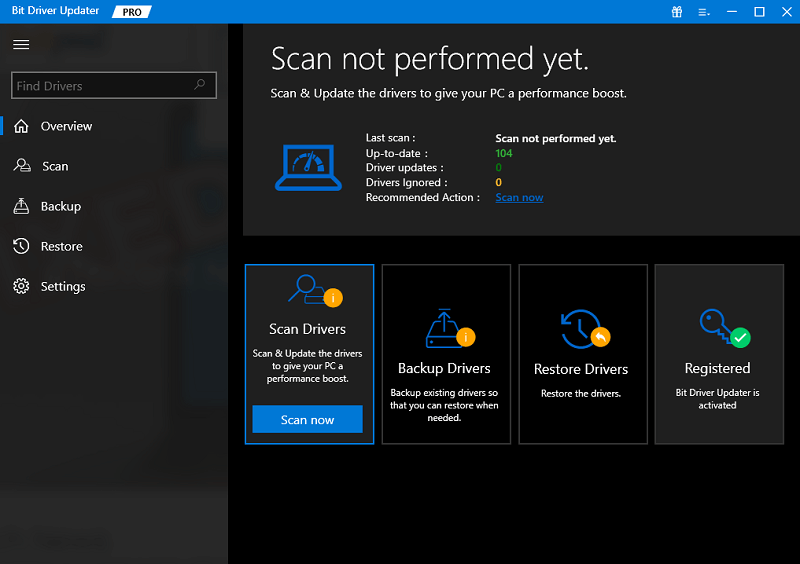
Etapa 3: agora, o atualizador de driver fará uma varredura em seu sistema em busca de drivers quebrados, ausentes ou desatualizados. Aguarde o processo de digitalização terminar.
Passo 4: Feito isso, clique no botão Atualizar agora apresentado ao lado do driver que deseja atualizar. E, se no caso, você estiver usando a versão pro, então você pode atualizar todos os drivers desatualizados em um clique, incluindo a barra de espaço do teclado Logitech não está funcionando. Para isso, basta clicar na opção Atualizar tudo. 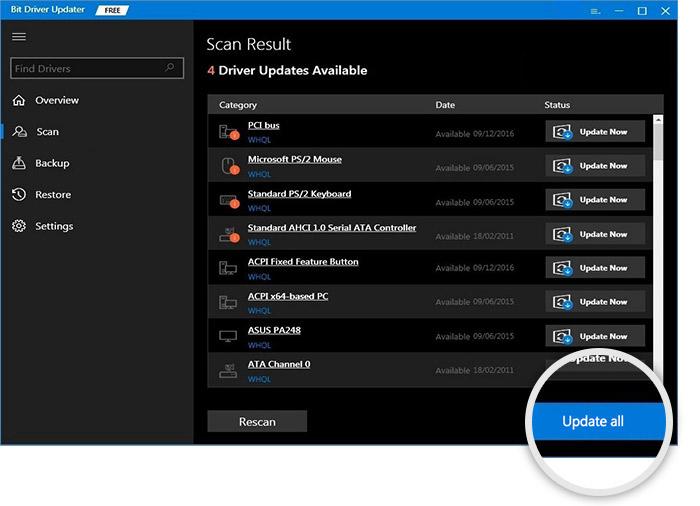
Solução 4: execute a verificação SFC
Executar uma verificação SFC é a maneira mais simples de resolver qualquer problema de hardware ou Windows que possa estar afetando sua máquina. Portanto, seguindo as etapas abaixo, você pode fazer uma verificação SFC para corrigir o problema da barra de espaço que não está funcionando no Windows 11/10.
Passo 1: Para abrir a janela Executar, pressione simultaneamente atecla Windows + R no teclado.
Etapa 2: depois disso, digite cmd na caixa Executar e pressione Enter.Haverá uma janela de Prompt de Comando. 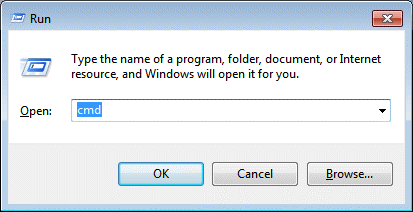
Etapa 3: digite o comando listado abaixo na janela do prompt de comando.
"sfc/scannow" 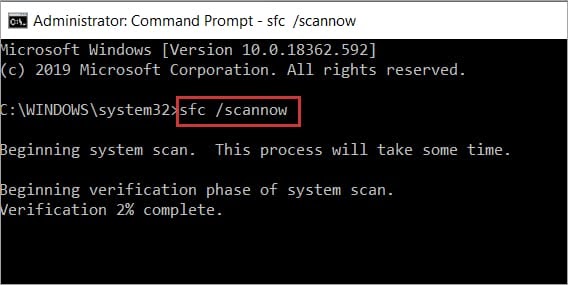
O Windows agora verificará se há problemas no sistema e os corrigirá em um curto período de tempo. Depois disso, tente usar a tecla da barra de espaço para ver se está funcionando ou não.
Solução 5: instale as últimas atualizações do sistema
É possível que um bug do Windows seja o culpado pelo problema de a barra de espaço do seu sistema não funcionar. Você pode se livrar dele baixando a atualização mais recente do Windows. Você pode usar estes procedimentos para obter a atualização mais recente do Windows.
Etapa 1: Na área de trabalho, clique no botão Pesquisar e pesquiseVerificar atualizações .
Etapa 2: escolha a opção apropriada na lista de resultados da pesquisa exibida
Etapa 3: agora clique no botão Verificar atualizações na guia Atualização do Windows.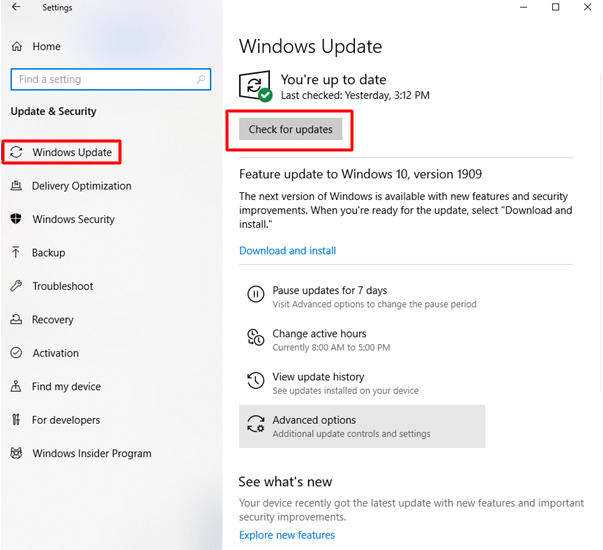
O Windows agora verificará se há atualizações disponíveis. Se detectado, o processo de download começará imediatamente. Depois disso, reinicie o computador para ver se o problema da barra de espaço do teclado não está funcionando foi resolvido.
Leia também: Como consertar o dispositivo de teclado HID que não está funcionando
A barra de espaço do teclado não funciona no Windows 11/10: CORRIGIDO
Isso é tudo! Esperançosamente, seu problema de “barra de espaço não está funcionando” no sistema Windows foi corrigido imediatamente usando as soluções passo a passo simples e práticas mencionadas acima. Esperamos que você tenha achado este post útil. Se você tiver alguma dúvida ou sugestão, informe-nos na seção de comentários abaixo.
Para mais guias técnicos e de solução de problemas, assine nosso boletim informativo e siga-nos no Facebook, Twitter, Instagram e Pinterest.
