Como corrigir o laptop travado na hibernação [Windows 10,11]
Publicados: 2022-08-08Se você estiver usando um laptop, mas repetidamente enfrentando problemas relacionados ao laptop Windows 10/11 travado na hibernação, então você precisa dar uma olhada neste guia completo e corrigir o problema com facilidade com muita rapidez e segurança.
O modo de hibernação do Windows pode ser um salva-vidas para muitos usuários. Este modo é usado ativamente por milhares de usuários ativamente para tirar o melhor proveito de seus laptops. Embora o modo de hibernação seja uma bênção para você como usuário do Windows, também pode ser muito preocupante se o laptop estiver travado na hibernação.
Portanto, o problema é enfrentado por muitos usuários repetidamente e, se você for um desses usuários, podemos ajudá-lo a superar o erro permanentemente.
Este artigo listará algumas das melhores soluções para corrigir o erro de hibernação do Windows 10. No entanto, antes de prosseguirmos com as soluções, vamos saber mais sobre o modo de hibernação para obter mais detalhes.
O que é o modo de hibernação no Windows?
A hibernação é bastante semelhante ao modo de suspensão em dispositivos Windows. Assim como no modo de suspensão, você pode usar a hibernação para armazenar seu trabalho temporariamente, para que possa retomar o trabalho sempre que ligar o laptop novamente. A única diferença entre o modo de suspensão e o modo de hibernação é que o primeiro usa RAM para armazenar dados e documentos enquanto o último usa seu disco rígido ou ROM. Portanto, no modo de hibernação, você não precisa se preocupar com o consumo de energia, pois a ROM não consome energia para reter dados como a RAM.
Agora vamos passar para as soluções para corrigir os erros relacionados à hibernação travados com facilidade.
Soluções para consertar o laptop preso na hibernação
Abaixo estão algumas das soluções mais úteis e funcionais para corrigir o laptop travado em erros de hibernação no Windows 10 ou Windows 11 com facilidade. Você deve seguir as soluções consecutivamente até que o problema seja resolvido. Tente a correção, depois passe para a segunda e assim por diante para resolver o erro.
Solução 1: desconecte todos os dispositivos externos
Se o seu laptop estiver travado na hibernação, a primeira coisa que você deve fazer é desconectar todos os dispositivos externos do seu laptop. Alguns dos dispositivos podem interromper a inicialização do laptop e causar problemas enquanto o computador está hibernando. Portanto, você deve desconectar todos os tipos de dispositivos externos como mouse, teclado, adaptador de rede, pen drive, cabo auxiliar, CD/DVD, dongle, adaptador Bluetooth, etc.
Depois que cada dispositivo for desconectado, reinicie o laptop para ver se o dispositivo inicia. Se o Windows 11/10 estiver travado na hibernação, tente a próxima solução.
Leia também: Problemas de tela esticada horizontalmente no Windows
Solução 2: drenar a energia do laptop
A segunda coisa que você deve fazer para corrigir o laptop Windows 10 travado na hibernação é drenar a energia do dispositivo. Seja sua bateria removível ou não removível, o processo funciona para ambos. Isso permitirá que o sistema esqueça a hibernação e seja executado com muita facilidade.
Para drenar a bateria do laptop, você precisa seguir o procedimento abaixo:
- Em primeiro lugar, desligue o laptop e desconecte o carregador . Você também deve desconectar todos os dispositivos e periféricos conectados .
- Agora, remova a bateria do seu laptop. Se a bateria for destacável, você deve prosseguir para a próxima etapa.
- Agora, pressione e segure o botão liga / desliga do seu laptop por pelo menos 60 segundos. Isso permitirá que a energia seja drenada do laptop.
- Reconecte a bateria ao laptop. (se a bateria for removível, você deve prosseguir para a próxima etapa.)
- Conecte a carga e inicie o laptop.
Você provavelmente sairá do modo de hibernação do laptop usando o procedimento acima. Tente o próximo se o problema persistir.
Solução 3: use o recurso de reparo de inicialização
A próxima solução, se o laptop travado no problema de hibernação for repetitivo, tente usar o recurso de reparo de inicialização. O Windows vem com algumas configurações de solução de problemas no menu do BIOS que permitem corrigir e superar problemas e executar o sistema operacional perfeitamente.
Você pode obter a ajuda das etapas abaixo para saber como usar a opção de reparo de inicialização e corrigir a hibernação do laptop
- Desligue o laptop e reinicie -o novamente.
- Quando o logotipo do Windows aparecer, pressione o botão liga/desliga para desligá-lo instantaneamente. Repita este processo 2 ou 3 vezes.
- O sistema operacional Windows entrará no modo de recuperação após esse processo. Quando a tela Reparo Automático aparecer, clique em Opções Avançadas .
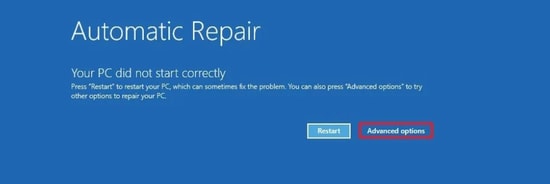
- Depois disso, clique em Solucionar problemas e vá para Opções avançadas .
- Por fim, selecione a opção chamada Reparo de Inicialização e siga as instruções na tela que aparecem.
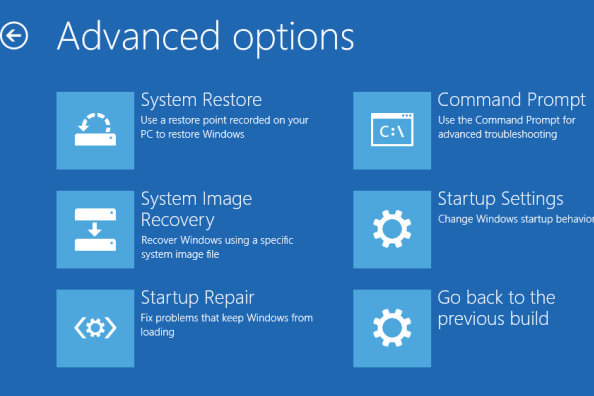
Se esta solução falhar de alguma forma, tente a próxima solução para o problema de hibernação do Windows 10.
Solução 4: use a opção de solução de problemas do Windows
A próxima solução para corrigir um laptop travado na hibernação em qualquer dispositivo Windows é usar a opção de solução de problemas. Essa opção de solução de problemas está integrada ao sistema operacional Windows para corrigir todos os tipos de problemas relacionados ao hardware que você possa enfrentar. Portanto, isso pode facilmente corrigir a hibernação do laptop.
Use o conjunto de procedimentos abaixo para corrigir o erro usando o solucionador de problemas:
- Procure configurações de solução de problemas na barra de pesquisa do Windows .
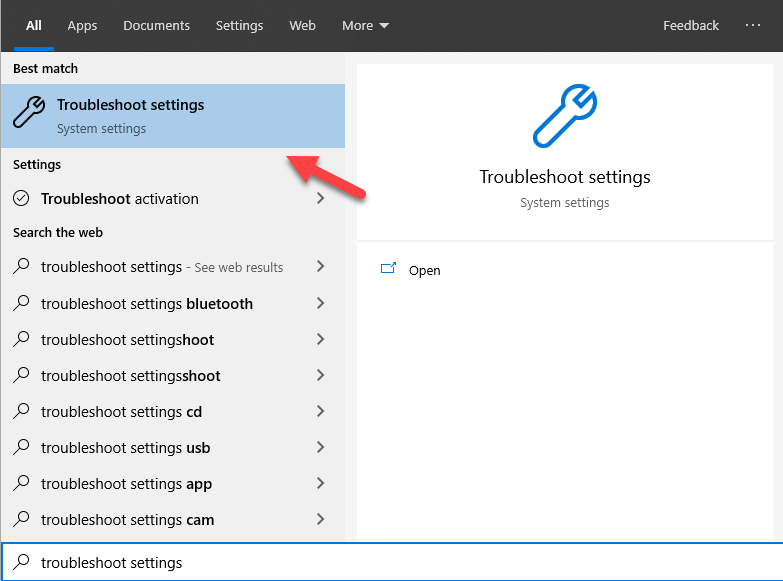
- Em segundo lugar, clique em Solucionadores de problemas adicionais .
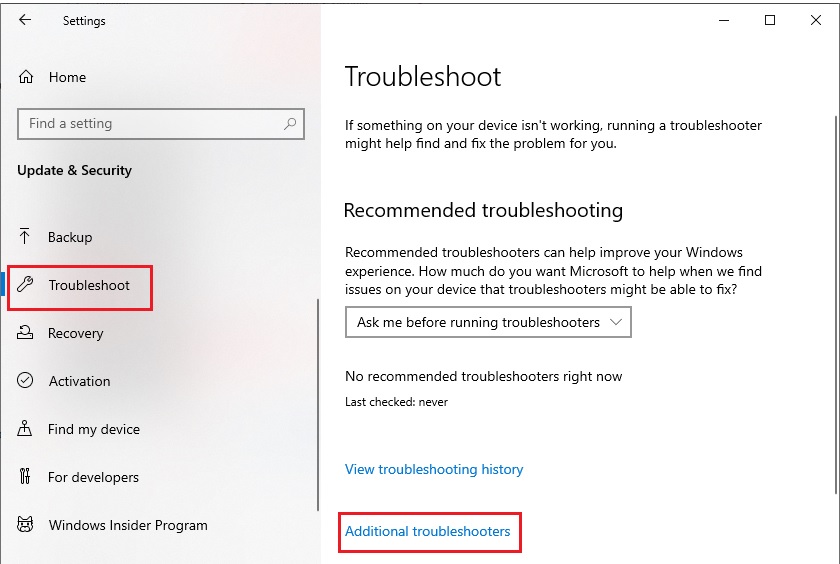
- Role para baixo, clique em Energia e selecione Executar a solução de problemas .
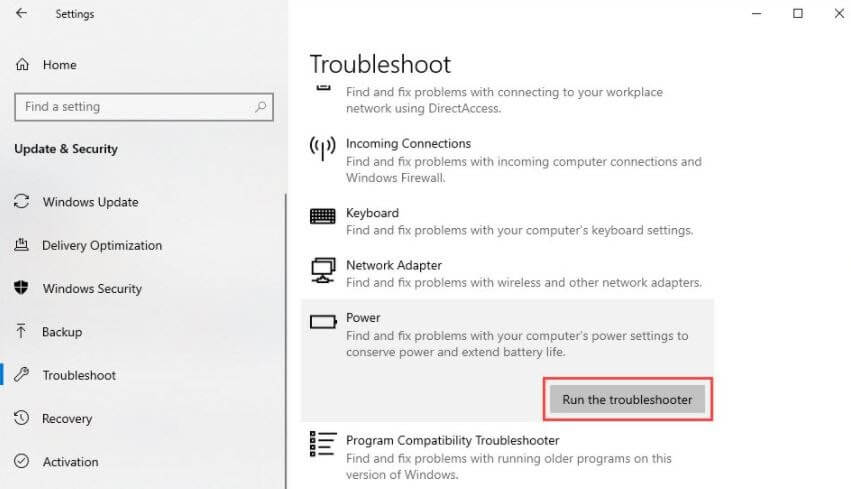
- Siga as instruções na tela que aparecem e corrija os erros.
Use a solução abaixo se isso travar no erro de hibernação falhar.

Leia também: Corrigir o problema de congelamento aleatório do computador com Windows 10
Solução 5: modifique as configurações de energia do laptop
Os problemas de energia no seu dispositivo também podem resultar no laptop Windows 10 travado na hibernação. Portanto, para obter os melhores resultados do seu dispositivo e corrigir esses problemas, você deve modificar as configurações de energia do laptop. Isso permitirá que você execute o laptop perfeitamente. Portanto, siga as etapas abaixo e modifique as configurações de energia do seu laptop:
- Pressione Win+S , digite Painel de Controle e pressione Enter .

- Defina o View By para Small Icons e clique em Power Options.

- Clique na opção chamada Alterar configurações do plano no plano existente que seu laptop está usando.
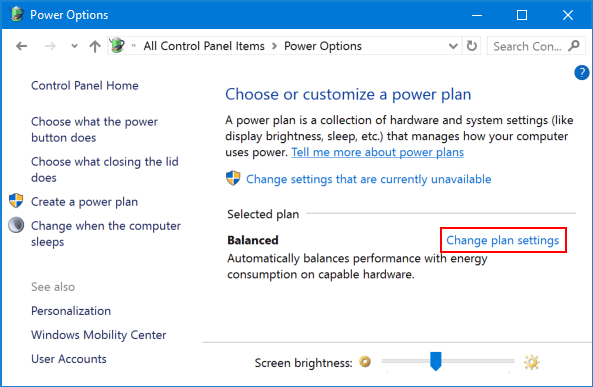
- Por fim, clique na opção Restaurar configurações padrão para este plano e feche tudo depois de clicar em Salvar alterações .
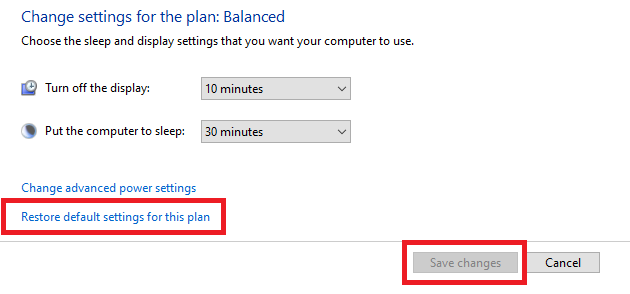
Se esta solução não funcionar para corrigir o problema de hibernação do Windows 10, tente a próxima.
Solução 6: desative as opções de inicialização rápida
Outra solução comprovada para o laptop travado no problema de hibernação é desativar as configurações de inicialização rápida. Isso permitirá que o laptop inicie e funcione corretamente sem cair repetidamente no modo de hibernação. Siga as etapas abaixo para saber como desativar as configurações:
- Pressione Win+S , digite Painel de Controle e pressione Enter .

- Defina o View By para Small Icons e clique em Power Options.

- Na seção esquerda, selecione Escolher a função dos botões de energia .
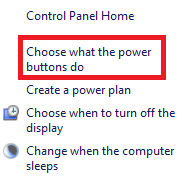
- Clique na opção chamada Alterar configurações que estão indisponíveis no momento .
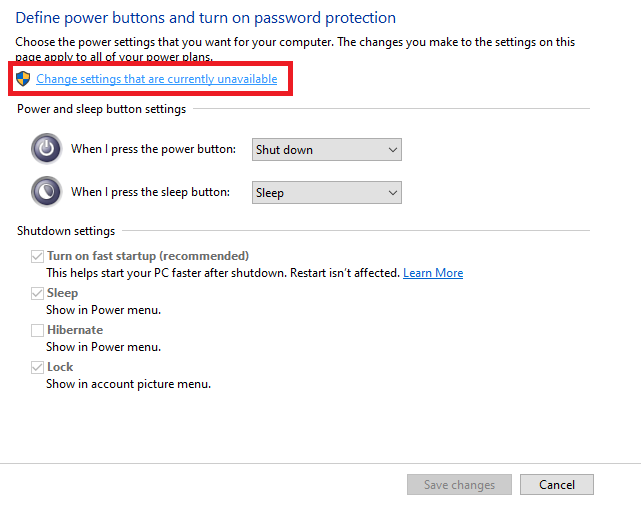
- Desmarque a caixa ao lado de Ativar inicialização rápida (recomendado). Clique em Salvar alterações e feche tudo.
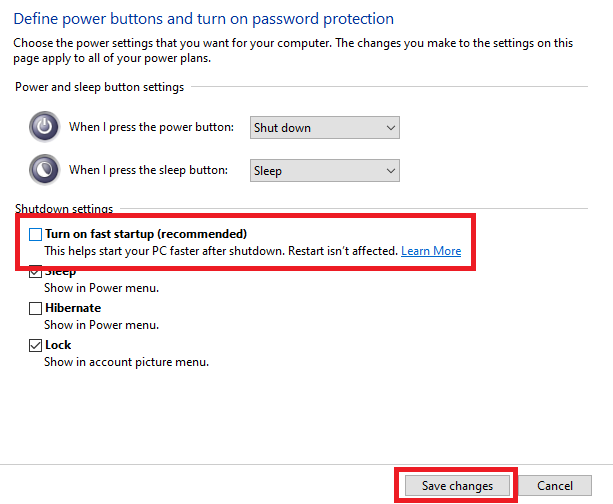
É altamente provável que esse método corrija todos os tipos de problemas de hibernação do Windows 10. Experimente a próxima solução se o problema persistir.
Solução 7: atualize os drivers do seu laptop
A última e definitiva solução para corrigir todos os tipos de erros relacionados ao laptop travado na hibernação é atualizar os drivers, especialmente o driver de vídeo. Driver desempenha um papel importante na execução de seus dispositivos de hardware. Assim, quando os drivers estão desatualizados, aparecem problemas como hibernação repetitiva. Como o sistema não consegue usar seu dispositivo de vídeo corretamente devido a um driver de vídeo desatualizado, o sistema não poderá iniciar corretamente.
Portanto, você precisa atualizar os drivers disponíveis no seu laptop. Como o método manual para procurar e baixar drivers individuais é complicado, você pode obter a ajuda do software atualizador de driver inteligente chamado Bit Driver Updater. A ferramenta foi certificada por várias fontes renomadas e fornece atualizações confiáveis e rápidas para seus drivers com um único clique. Mas essa não é a única vantagem do uso da ferramenta.
Bit Driver Updater tem várias opções inteligentes e futuristas para te ajudar. Você pode agendar as atualizações para qualquer período conforme necessário usando o Bit Driver Updater. Além disso, você também pode criar backups de drivers e restaurá-los quando necessário. E isso não é tudo, com uma interface de usuário fácil e multilíngue, qualquer usuário pode obter atualizações de driver instantaneamente para seu laptop.
Um dos melhores recursos do Bit Driver Updater é que ele possui duas versões, gratuita e paga. Você pode usar qualquer uma das versões. No entanto, a versão paga tem mais opções para você do que a gratuita. Isso ainda não é tudo sobre a ferramenta. Você encontrará mais ao baixar o software.
Vamos ver como qualquer pessoa pode usar a ferramenta com facilidade.
Como usar o Bit Driver Updater para atualizar drivers?
Você pode usar o procedimento abaixo para usar o Bit Driver Updater para atualizar os drivers e se livrar do problema de hibernação do Windows 10:
- Clique no botão abaixo para baixar a configuração da ferramenta Bit Driver Updater.
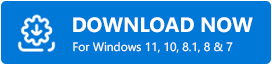
- Instale a configuração e execute o software no seu dispositivo.
- O software começará a verificar seu dispositivo em busca de atualizações assim que for iniciado. Clique em Drivers de digitalização se a digitalização não for iniciada.
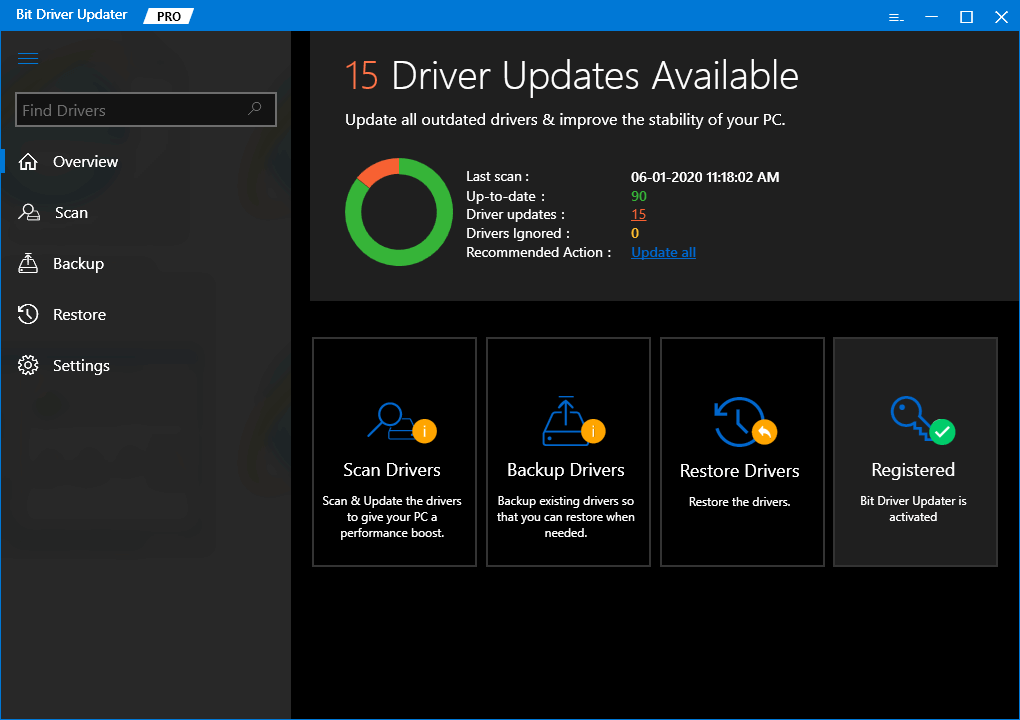
- Quando a verificação parar, clique no botão Atualizar tudo para atualizar a tela e outras formas de drivers em seu laptop.
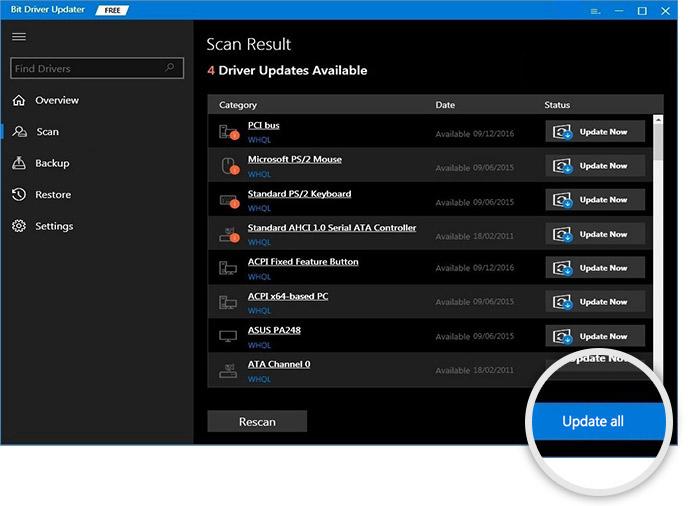
- Reinicie seu laptop quando o processo de atualização for concluído.
Leia também: Corrigido: problemas de cliques duplos do mouse no Windows 10
Laptop preso na hibernação: corrigido
Esperamos que as soluções acima para corrigir o laptop travado na hibernação tenham funcionado para resolver o problema. Se você enfrentar algum tipo de problema ao usar as soluções ou de outra forma, faça suas perguntas na seção de comentários abaixo. Você também pode fornecer suas sugestões. Agradecemos que nos escreva.
Se você gostou deste guia para corrigir o laptop travado em erros de hibernação, assine nosso boletim informativo fornecendo seu endereço de e-mail na caixa fornecida.
