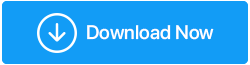Como corrigir o clique esquerdo não funciona no mouse
Publicados: 2020-09-09Finalmente aconteceu! Liguei meu computador para prosseguir com o trabalho diário apenas para descobrir que o clique esquerdo do mouse não estava funcionando. Eu bati levemente na mesa, liguei e voltei para a porta novamente para fazê-lo funcionar, mas sem sucesso. Então abri o laptop do meu irmão que estava perto da minha mesa e procurei a possível solução para o problema. E enquanto procuro a resolução descubro que não sou o único a enfrentar este problema. Estou acompanhado por vários usuários de todas as partes do globo.
Para mim, felizmente, após uma pesquisa de 1-2 horas na Internet e verificando várias formas sociais, consegui corrigir o problema do clique esquerdo não funcionar no meu PC. Aqui neste artigo, compartilharei todas as etapas de solução de problemas que tentei antes de obter uma solução para o meu problema.
Leia também: Como usar o computador sem mouse
Clique esquerdo do mouse não funciona
Antes de tentar a solução de problemas avançada para o problema do clique esquerdo não funcionar no mouse, primeiro verifique os problemas relacionados ao hardware alterando a porta do mouse. Desconecte o mouse da porta à qual ele está conectado, agora conecte-o em outra porta. Se resolver o problema, o problema é devido a uma porta defeituosa. Se o problema persistir, mergulhe na próxima etapa.
Confirme se o clique esquerdo está selecionado como botão principal
Antes de tudo, confirme se o clique esquerdo está definido como botão principal seguindo as etapas abaixo:
- Clique no botão Iniciar do Windows e depois no ícone de engrenagem para abrir as Configurações do Windows. Você também pode abrir as configurações do Windows usando o atalho do teclado, pressione as teclas Windows + I juntas no teclado.
- Agora, na tela Configurações do Windows, clique na opção Dispositivo.
- Na nova janela que se abre, clique em Mouse no painel esquerdo e no painel direito em Selecione seu botão principal, selecione Esquerda no menu suspenso.
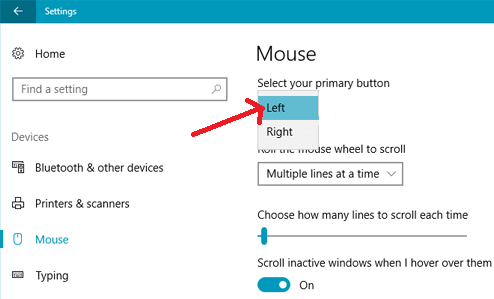
Agora verifique se ele resolve o problema de clicar com o botão esquerdo nem trabalhar no mouse está corrigido.
Reinicie o Explorador de Arquivos do Windows
Esta é outra etapa de solução de problemas que ajudou muitos usuários a corrigir o problema do clique esquerdo não funcionar no mouse. Além disso, como é um passo simples, não há mal nenhum em experimentá-lo.
Para reiniciar o Windows Explorer siga os passos abaixo:
- Pressione as teclas Ctrl + Shift + Esc no teclado ao mesmo tempo para abrir o Gerenciador de Tarefas no seu computador.
- Na guia do processo, selecione o Windows Explorer clicando na tecla de seta para baixo, Agora clique na opção Reiniciar na opção disponível que você obtém após pressionar a tecla Tab. Em seguida, pressione a tecla Enter no teclado para reiniciar o processo.
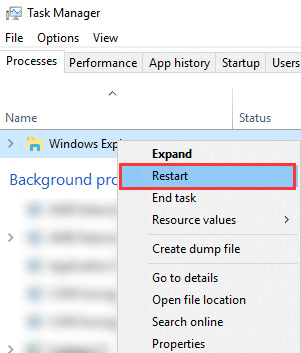
Agora, uma vez que o Windows Explorer reiniciar, verifique se você pode usar o botão esquerdo do mouse sem nenhum problema. Se resolver o problema, é ótimo, mas caso o problema persista, vá para a próxima etapa.
Remova o programa recentemente instalado
Você está enfrentando esse problema depois de instalar um novo software em seu computador? Se sua resposta for sim, vamos tentar desinstalar esse programa para verificar se o novo programa está em conflito com o funcionamento do mouse.
- Clique no botão Iniciar do Windows e digite Painel de Controle na Pesquisa do Windows.
- Agora, no resultado superior, clique em Painel de controle para abrir a lista completa de itens do painel de controle.
- Nos itens do Painel de Controle, clique em Programas e Recursos. Isso abrirá uma lista completa de programas instalados.
- Agora procure o programa após o qual o problema começou. Clique com o botão direito do mouse no programa e selecione Desinstalar.
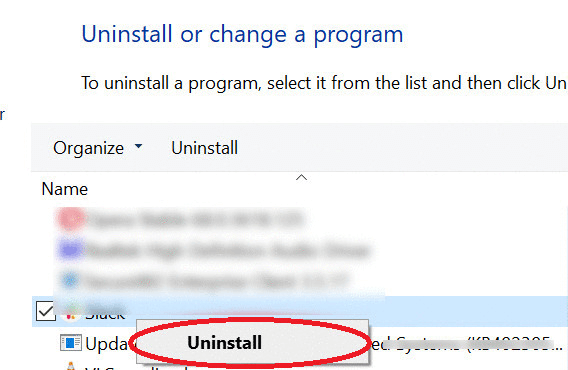
5. Para alguns dos programas, pode ser necessário reiniciar o Windows para que o processo de desinstalação seja concluído.
Após desinstalar o programa, verifique se o clique esquerdo do mouse começou a funcionar corretamente.
Reinstale o driver do mouse
Outro motivo para o problema do clique esquerdo não funcionar corretamente no mouse é um driver desatualizado ou corrompido. Portanto, para resolver esses problemas, você pode reinstalar o driver do mouse seguindo as instruções abaixo:
1. Pressione as teclas Windows + R no teclado ao mesmo tempo para abrir a caixa Executar comando.
2. Digite devmgmt.msc e pressione a tecla Enter para abrir o Gerenciador de Dispositivos na tela.
3. No Gerenciador de Dispositivos, clique duas vezes no Mouse e outros dispositivos apontadores para expandi-lo.
4. Agora clique com o botão direito do mouse no adaptador do mouse e selecione a opção Desinstalar dispositivo no menu suspenso.
5. Nos prompts que aparecem, clique no botão Desinstalar para confirmar.
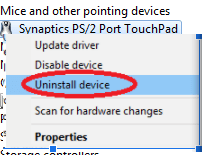
6. No prompt de confirmação que aparece, clique no botão Sim.
7. Reinicie o computador para que as alterações tenham efeito.
8. Após a reinicialização do PC, o Windows reinstalará automaticamente os drivers do mouse.
9. Para reconfirmar, você pode abrir o Gerenciador de dispositivos e clicar com o botão direito do mouse no botão Ação na parte superior e selecionar a opção Verificar alterações de hardware na lista suspensa.
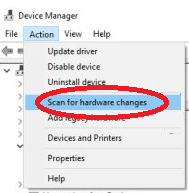

Depois de reinstalar os drivers do mouse, verifique se agora você pode usar um clique leve no mouse. Se o problema persistir, você precisará atualizar os drivers do mouse.
Atualize seus drivers de mouse
A reinstalação dos drivers apenas corrige ou repara os drivers corrompidos. Raramente fornece a atualização mais recente para os drivers desatualizados. Se você deseja as atualizações de driver mais recentes para o seu dispositivo, verifique o site do fabricante do dispositivo ou procure uma ferramenta de driver dedicada.
Mas nossa recomendação é usar uma ferramenta de atualização de driver dedicada, porque a verificação manual dos drivers é um processo complicado. Além disso, você precisa ser um pouco experiente em tecnologia para instalar os drivers diretamente do site do fabricante. Como você precisa saber o modelo exato e a versão do dispositivo para o qual deseja instalar o driver, juntamente com a versão correta do sistema operacional instalado em seu PC.
E caso você perca alguma dessas informações vitais e instalou um driver errado, isso fará mais mal do que bem.
Portanto, para evitar qualquer problema, sugerimos que você instale os drivers mais recentes em seu PC usando uma ferramenta de atualização de driver dedicada. Você pode conferir nossa lista completa dos 10 melhores softwares gratuitos de atualização de drivers para Windows 10, 8, 7 em 2020.
Dentre esses programas de software de atualização de driver disponíveis, nossa recomendação é o programa Smart Driver Care da Systweak. Com um enorme banco de dados de drivers, esta ferramenta de atualização de driver não apenas ajuda a atualizar drivers desatualizados, mas também melhora o desempenho do sistema, corrige BSOD e outros problemas relacionados ao driver do sistema de maneira fácil.
Além disso, o Smart Driver é totalmente compatível com as versões de 32 e 64 bits do Windows 10/8/8.1/7.
Clique no botão abaixo para baixar este fácil de usar Smart Driver Care – Melhor ferramenta de software de atualização de driver hoje!
Após instalar essa ferramenta incrível em seu computador basta iniciar a digitalização clicando no botão Digitalizar agora na tela inicial do produto. O programa listará todos os drivers desatualizados em seu PC.
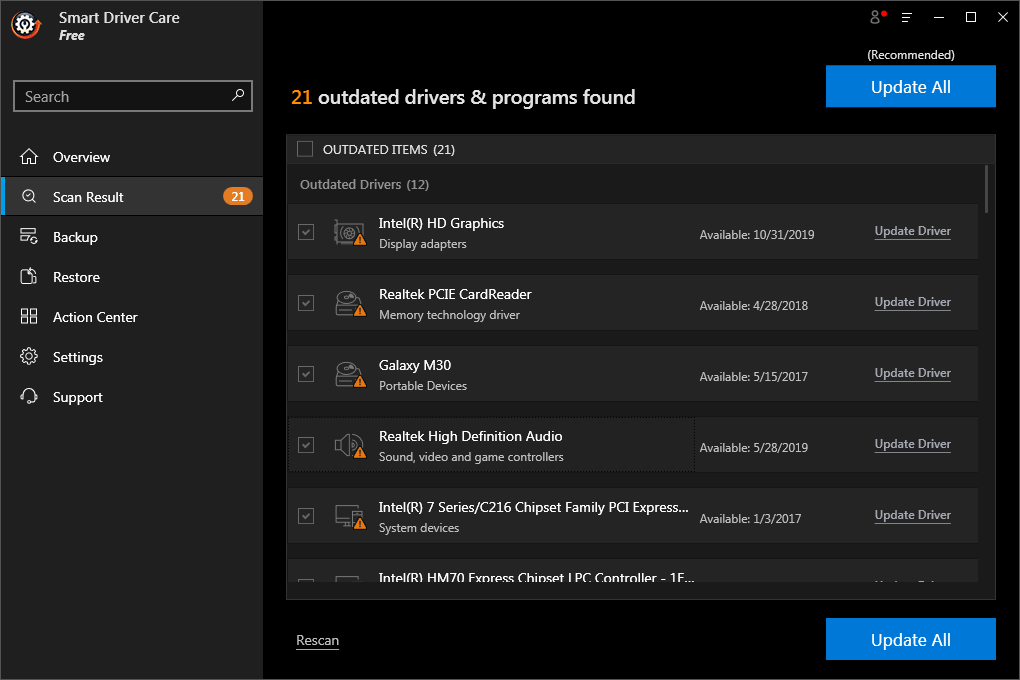
Se você estiver usando uma versão gratuita da ferramenta, precisará atualizar um driver por vez. No entanto, se você atualizar para a versão Pro, poderá atualizar todos os drivers desatualizados de uma só vez.
Criar uma nova conta de usuário
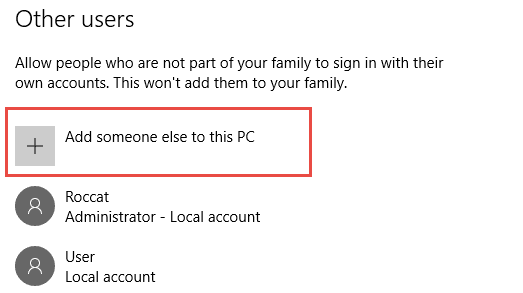
Outra razão para o problema do clique esquerdo do mouse pode ser uma conta de usuário corrompida. Portanto, para corrigir esse problema, talvez seja necessário criar uma nova conta de usuário. Ou, se necessário, exclua o perfil de usuário corrompido. Cobrimos isso em detalhes em um de nossos artigos Como criar ou excluir conta de usuário Windows 10
Execute uma inicialização limpa
Você também pode executar uma inicialização limpa e verificar se o problema com o botão esquerdo do mouse persiste. Se, no caso de o clique esquerdo e direito do mouse funcionar normalmente, você precisará identificar o processo culpado manualmente e, em seguida, interrompê-lo ou desinstalá-lo completamente.
Não sabe o que fazer e como fazer e o que fazer em um estado de inicialização limpa? Sem problemas. Temos um artigo detalhado sobre como executar inicialização limpa no Windows 10
Leia também: Melhores aplicativos e otimizadores de limpeza para Android em 2020
Executar ferramenta DISM
O Gerenciamento de Serviços e Imagens de Implantação abreviado como DSIM é uma ferramenta de linha de comando presente no Windows que ajuda você a corrigir arquivos de sistema corrompidos. Portanto, se o problema do clique esquerdo não funcionar no mouse for devido a um arquivo de sistema corrompido, a ferramenta DISM pode corrigi-lo facilmente. E como é uma ferramenta embutida, você não precisa pagar por isso.
- Clique no botão Iniciar do Windows e na barra de pesquisa do Windows digite Prompt de Comando. Agora clique com o botão direito do mouse no resultado exibido superior, Prompt de Comando e selecione Executar como administrador.
- Agora, no prompt de comando, digite o seguinte comando
exe /Online /Cleanup-image /Restorehealthe pressione Enter.
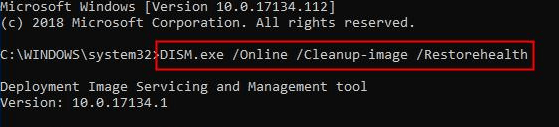
3. Levará algum tempo para a ferramenta DISM verificar os arquivos de sistema corrompidos e corrigi-los. Se estiver demorando mais, então você precisa ser paciente por um tempo.
Quando o processo for concluído, reinicie o seu PC para verificar se ele corrige o problema do clique esquerdo que não está funcionando no mouse.
Empacotando
Portanto, leitores, esperamos que as etapas de solução de problemas listadas acima tenham ajudado você a corrigir o problema do clique esquerdo não funcionar no mouse. Compartilhe-nos na caixa de comentários abaixo da etapa ou método que o ajudou. Siga-nos também nas plataformas sociais para nunca perder nenhuma de nossas últimas atualizações de tecnologia.
Próxima leitura
Como corrigir o mouse que não funciona no Windows 10 PC
Como corrigir o atraso do mouse no Windows 10 em 2020