Como corrigir o atraso do teclado Logitech no Windows 10, 8, 7 PC [RESOLVIDO]
Publicados: 2022-02-09O seu teclado Logitech fica lento no Windows PC? Então, podemos ajudar. Neste artigo, mostraremos algumas soluções fáceis, mas eficazes, para lidar com esse problema.
Atrasar ou travar o teclado pode causar aborrecimento excessivo quando você está jogando jogos online como Call Of Duty e muito mais em seu sistema de computador. Semelhante a isso, vimos muitos usuários recentemente reclamando sobre o comportamento sem resposta do teclado Logitech. Se você também estiver usando um teclado Logitech e tiver problemas com ele, nós o cobrimos. Usando as soluções discutidas na próxima seção deste guia tutorial, você pode resolver todas as falhas e fazê-lo funcionar novamente.
Soluções para corrigir o atraso ou travamento do teclado Logitech no Windows 10, 8, 7
Muitos usuários de teclado da Logitech de alguma forma conseguiram corrigir os problemas de atraso em seus dispositivos implementando as seguintes resoluções. No entanto, você não precisa experimentar todos eles, basta percorrer cada um e escolher o que melhor lhe convier. Sem mais enrolação, vamos lê-los:
Solução 1: atualize o driver do teclado Logitech
Enfrentar problemas como atraso, travamento com o teclado Logitech, ocorre principalmente quando você está usando drivers de teclado desatualizados ou com defeito. Para corrigi-lo, você deve atualizar os drivers do teclado Logitech.
Assim como outros fabricantes, a Logitech também lança as versões mais recentes dos drivers para si. Portanto, para instalá-los, você precisa visitar o site oficial da Logitech. Em seguida, baixe e instale os drivers corretos manualmente de acordo com a versão do seu sistema operacional Windows.
O download manual do driver é demorado e propenso a erros. Se você não tiver tempo ou conhecimentos especiais de informática para atualizar os drivers manualmente, poderá usar o Bit Driver Updater para executar a mesma tarefa automaticamente com o mínimo de esforço.
Bit Driver Updater é um software reconhecido mundialmente que detecta automaticamente seu sistema e encontra os drivers mais genuínos para ele. Você pode atualizar os drivers com sua versão gratuita ou pro. Com a versão pro do Bit Driver Updater, você pode realizar downloads de drivers em massa de uma só vez. Além disso, você recebe uma garantia completa de reembolso de 60 dias e suporte técnico completo.
Para usar o Bit Driver Updater, siga os passos abaixo:
Passo 1: Baixe e instale o Bit Driver Updater gratuitamente no botão abaixo.
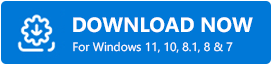
Etapa 2: Em seguida, inicie a ferramenta do utilitário de atualização de driver no seu PC e clique no botão Digitalizar no painel do menu esquerdo.

Etapa 3: Depois disso, aguarde até que a digitalização seja concluída.
Etapa 4: Revise os resultados da verificação e clique no botão Atualizar tudo .

Se você estiver usando uma versão gratuita, precisará localizar o driver do teclado Logitech desatualizado e clicar no botão Atualizar agora mostrado ao lado dele. A versão gratuita é parcialmente manual, então você precisa atualizar os drivers um por um.
Por fim, reinicie o seu PC e verifique se o atraso do teclado Logitech foi corrigido ou não. Tente outra solução se não funcionar.
Veja também: Como corrigir o teclado que não funciona no Windows 10

Solução 2: execute o Solucionador de problemas de teclado do Windows
O Windows vem com um solucionador de problemas padrão que verifica automaticamente seu PC para detectar problemas relacionados ao hardware e também os resolve. Portanto, para corrigir o atraso do teclado da Logitech, você pode usar um solucionador de problemas de teclado do Windows. Aqui está como:
Passo 1: Vá para as Configurações do Windows .
Etapa 2: clique na opção Atualização e segurança .
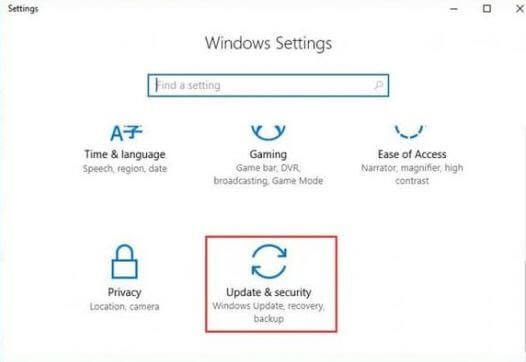
Etapa 3: depois disso, escolha Solucionar problemas no painel esquerdo.
Passo 4: Em seguida, clique em Executar a solução de problemas em Teclado.

Aguarde até que o solucionador de problemas encontre e corrija os problemas. Uma vez feito, reinicie o seu PC e teste o problema. Se o seu teclado Logitech ainda estiver atrasado, prossiga com as próximas soluções.
Solução 3: desative as teclas de filtro
Sem dúvida, as teclas de filtro são um recurso útil no sistema operacional Windows que permite que o sistema ignore pressionamentos de tecla repetidos e curtos. Esse recurso pode não conseguir ler as teclas digitadas que ocorrem constantemente. Para verificar se é esse o caso, tente desabilitar as teclas de filtro e depois teste o desempenho do seu teclado Logitech. Siga os passos para fazê-lo:
Etapa 1: abra a caixa de diálogo Executar pressionando rapidamente o logotipo do Win + as teclas do teclado R de cada vez.
Passo 2: Em seguida, digite control dentro da caixa de execução e pressione a tecla Enter.
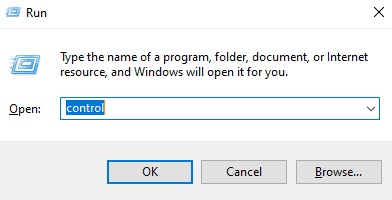
Etapa 3: Em seguida, defina Exibir por: como ícones pequenos e clique em Centro de Facilidade de Acesso .
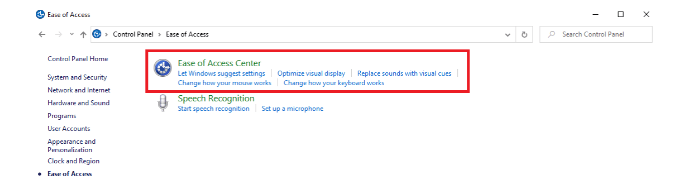
Passo 4: Clique em Tornar o teclado mais fácil de usar.
Etapa 5: aqui, apenas certifique-se de que a opção Ativar teclas de filtro não esteja marcada.
Passo 6: Por fim, clique em OK .
Depois de desativar as teclas de filtro, verifique se o teclado está funcionando conforme o esperado. Se não, tente o último recurso.
Veja também: Surface Keyboard não funciona no Windows 10, 8, 7 {FIXED}
Solução 4: execute o DISM
A configuração incorreta do seu PC também pode causar mau funcionamento do teclado Logitech. Para resolver o problema, você pode usar o comando DISM e colocar seu teclado de volta no caminho certo. Abaixo está como fazer isso:
Etapa 1: invoque o prompt de comando como administrador.
Etapa 2: Em seguida, insira os seguintes comandos na janela do prompt de comando e pressione a tecla Enter após cada comando.
DISM /Online /Cleanup-Image /ScanHealth
DISM /Online /Cleanup-Image /CheckHealth
DISM /Online /Cleanup-Image /RestoreHealth
Depois que tudo estiver pronto, reinicie o sistema do computador para implementar as alterações recentes. Em seguida, tente usar o teclado Logitech para testar o problema. Agora, deve estar funcionando bem como você espera.
Veja também: Baixar e atualizar driver de dispositivo de teclado HID para Windows 10/8/7
Atraso do teclado Logitech no Windows 10, 8, 7: CORRIGIDO
Espero que agora seu teclado Logitech esteja funcionando bem como você espera. Essas resoluções foram úteis? Por favor, deixe-nos saber nos comentários abaixo se você tiver alguma sugestão melhor. Deixe suas dúvidas ou outras dúvidas também nos comentários abaixo.
Se você gostou deste guia de solução de problemas, assine nosso boletim informativo para obter mais artigos e informações relacionados à tecnologia. Além disso, você também pode nos seguir no Facebook, Twitter, Instagram ou Pinterest.
