Como consertar o teclado sem fio da Logitech que não está funcionando
Publicados: 2023-07-27O teclado Logitech não está funcionando?Se sim, então você veio ao lugar certo.Aqui você encontrará algumas soluções testadas e comprovadas para resolver o problema.Leia o artigo inteiro para obter informações completas!
Um dos nomes mais conhecidos e respeitados no mundo dos acessórios de computador é a Logitech. Eles oferecem uma série de produtos premiados, incluindo teclados e mouse sem fio, além de vários componentes e acessórios de computador. O Logitech Wireless Keyboard and Mouse é possivelmente o dispositivo mais conhecido que a empresa produz.
No entanto, recentemente, vários usuários relataram que seu teclado sem fio Logitech não está funcionando corretamente ou, às vezes, para de responder abruptamente. Se você também é um daqueles usuários que está tendo problemas com o teclado Logitech, esta postagem pode ajudá-lo. Neste tutorial, vamos orientá-lo pelas possíveis soluções para corrigir o problema.
Por que meu teclado sem fio Logitech não está funcionando?
Listados abaixo estão os seguintes motivos possíveis para a inconveniência quando o teclado Logitech não está funcionando corretamente.
- Problemas de porta USB.
- Baterias danificadas ou fracas.
- Drivers desatualizados
- Problemas no receptor.
Soluções para corrigir o teclado sem fio Logitech não está funcionando
A correção de problemas com o teclado sem fio da Logitech costuma ser um processo direto e descomplicado. Caso seu teclado Logitech não funcione, a seguir está uma lista de soluções que você pode tentar.
Solução 1: verificar a porta USB e o teclado
Você precisa ter certeza dessas coisas antes de colocar qualquer uma das seguintes estratégias em ação:
- Certifique-se de que o botão LIGAR e DESLIGAR funcione corretamente.
- Mude de seu receptor USB padrão para uma porta USB diferente em seu computador.
- Trocar as pilhas, se estiver usando um teclado sem fio.
- Mantenha uma distância adequada de todos os diferentes dispositivos sem fio.
Você deve começar fazendo essas coisas primeiro para garantir que não haja falhas físicas. Além disso, realizar essas verificações não é nada difícil e elas têm o potencial de corrigir o problema em que o teclado sem fio da Logitech não está funcionando corretamente.
Leia também: Como consertar o mouse sem fio da Logitech que não está funcionando
Solução 2: desinstalar o driver do teclado Logitech
Um teclado com defeito pode ser o resultado de um driver inadequado. A desinstalação do driver forçará o sistema a reinstalar um driver adequado no local correto. Para corrigir o teclado Logitech não funcionando, siga as etapas abaixo:
Passo 1: Para acessar o Gerenciador de Dispositivos, você terá que clicar com o botão direito do mouse no ícone do Windows e depois selecioná-lo no menu de contexto que aparece.
Etapa 2: Clique duas vezes na categoria Teclados para expandi-la, clique com o botão direito do mouse no nome do dispositivo para o teclado sem fio Logitech e escolha a opção Desinstalar dispositivono menu de contexto. 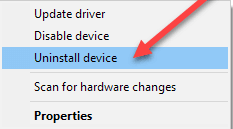
Etapa 3: Clique no botão Verificar alterações de hardware. Você também tem a opção de reiniciar a máquina. 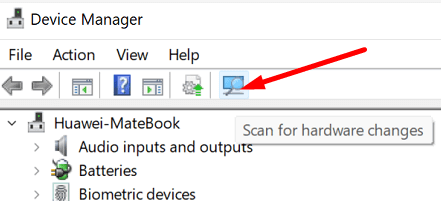
O Windows agora reconhecerá automaticamente seus dispositivos de entrada, incorporando o teclado sem fio e, em seguida, instalará o driver compatível para ele.
Solução 3: atualizar o driver do teclado sem fio da Logitech
Se a exclusão do driver não resolver o problema, procure atualizá-lo. O teclado Logitech do Windows 10 que não está funcionando corretamente pode ser corrigido baixando a versão mais recente da atualização do driver do teclado. Caso consiga restaurar a funcionalidade normal do teclado Logitech, isso indica que o problema é apenas com o software do driver.
Existem basicamente 2 abordagens diferentes que você pode usar para obter e atualizar o driver do seu teclado sem fio Logitech.
Método 1: Execute a atualização do driver do teclado sem fio da Logitech manualmente
Passo 1: A primeira coisa que você precisa fazer é visitar o Logitech Download Center.
Etapa 2: digite o nome do modelo do teclado sem fio Logitech, como o teclado K440r ou o teclado sem fio k750, entre outros.Por exemplo, escreva “teclado k750” nesta caixa. Na página de downloads, escolha o modelo denominado Wireless solar K750 keyboard.

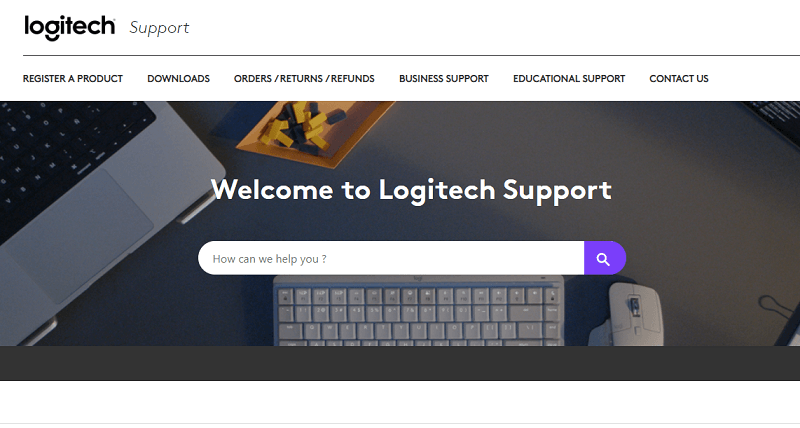
Passo 3: O próximo passo é escolher a opção Downloads para prosseguir.
Passo 4: Depois disso, escolha o sistema operacional e o tipo de versão e faça o download.
A Logitech identifica seu sistema operacional como Windows 10 aqui. Você pode escolher sua opção no menu suspenso para obter o driver do teclado sem fio Logitech compatível com Windows 7 e Windows 8.
Etapa 5: Assim que o download for concluído, você precisará aderir ao procedimento de instalação para instalar o driver mais recente para o seu teclado sem fio Logitech.
Leia também: Como baixar o driver Logitech K270 Windows 10,11
Método 2: atualizar automaticamente os drivers para o teclado sem fio Logitech
Se você usar um processo automatizado para atualizar o driver do seu teclado sem fio Logitech, poderá resolver o problema de seu Logitech K330, K750 e outros teclados não operarem com mais facilidade e rapidez.
O programa conhecido como Bit Driver Updater é um software atualizador de driver eficaz que você pode usar. É o programa de atualização de driver mais bem avaliado e tem a capacidade de identificar os drivers mais desatualizados e ausentes do seu computador e atualizar automaticamente esses drivers. A ferramenta utilitária de atualização de driver fornece apenas drivers testados e certificados pelo WHQL.
Além disso, ele resolve vários outros problemas relacionados ao Windows, como erros de tela azul, problemas relacionados à exibição e muito mais. A ferramenta está disponível nas versões gratuita e premium. Mas a versão pro leva apenas 2 cliques do mouse para atualizar todos os drivers desatualizados no Windows PC. Veja como corrigir o teclado da Logitech que não está funcionando, atualizando o driver por meio do Bit Driver Updater:
Etapa 1: Baixe e instale o Bit Driver Updater no botão abaixo.
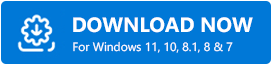
Passo 2: Inicie o Bit Driver Updater e selecione “Scan” no menu.O Bit Driver Updater executará uma verificação para identificar qualquer mouse ausente ou obsoleto e drivers de dispositivo apontador, incluindo o teclado Logitech. 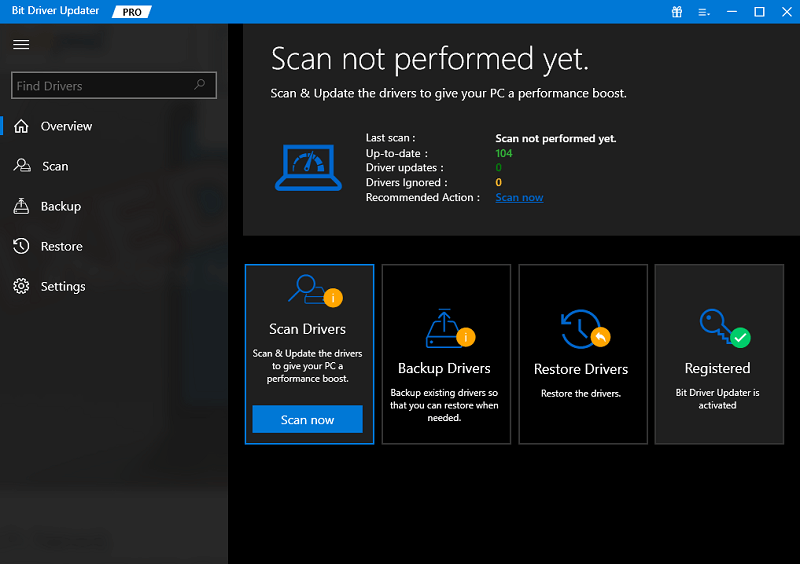
Passo 3: Encontre o respectivo driver de teclado sem fio Logitech e clique no botão Atualizar agora disponível ao lado dele.E, se você estiver usando a versão pro, poderá clicar no botão Atualizar tudo . Isso instalará todas as atualizações de driver de PC mais recentes de uma só vez. Além disso, a versão pro vem com suporte técnico completo e garantia de reembolso total de 60 dias. 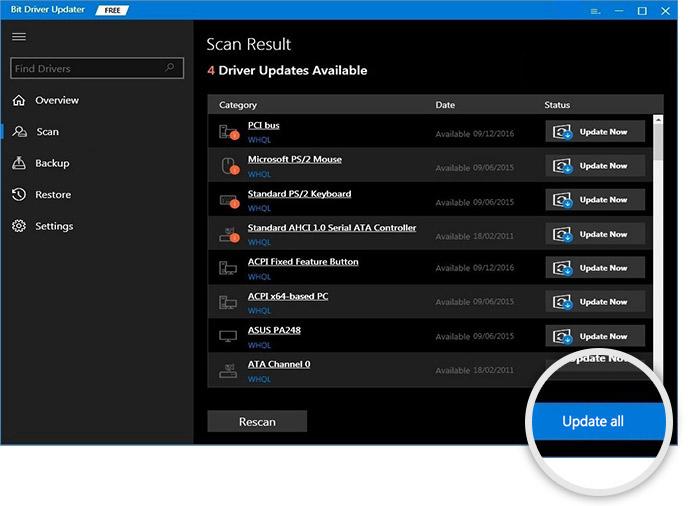
Veja como é fácil atualizar drivers desatualizados, corrompidos ou ausentes com o Bit Driver Updater. Depois que tudo estiver pronto, reinicie o dispositivo e tente testar o problema. Se o seu teclado Logitech estiver atrasado, tente a próxima solução.
Leia também: Como consertar o microfone da webcam da Logitech que não está funcionando
Solução 4: Verificando o acesso ao serviço HID
É de conhecimento geral que o mouse, o teclado e quaisquer outros dispositivos de entrada diferentes fazem parte da interface HID (Human Interface Device). Portanto, verifique se o serviço de acesso HID está funcionando corretamente. Este serviço é responsável pela resposta lenta do seu teclado Logitech. Para verificar o serviço, siga estas etapas:
Etapa 1: primeiro, abra a janela Serviço digitando serviços na caixa de pesquisa e selecione serviços na lista de resultados que aparecem.
Etapa 2: na lista de serviços locais, localize a entrada Acesso a dispositivo de interface humana, clique com o botão direito do mouse e escolha “ Propriedades” no menu exibido. 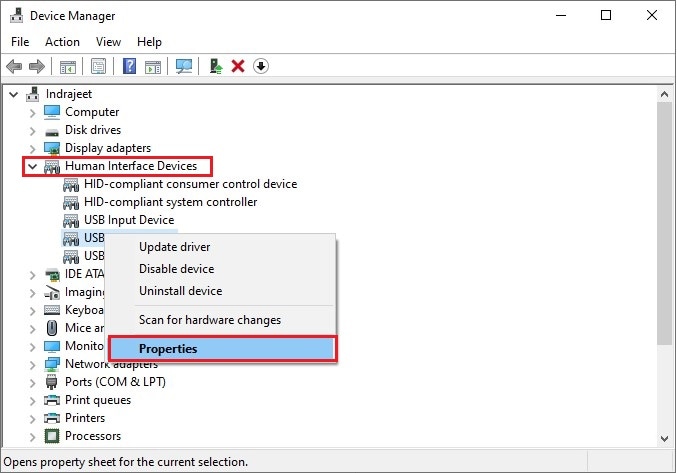
Etapa 3: Em seguida, escolha Automático na lista suspensa Tipo de inicialização localizada na guia Geral.
Depois de selecionar Aplicar e clicar em OK, será necessário reiniciar o computador para que as alterações entrem em vigor. Essa abordagem pode ajudar a resolver o problema da barra de espaço do teclado não funcionar.
Solução 5: usando o Logitech Unifying Receiver
Em casos normais, conectar o receptor USB à porta USB do computador é a opção padrão. No entanto, há muitos que gostam de usar HUB USB. Portanto, conectar o receptor USB ao dispositivo HUB USB será uma alternativa adicional para teste caso a técnica de plugue direto não funcione e se você tiver um dispositivo HUB USB. Isso certamente ajudará você a consertar o receptor unificador da Logitech que não está funcionando.
Leia também: Como corrigir o Logitech Unifying Receiver não está funcionando no Windows PC
Como corrigir o teclado Logitech não está funcionando: explicado
Realmente esperamos que uma das soluções mencionadas o ajude a corrigir o problema com o teclado sem fio da Logitech. Sinta-se à vontade para deixar suas dúvidas ou sugestões adicionais na seção de comentários abaixo sobre o teclado sem fio Logitech não estar funcionando.
Adicionalmente, subscreva a nossa Newsletter e siga-nos nas redes sociais para nunca perder nada relacionado com as últimas tendências tecnológicas.
