Como corrigir Lost Ark não sendo lançado em 2022 (100% funcionando)
Publicados: 2022-02-14Leia este guia de solução de problemas para conhecer as possíveis soluções para corrigir problemas do Lost Ark não iniciando no Windows 10, 8, 7 PC.
Lost Ark é o RPG de ação online multiplayer massivo mais jogado. Desde o seu lançamento, o jogo recebeu uma resposta esmagadora de jogadores de todo o mundo. Mas, recentemente, muitos jogadores também relataram que o Lost Ark não foi lançado ou travado. Se você também estiver enfrentando o mesmo problema ao tentar iniciar o jogo, não entre em pânico. Depois de passar por este guia tutorial, você conhecerá alguns truques rápidos e fáceis para fazer sua Lost Ark funcionar novamente como esperado.
5 soluções sobre como corrigir o Lost Ark não inicializando no Windows 10, 8, 7 PC
Experimente estas 5 soluções eficazes para resolver que o Lost Ark não inicializa no PC. No entanto, você não precisa experimentar todos eles, basta percorrer cada um e escolher aquele que resolve o problema para você.
Solução 1: atualize seus drivers gráficos
Problemas de travamento, atraso ou congelamento do jogo tendem a estar relacionados ao driver gráfico. Para ser mais específico, se você estiver usando drivers gráficos desatualizados, ausentes ou defeituosos, poderá ter problemas com o Lost Ark, como o Lost Ark não inicializando.
Portanto, para aproveitar o melhor desempenho em jogos, você deve manter seus drivers de GPU sempre atualizados com suas versões mais recentes. Você pode atualizar os drivers manualmente no site oficial do fabricante da placa gráfica. No entanto, isso pode ser propenso a erros ou demorado, especialmente para iniciantes. Portanto, se você não tiver tempo, paciência ou conhecimentos de informática necessários, poderá fazê-lo automaticamente com o Bit Driver Updater.
Bit Driver Updater é uma ferramenta de atualização de driver reconhecida mundialmente que leva apenas um ou dois cliques do mouse para atualizar todos os drivers defeituosos ou desatualizados em seu PC. Ele identifica automaticamente seu sistema e descobre os drivers mais adequados para ele. Para usar o Bit Driver Updater, siga as etapas simples abaixo:
Passo 1: Baixe e instale o Bit Driver Updater.
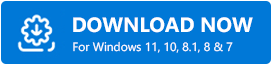
Passo 2: Em seguida, inicie o utilitário de atualização de driver no seu PC.
Etapa 3: À esquerda, clique no botão Digitalizar .
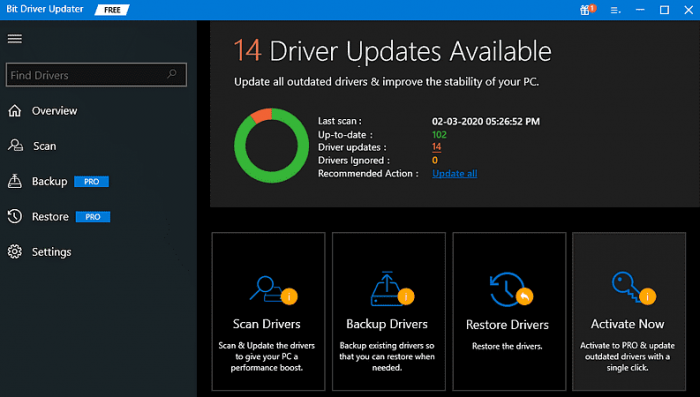
Passo 4: Aguarde e deixe a digitalização estar 100% concluída. Encontre drivers gráficos desatualizados nos resultados da verificação e clique no botão Atualizar agora .
Etapa 5: Se você estiver usando a versão pro do Bit Driver Updater, poderá atualizar todos os drivers desatualizados em um clique. Para isso, clique no botão Atualizar tudo .
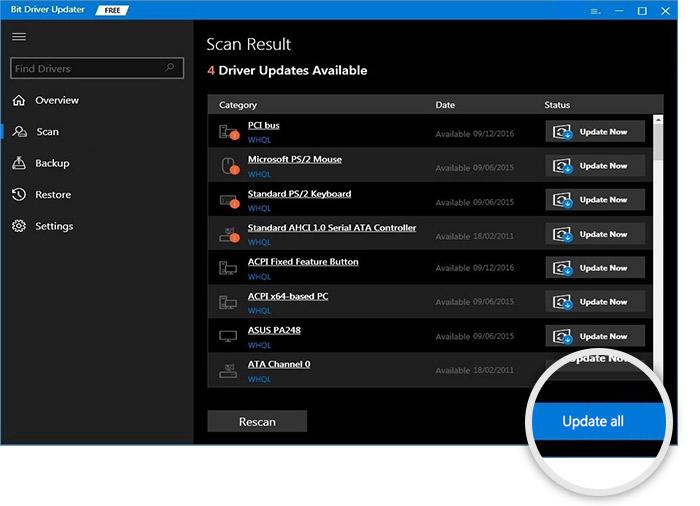
A versão pro oferece suporte técnico completo e uma garantia de reembolso total de 60 dias. Além disso, o Bit Driver Updater oferece apenas drivers testados e certificados por WHQL.
Depois de instalar os drivers mais recentes, tente executar o jogo novamente para testar o problema. Se Lost Ark não rir ainda persistir, tente outra solução abaixo.
Veja também: Como corrigir o Rocket League não inicializando no Windows 10/11/8/7 PC
Solução 2: verifique a integridade dos arquivos do jogo
Arquivos de jogo incorretos, corrompidos ou ausentes também impedem que o jogo funcione sem problemas. Para verificar se é esse o caso, considere verificar a integridade dos arquivos do jogo. Aqui está como fazer isso:
Passo 1: Abra o cliente Steam e escolha a BIBLIOTECA .
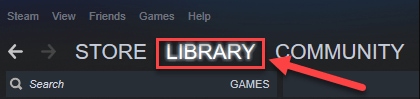
Passo 2: Encontre e clique com o botão direito em Lost Ark na lista de jogos disponíveis.
Passo 3: Em seguida, escolha PROPRIEDADES .
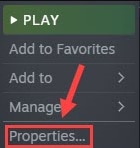
Passo 4: À esquerda, clique em ARQUIVOS LOCAIS e depois clique em Verificar integridade dos arquivos do jogo ... à direita.

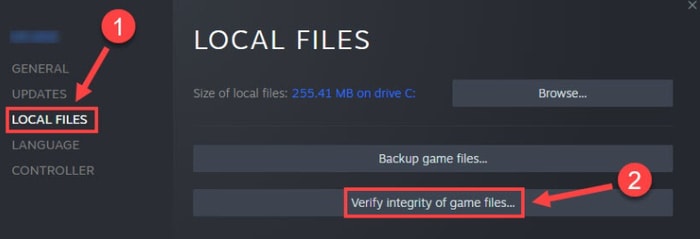
O processo pode levar alguns minutos para ser concluído. Uma vez terminado, reinicie o jogo para verificar se o Lost Ark não inicializando foi corrigido. Caso contrário, prossiga com outras soluções.
Solução 3: feche aplicativos desnecessários
A execução de muitos programas em segundo plano é um dos motivos mais comuns para que o Lost Ark não seja iniciado no Windows 10 ou em versões anteriores. Para corrigir isso, você precisa fechar os programas que não precisa mais. Siga os passos descritos abaixo para fazer isso:
Etapa 1: clique com o botão direito do mouse na barra de tarefas e selecione Gerenciador de tarefas .
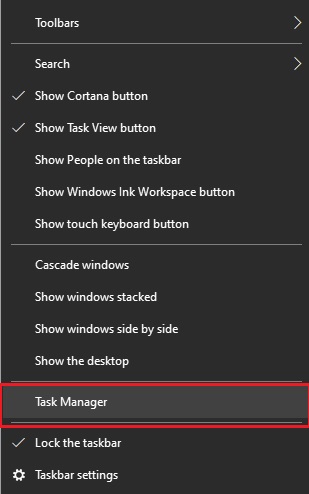
Passo 2: Na janela do Gerenciador de Tarefas, localize e clique com o botão direito do mouse no programa que deseja fechar.
Passo 3: Em seguida, clique em Finalizar tarefa . Repita as mesmas operações até encerrar todos os programas e processos desnecessários.
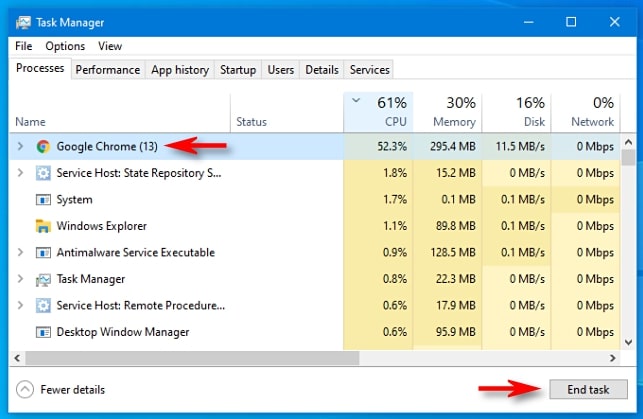
Depois de concluído, reinicie o PC e tente jogar o jogo novamente para verificar o problema. Se o problema ainda persistir, passe para as próximas táticas.
Veja também: Como corrigir o Dread Hunger continua travando no Windows 11/10/8/7
Solução 4: inicie o Lost Ark sob direitos de administrador
Outra maneira de corrigir Lost Ark é não iniciar problemas no PC, que é abrir o jogo como Administrador. Porque às vezes a falta de direitos administrativos também impede que o jogo seja executado com precisão. Para resolver o problema, siga as etapas abaixo para executar o jogo como administrador.
Passo 1: Vá para a pasta de instalação do Lost Ark.
Passo 2: Clique com o botão direito no arquivo LOSTARL.exe e clique em Propriedades .
Etapa 3: escolha a guia Compatibilidade e marque a caixa apresentada antes de Desativar otimizações de tela inteira e Executar este programa como administrador.
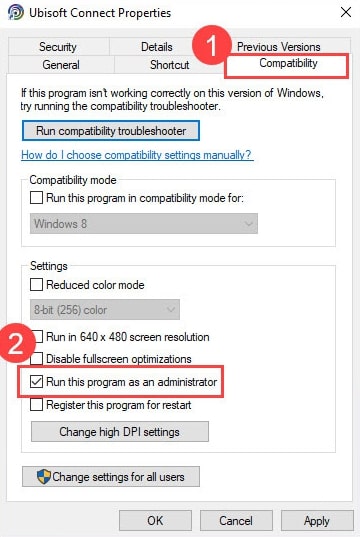
Passo 4: Por fim, clique em Aplicar e OK para salvar as alterações recentes.
Depois disso, reinicie o jogo para testar o problema. Se o Lost Ark continuar travando durante a inicialização, tente o último recurso.
Solução 5: Repare os arquivos de sistema corrompidos
Não se preocupe, se nada funcionou para você, o problema pode ter acontecido devido aos arquivos de sistema corrompidos ou defeituosos. Se for esse o caso, reparar os arquivos do sistema ajuda a corrigir o Lost Ark não inicializando no PC.
Para realizar uma verificação completa do seu PC, você pode usar uma excelente ferramenta de reparo do Windows chamada Reimage. A solução não lida apenas com problemas relacionados ao hardware, mas também melhora a estabilidade geral do PC. Aqui está como fazer isso:
Passo 1: Baixe e instale o Reimage.
Passo 2: Inicie o Reimage no seu PC e clique em Sim para realizar uma verificação gratuita do seu sistema.
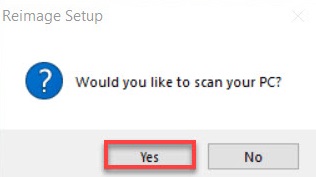
Passo 3: Aguarde até que a ferramenta verifique completamente o seu PC.
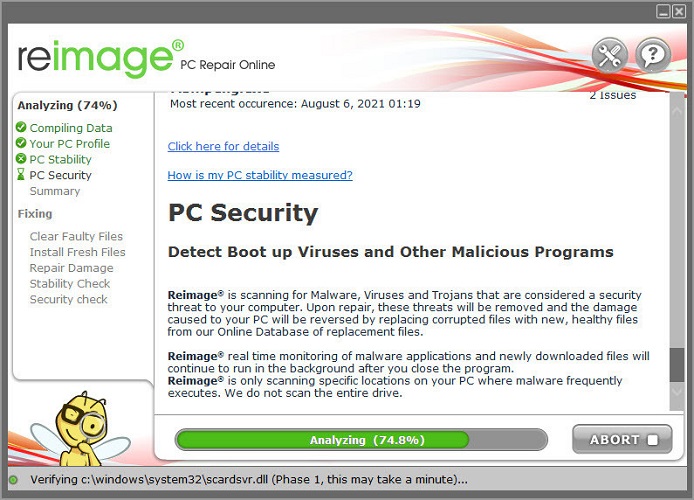
Etapa 4: uma vez feito, passe pelo relatório abrangente de todos os problemas e clique em INICIAR REPARO para corrigir todos os problemas automaticamente.
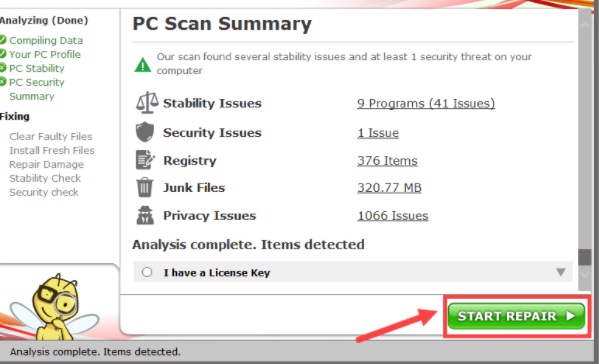
Depois que os arquivos de sistema corrompidos forem reparados ou substituídos, inicie o PC e tente iniciar o jogo novamente para testar o problema. Agora, a Lost Ark deve estar funcionando sem problemas, conforme o esperado.
Veja também: Como corrigir o erro 'Graphics Driver Crashed' do Valorant {Dicas Rápidas}
Lost Ark não inicia no Windows PC: CORRIGIDO
Portanto, essas foram algumas resoluções eficazes que você pode considerar para corrigir o Lost Ark não inicializando ou travando no PC. Espero que as soluções acima mencionadas ajudem você a aproveitar a jogabilidade suave.
Por favor, deixe-nos saber se você tiver alguma dúvida ou mais sugestões na caixa de comentários abaixo. Além disso, deixe um comentário abaixo se você tiver alguma sugestão. Por fim, se você gostou do guia tutorial, assine nossa Newsletter para artigos mais informativos e úteis. Além disso, siga-nos no Facebook, Twitter, Instagram e Pinterest.
