8 maneiras de consertar o MacBook que não carrega
Publicados: 2023-11-02A melhor coisa sobre um MacBook é a incrível duração da bateria que você obtém em comparação com um laptop Windows, mas os Macs são notórios quando se trata de carregamento. Embora ofereçam tantos recursos excelentes, como carregamento otimizado e modo de economia de bateria, às vezes o seu MacBook pode não carregar, seja devido a proteções do sistema ou outros motivos.
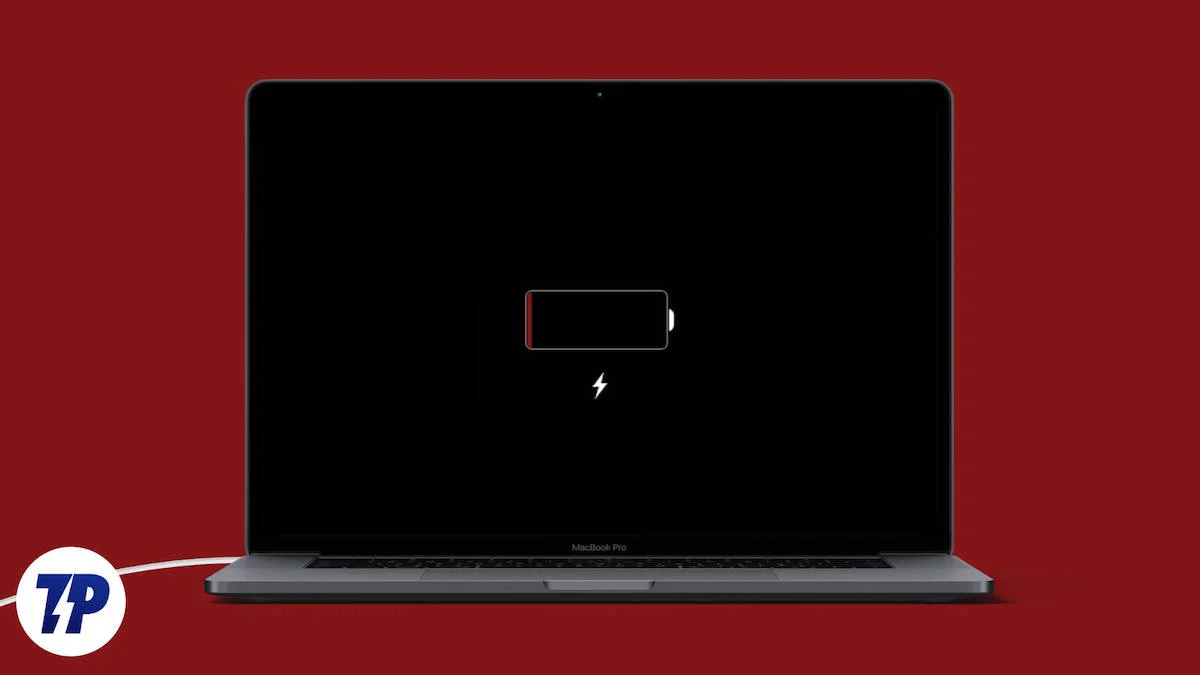
Se você também está enfrentando o problema de seu MacBook não carregar e se perguntando o que fazer a respeito, você veio ao lugar certo. Neste artigo, apresentaremos várias maneiras de consertar um MacBook que não carrega.
Começaremos com as etapas mais básicas que você deve seguir imediatamente e depois passaremos para soluções mais avançadas. Ao final deste blog, você poderá consertar seu MacBook quando ele parar de carregar. Então, vamos dar uma olhada na primeira etapa para resolver o problema.
Índice
Verifique o cabo de carregamento e o adaptador
Em muitos casos, um cabo ou adaptador de carregamento defeituoso pode ser o motivo pelo qual o seu MacBook não carrega. Neste caso, você deve primeiro verificar se o carregador e o cabo apresentam sinais de desgaste e, se houver cortes no cabo ou se o carregador estiver quebrado, você deve adquirir um novo, pois o adaptador de carregamento e o cabo antigos podem estar danificados. a causa.
Você pode verificar o carregador e o cabo carregando outro telefone ou dispositivo USB-C com ele. Se estiver carregando seu Mac com um cabo MagSafe, você pode tentar conectá-lo a outro Mac que suporte carregamento MagSafe.
Lembre-se sempre de carregar o seu Mac com o carregador e o cabo originais ou, se você não tiver um carregador e um cabo originais ou se eles estiverem quebrados, use um carregador e um cabo de alta qualidade de uma marca confiável. Nosso artigo sobre os melhores acessórios para MacBook irá ajudá-lo a conseguir um.
Se você carregar o seu Mac com o cabo Magsafe, use o cabo que acompanha o seu MacBook ou adquira um da Apple. Existem mais algumas dicas que você deve ter em mente ao comprar um novo cabo e adaptador para o seu Mac:
- Obtenha um adaptador de carregamento que suporte carregamento PD. Caso contrário, o seu Mac não conseguirá carregar corretamente.
- Obtenha um adaptador de carregamento capaz de fornecer a potência adequada ao seu Mac. Por exemplo, um carregador de 30 watts é suficiente para um MacBook Air, mas não é capaz de carregar rapidamente um MacBook Pro.
- Não conecte cabos aos carregadores; se eles quebrarem, você terá que comprar um conjunto totalmente novo novamente.
Tente limpar a porta de carregamento e conectar o cabo corretamente
Cada MacBook de 2012 a 2023 usa apenas dois tipos de portas de carregamento, MagSafe ou USB-C. Se você usou um MacBook nos últimos anos, pode presumir que uma porta de carregamento com defeito no seu dispositivo pode ser o motivo pelo qual o seu MacBook não está carregando corretamente. Uma porta de carregamento ruim não significa necessariamente que esteja quebrada. Às vezes, poeira e sujeira entram na porta, tornando o carregamento menos eficiente.
Se você tiver um MacBook de 2012 a 2015 ou um MacBook Pro de 2021 a 2023, precisará carregá-lo com a porta MagSafe. Tente limpar a porta com álcool isopropílico 99% e cotonetes, mas se não souber o que fazer, recomendamos que visite a Apple Store mais próxima e peça para verificar o que há de errado.
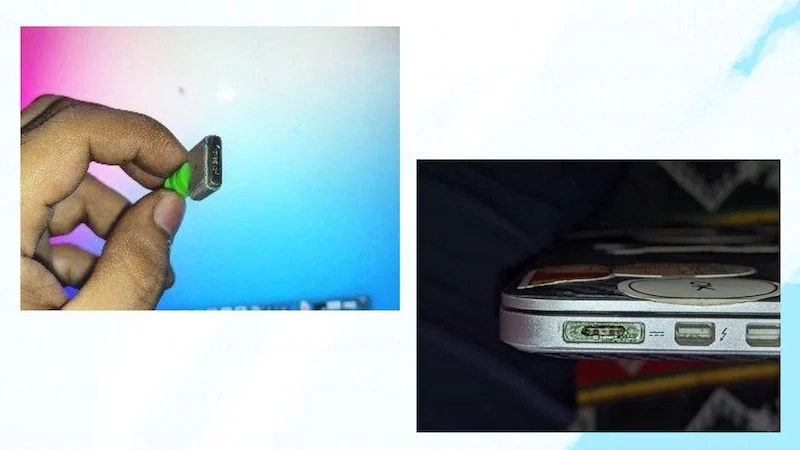
Se você estiver usando um MacBook de 2016 a 2019, carregue-o com a porta USB-C. Não há muito que você possa fazer com o cabo USB, mas lembre-se de que esses Macs são notórios e atormentados por todos os tipos de problemas, como portas USB-C e teclados defeituosos – uma porta USB-C defeituosa pode ser a razão pela qual seu MacBook venceu. não cobrar. Há algumas coisas a serem observadas se o seu MacBook não estiver carregando pela porta USB-C:
- Verifique se o cabo USB-C está conectado corretamente ao seu MacBook.
- Verifique se a porta USB-C está danificada de alguma forma (por exemplo, fisicamente ou por água).
- Verifique se o seu Mac está carregando por meio de outra porta USB-C. Se estiver carregando por outra porta, a porta na qual você conectou o cabo anteriormente está danificada.
Se você achar que algum dos problemas acima se aplica ao seu MacBook, é melhor entrar em contato com o suporte da Apple e eles o ajudarão a resolver o problema.
Reinicie o seu MacBook
Às vezes, uma reinicialização rápida é tudo que você precisa para corrigir pequenos problemas como esse. Se o seu MacBook não estiver carregando corretamente, você deve tentar reiniciar sua máquina, pois uma reinicialização pode resfriar seu hardware e reduzir o superaquecimento ou até mesmo corrigir pequenos erros lógicos em seu sistema operacional que estão fazendo com que seu Mac não carregue corretamente. Siga as etapas abaixo para reiniciar o seu MacBook:
- Clique no logotipo da Apple no canto superior esquerdo do seu MacBook.
- Em seguida, clique em Reiniciar .
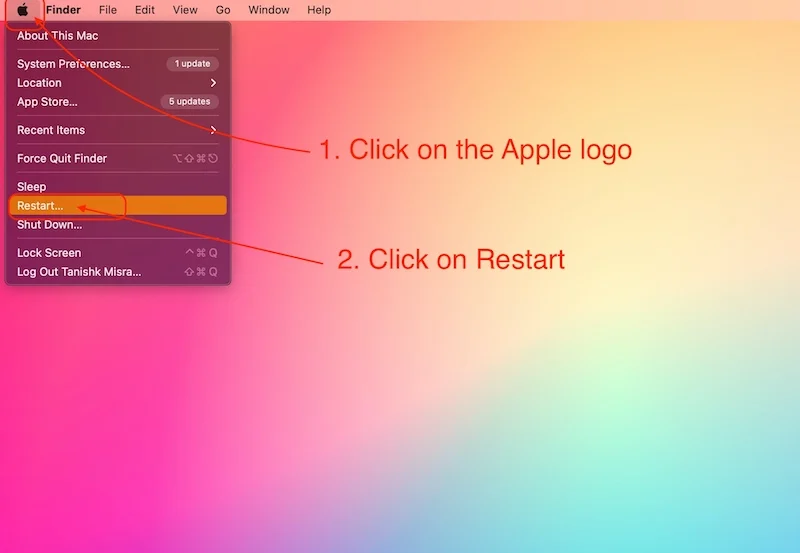
- Em seguida, clique no botão Reiniciar na janela pop-up.
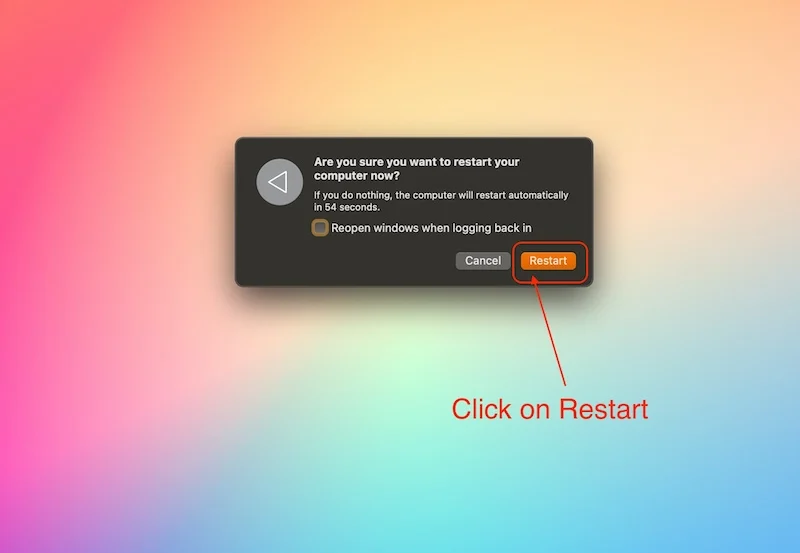
- Depois que o Mac for reiniciado, digite sua senha para fazer login.
Reiniciar o seu MacBook irá resfriar a maioria dos componentes e retomar o carregamento, o que resolverá o problema de o MacBook não carregar. No entanto, se o problema persistir, você deverá seguir a próxima etapa.
Verifique a integridade da bateria do seu MacBook
O principal motivo pelo qual o seu MacBook não carrega corretamente é o mau estado da bateria. MacBooks antigos tendem a perder capacidade de carregamento após alguns anos e, não importa quantas vezes você carregue seu MacBook, você sempre terá que lidar com algum tipo de problema. Para descobrir o estado da bateria do seu Mac, você precisa seguir as etapas abaixo:
1. Como verificar o nível da bateria em Macs mais recentes executando Mac OS 10.14 ou posterior :
- Clique no logotipo da Apple no canto superior esquerdo do seu MacBook
- Abra o aplicativo Preferências do Sistema ou Configurações .

- Em seguida, clique em Configurações da bateria .
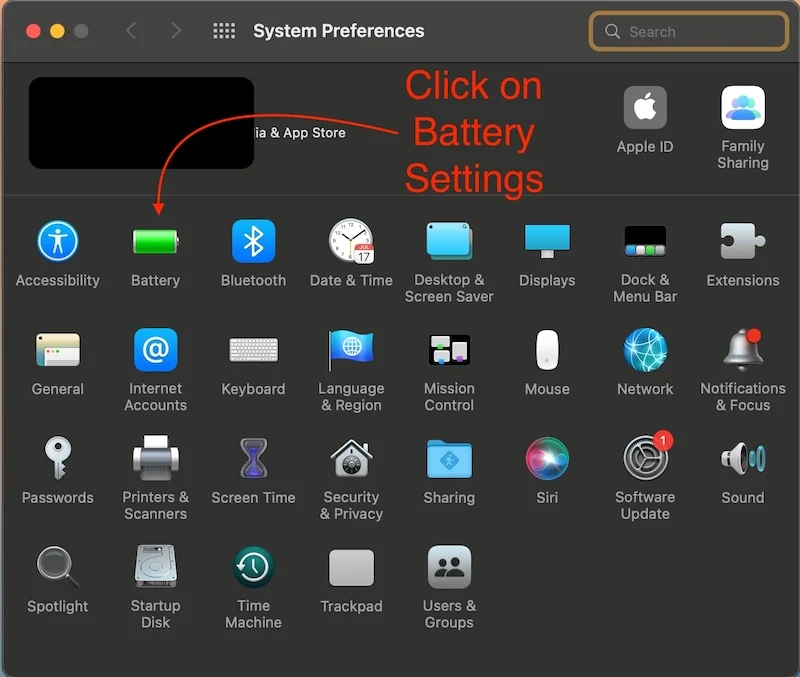
- Clique em Bateria.
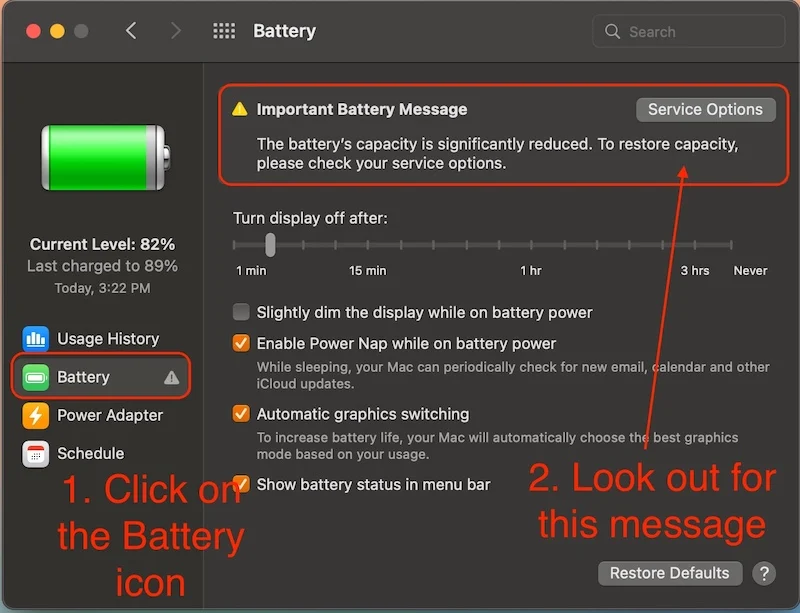
- Se você receber uma mensagem importante sobre a bateria ou se o seu Mac exibir a mensagem Serviço recomendado , é hora de substituir a bateria. Uma bateria ruim pode não apenas reduzir o desempenho do seu Mac, mas também causar muitos problemas, como o seu MacBook não carregar corretamente ou desligar aleatoriamente.
2. Veja como verificar a condição da bateria em Macs mais antigos executando um sistema operacional Mac OS 10.14 (Macs anteriores a 2012).
- Clique no logotipo da Apple no canto superior esquerdo do seu MacBook
- Clique em Sobre este Mac.
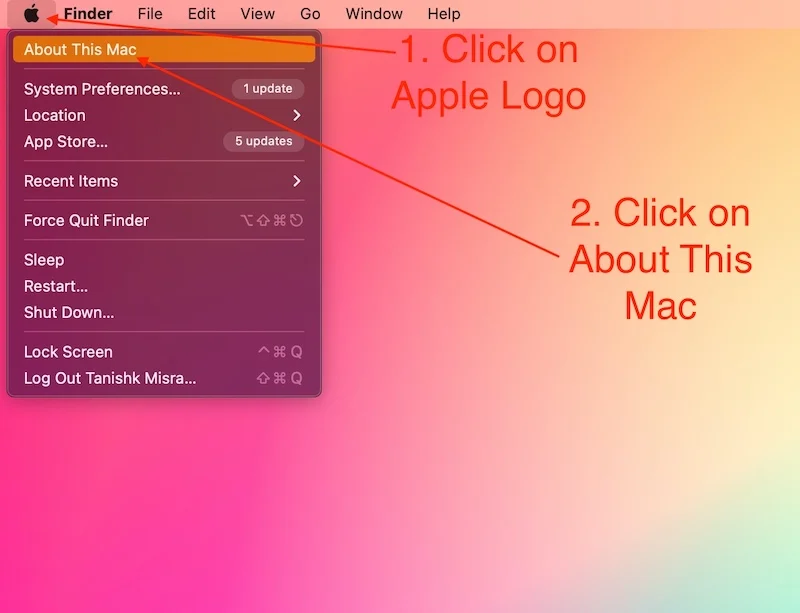
- Clique em Relatório do sistema .
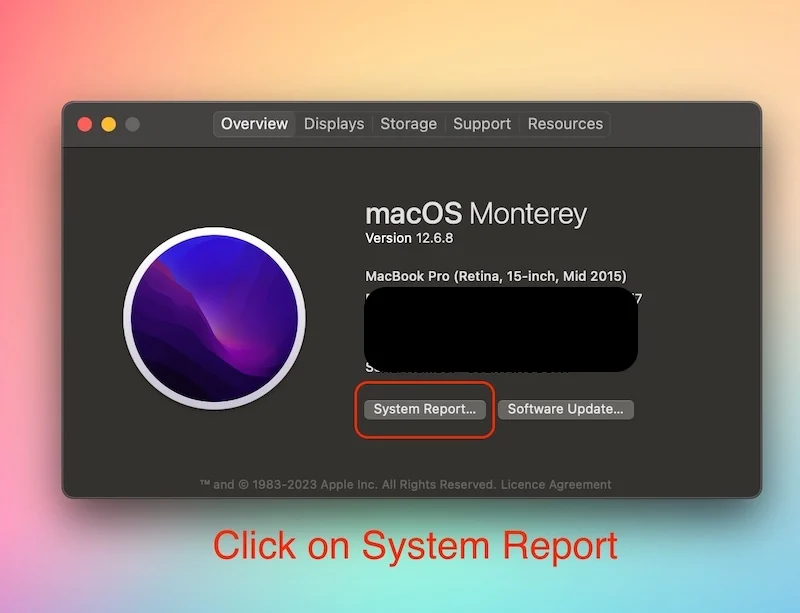
- Na guia Hardware , clique em Opções de energia .
- Em Informações sobre a bateria , verifique as informações de saúde .
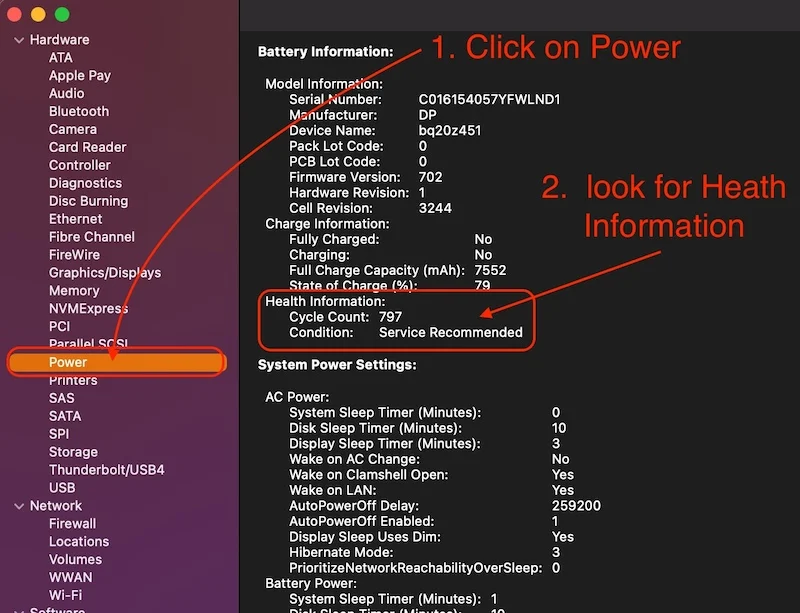
- Se a condição for “ Serviço recomendado ”, é hora de substituir a bateria do seu MacBook.
Se a saúde da bateria do seu MacBook estiver boa e você ainda tiver o problema de o seu MacBook não estar carregando. Então, você pode seguir a próxima etapa para corrigir esse problema.

Desative os utilitários de bateria MAC
Os utilitários de bateria do Mac são aplicativos projetados para melhorar a integridade e a vida útil da bateria do seu MacBook. Esses são ótimos aplicativos que podem melhorar a condição da bateria do seu Mac, mas às vezes podem causar problemas e impedir que o seu MacBook carregue corretamente.
Existem muitos aplicativos de ajuda para bateria do Mac, como Amphetamine e Al Dante. Você deve usá-los somente quando achar necessário e encerrá-los imediatamente quando seu trabalho com esses aplicativos terminar. É assim que você encerra esses aplicativos:
- Basta abrir essas preferências do aplicativo clicando no ícone do aplicativo na barra de menu.
- Em seguida, pressione CMD + Q para encerrá-los.
Além disso, remova esses aplicativos da inicialização do Mac se você os tiver adicionado antes. Se você não sabe como remover aplicativos da inicialização do Mac, você pode encontrar as instruções completas aqui: Como adicionar e remover aplicativos da inicialização .
Depois de desabilitar esses programas, você não deverá mais ter o problema de seu MacBook não carregar. No entanto, se por algum motivo você ainda não conseguir carregar o seu MacBook ou estiver tendo problemas para carregá-lo, a próxima etapa resolverá o problema.
Atualize seu MacBook Pro
As atualizações de software são uma parte importante do macOS. A Apple fornece atualizações de software importantes para todos os MacBook há anos e continua a fazê-lo para melhorar a experiência do Mac ao longo do tempo. Essas atualizações de software podem corrigir muitos problemas, como o MacBook não carregar ou funcionar lentamente.
Você deve atualizar o software do seu MacBook sempre que a Apple lançar uma atualização para o seu dispositivo. Aqui estão as etapas para atualizar o software do seu MacBook:
- Clique no logotipo da Apple no canto superior esquerdo do seu MacBook
- Clique em Preferências do Sistema/Aplicativo de configurações.

- Clique em Atualização de software e clique em Atualizar agora.
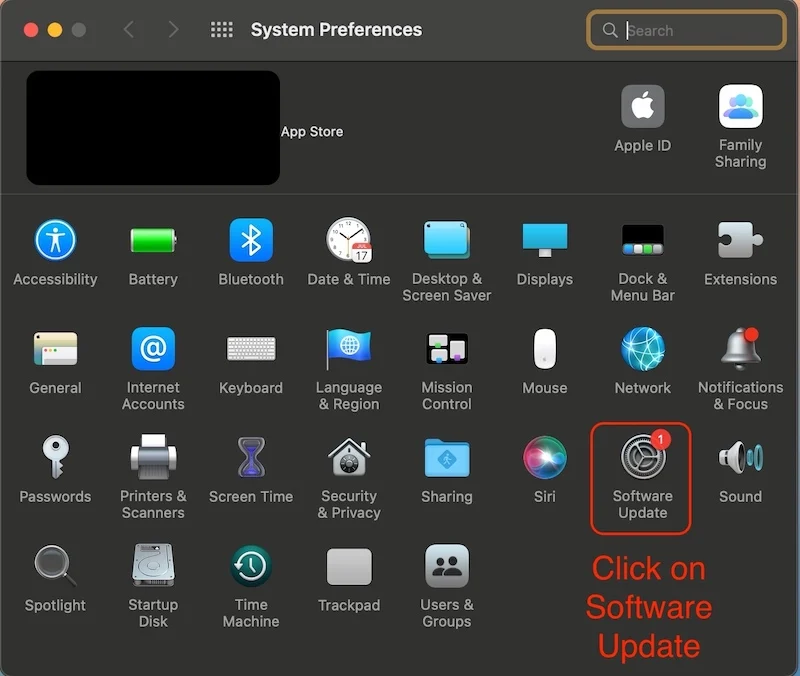
Depois que o software do seu MacBook for atualizado, você pode tentar conectar o Mac ao carregador novamente e ver se o problema persiste.
Redefina a PRAM do seu MacBook
PRAM significa (Parâmetro Random Access Memory). A PRAM desempenha um papel importante no funcionamento do sistema operacional; ele armazena todos os valores padrão de coisas como volume, alarme, dimensionamento do disco de inicialização e muito mais; você pode considerá-la a memória responsável por restaurar o Mac ao estado em que o deixou antes de reiniciá-lo.
Quando a memória PRAM é corrompida, pode causar problemas como o som do Mac não funcionar ou o MacBook não carregar. Aqui estão as etapas que você precisa seguir para corrigir o problema:
- Desligue o seu MacBook.
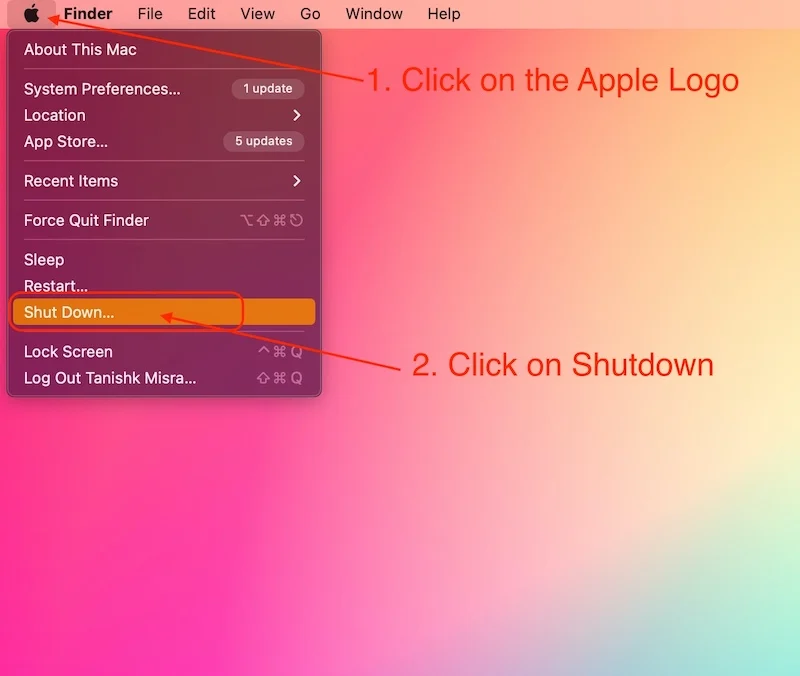
- Em seguida, ligue-o novamente pressionando o botão liga/desliga.
- Assim que você ouvir o som de inicialização ou ver uma luz no display.
- pressione esta combinação de botões simultaneamente, [ Ctrl + Option + R + P ].
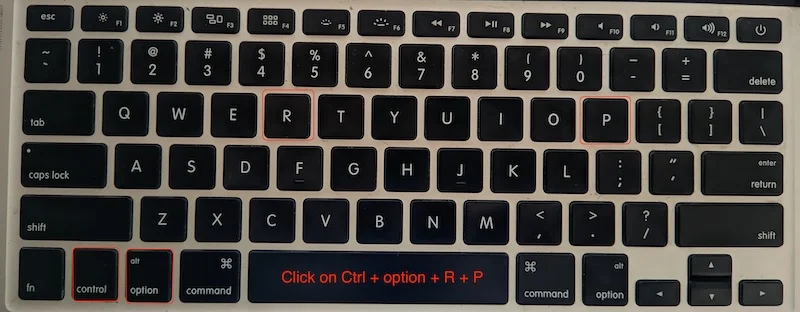
- Solte todas as 4 teclas assim que o Mac for reiniciado.
Isso redefinirá a PRAM do seu MacBook e você não terá mais problemas, como o não carregamento do seu MacBook.
Deixe seu Mac esfriar
Se você possui um MacBook Intel, esta é uma etapa muito importante para você. Se você estiver executando qualquer tarefa que exija muita CPU ou GPU em seu Mac, é importante saber que seu Mac pode suspender o carregamento até que seu MacBook esfrie para garantir que seu hardware não seja danificado por aquecimento excessivo.
Esse problema é mais comum em Macs Intel, mas Macs com chipset da série M também podem ser afetados por esse problema, embora não seja tão comum em MacBooks com chipset da série M. Esta pode ser a principal causa do não carregamento do seu MacBook. Depois de deixá-lo esfriar um pouco, o MacBook será carregado novamente.
Você também pode seguir estas etapas para evitar o superaquecimento do seu Mac:
- Tente usar o seu MacBook em um local que tenha algum tipo de ventilação.
- Nem sempre use o seu MacBook quando ele estiver conectado. Ao contrário dos laptops Windows, os Macs não perdem desempenho quando não estão conectados.
- Se você estiver usando um Mac antigo, também ajuda substituir a pasta térmica.
Assim que o seu MacBook esfriar, ele retomará o carregamento e você poderá usá-lo normalmente.
Use todos os truques para consertar o MacBook que não carrega
Se você seguir todas as etapas corretamente, seu MacBook deverá carregar novamente e você não deverá ter mais problemas. Cobrimos todas as etapas importantes, desde a verificação do adaptador de alimentação e do cabo até a redefinição da PRAM, mas se por algum motivo você ainda estiver enfrentando o problema de o MacBook não carregar corretamente, é uma boa ideia entrar em contato com o suporte da Apple ou verificar se você tem um problema com o hardware do seu Mac. Às vezes, a melhor solução é fazer com que a Apple faça a manutenção do seu MacBook.
Mas se for um pequeno problema no nível do software ou um plugue, cabo ou carregador quebrado. Estas etapas resolverão o problema e você poderá usar o seu MacBook novamente sem problemas.
Perguntas frequentes sobre o MacBook que não carrega
1. Por que meu MacBook não carrega mesmo depois de conectado?
Há muitos motivos pelos quais o seu MacBook não carrega corretamente ou não carrega corretamente, e você mesmo terá que verificar seguindo todas as etapas mencionadas no blog acima, mas os motivos mais comuns para o seu MacBook não carregar corretamente são superaquecimento e um adaptador de energia e cabo com defeito. Deixe o seu Mac esfriar e verifique se o cabo de alimentação e o adaptador estão com defeito.
2. Existe alguma maneira de forçar o carregamento do meu MacBook Pro/Air?
Sim, existe uma maneira de forçar o carregamento do seu MacBook, mas pode não ser bom para a saúde da bateria do seu Mac. Todos os novos Macs têm um recurso chamado “Carregamento otimizado de bateria” que você pode desativar. Você pode desativar esse recurso, mas não o recomendamos. A Apple o introduziu para prolongar a vida útil da bateria do seu MacBook.
3. O que é SMC e isso ajuda com o problema do MacBook não carregar?
Todos os MacBooks Intel costumavam vir com um chip SMC especial. SMC significa Controlador de gerenciamento de sistema. Todos os MacBooks equipados com um chipset da série M não possuem um controlador SMC, pois todas as operações são realizadas pelo SoC. Embora a redefinição do SMC em Macs Intel possa resolver o problema de o MacBook não carregar, tudo o que você precisa fazer é desligar o Mac e reiniciá-lo. Basta pressionar a seguinte combinação de teclas durante a inicialização:
[Shift + Ctrl + Opção]
Assim que o Mac for reiniciado, solte todas as teclas e verifique se a bateria do seu MacBook Intel está carregando corretamente.
4. É melhor carregar meu Mac com USB-C ou devo usar Magsafe?
Você pode carregar seu Mac usando qualquer porta. Lembre-se de que os MacBooks mais recentes carregarão mais rápido com Magsafe do que com USB-C se você usar o novo adaptador de 140 watts. A porta Type-C é limitada a 100 watts de carregamento rápido.
