Como corrigir o macOS não pôde ser instalado no seu erro de computador
Publicados: 2022-01-26Sempre que um novo sistema operacional é lançado, geralmente ficamos empolgados em instalá-lo e baixá-lo e conferir as novas alterações e recursos adicionados a ele. No entanto, você pode ficar desapontado se ou quando encontrar o problema do erro “o macOS não pôde ser instalado no seu computador”.
Bem, se você encontrou o erro, o próximo passo é descobrir o motivo pelo qual a atualização falhou.
Neste blog, mencionamos alguns motivos comuns para o erro “o macOS não pôde ser instalado no seu computador”. Além disso, sugerimos alguns métodos de solução de problemas para reduzir esse problema.
Leia também: - Abra caminho para o macOS Monterey
Vários motivos pelos quais o macOS não pôde ser instalado em computadores: -
- Armazenamento insuficiente no Mac
- Problema com a conexão com a internet
- Arquivo do instalador do macOS corrompido
- Disco de inicialização do Mac com defeito
- Hardware não suportado
- O caminho /System/Installation/Packages/OSInstall.mpkg parece estar ausente ou danificado
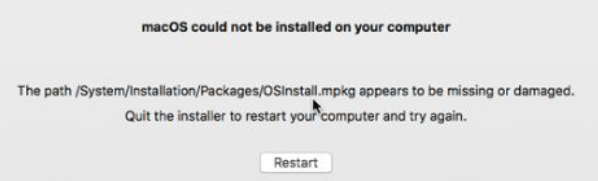
Etapas a seguir antes de solucionar o erro de instalação do macOS: -
1. Inicialize o Mac no modo de segurança
Quando o Mac é iniciado no modo de segurança, muitos programas não tão importantes não são iniciados na inicialização, incluindo o instalador do macOS e, portanto, nenhum programa problemático é executado em segundo plano.
A inicialização pode ser diferente com base no Mac baseado em Intel e no Mac com chip de silício da Apple.
- Para inicializar no modo de segurança em um computador baseado em Intel, reinicie o Mac e pressione e segure Option+Cmd+R Solte a tecla quando vir o logotipo da Apple na tela. Você verá Safe Boot na barra de menu na tela de login.
- Para inicializar no modo de segurança em um Mac com chip Apple Silicon, desligue o computador e pressione e segure o botão liga/desliga até ver as opções de inicialização na tela. Quando as opções de inicialização estiverem disponíveis, selecione Iniciar disco e pressione e segure a tecla Shift. Agora clique em Continuar no modo de segurança.
2. Crie um novo backup usando o Time Machine
Faça um backup do Mac para garantir a segurança de seus dados e você poderá recuperá-los em caso de falha na instalação. Existem várias opções de backup disponíveis, como Time Machine, iCloud e vários softwares de backup de terceiros. Faça um backup do Mac para evitar a perda de dados, para que, caso você perca um arquivo por engano, possa recuperá-lo por meio de backup e economizar seu tempo e esforço.
Leia também:- Como fazer backup usando o Time Machine
Leia também: - Como restaurar o Mac do backup da máquina do tempo
3. Verifique a compatibilidade com Mac
Antes de instalar o SO mais recente no seu Mac, é aconselhável verificar a compatibilidade do seu computador. Às vezes, o hardware e o software de um computador são muito antigos de acordo com a nova atualização que não é capaz de executar o sistema operacional mais recente e, portanto, você acaba enfrentando a falha de instalação.
Para verificar a compatibilidade, primeiro leia o requisito mínimo do novo sistema operacional e, em seguida, verifique a compatibilidade do seu Mac navegando até o logotipo da Apple na barra de menus e selecionando Sobre este Mac. Agora compare os requisitos e, se estiver tudo bem, instale a atualização mais recente.
Etapas a seguir quando a instalação do macOS não pôde ser concluída: -
1. Reinicie o mac e tente instalar o novo sistema operacional novamente.
Geralmente, a reinicialização do Mac resolve o problema de falha na instalação do novo sistema operacional. Abra o menu Apple e selecione Reiniciar.
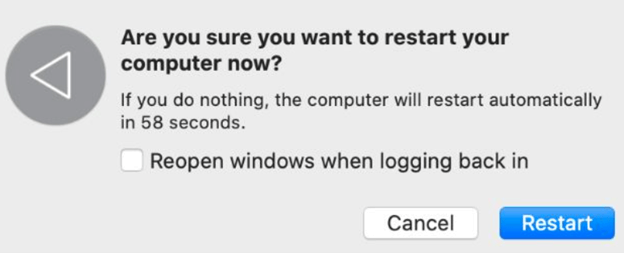
2. Verifique a data e hora do Mac
Quando a data e a hora no Mac estão erradas, isso cria um problema na conexão com o servidor Apple e, portanto, é recomendável definir a data e a hora corretas no Mac para evitar falhas na instalação do SO.

Abra as Preferências do Sistema, navegue até Data e Hora e corrija. Em seguida, clique em Cadeado, digite sua senha de administrador e escolha Definir uma data e hora automaticamente para evitar esses problemas no futuro.

3. Crie espaço livre suficiente para instalar a atualização
Se você possui um Mac com 256 GB de armazenamento, é aconselhável verificar o espaço antes de instalar o novo sistema operacional. Uma nova instalação do SO pode ocupar até 20 GB de espaço no Mac.
Abra o menu Apple e navegue até Sobre este Mac> Armazenamento para verificar o espaço livre no seu Mac.
Se você deseja remover qualquer coisa para liberar espaço, clique em Gerenciar armazenamento e selecione o que deve ser removido.
4. Redefinir PRAM e NVRAM
PRAM e NVRAM são responsáveis por salvar suas configurações e preferências no seu Mac, como som, brilho da tela, resoluções de tela, etc.
Para redefinir as configurações, reinicie o PC e pressione e segure Option+Cmd+P+R. Continue segurando todas as teclas até ver um segundo logotipo da Apple, o que significa que a redefinição está concluída.
5. Execute os primeiros socorros em seu disco de inicialização
A fragmentação do disco ou o erro de permissão do disco no disco de inicialização pode levar à falha na instalação do novo sistema operacional. Usando a ferramenta de utilitário de disco, esses erros podem ser corrigidos rapidamente.
Abra o Utilitário de Disco e abra o disco de inicialização do seu Mac na barra lateral, chamada Macintosh HD. Agora clique em Primeiros Socorros nas opções disponíveis na parte superior. Clique em Executar e os erros serão removidos, se houver.
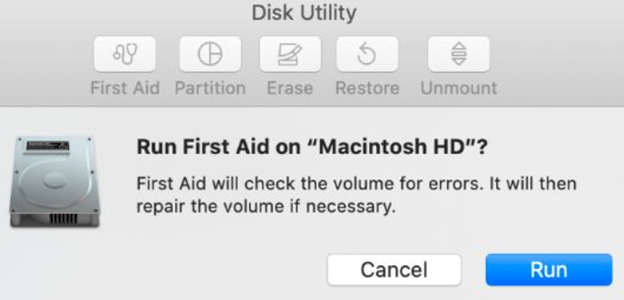
6. Baixe uma nova cópia do instalador do macOS
Se o instalador do macOS estiver corrompido no seu Mac, isso poderá causar a falha da instalação do novo sistema operacional. É aconselhável substituir o instalador do macOS por um novo.
Para baixar o novo instalador do macOS, você pode abrir a App Store, baixá-lo e instalá-lo. O macOS Installer também está disponível diretamente para download no site de suporte da Apple
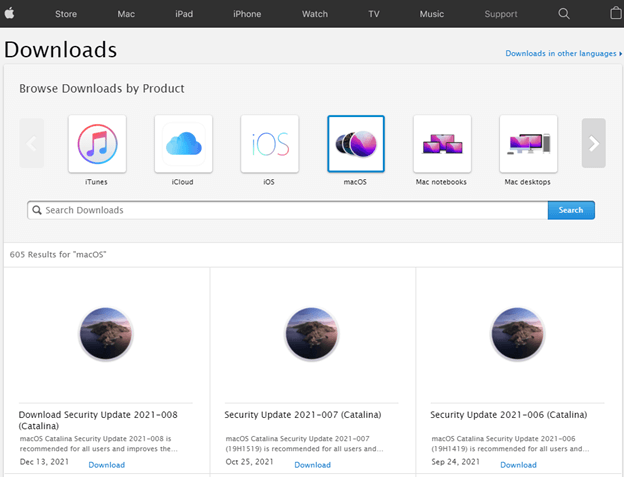
7. Use a Recuperação do macOS para reinstalar o macOS
A instalação completa do sistema operacional resolverá o problema para você.
A inicialização pode ser diferente com base no Mac baseado em Intel e no Mac com chip Apple Silicon.
- Para inicializar no modo de segurança em um computador baseado em Intel, reinicie o Mac e pressione e segure Option+Cmd+R Solte a tecla quando vir o logotipo da Apple na tela. Você verá Safe Boot na barra de menu na tela de login.
- Para inicializar no modo de segurança em um Mac com chip Apple Silicon, desligue o computador e pressione e segure o botão liga/desliga até ver as opções de inicialização na tela. Quando as opções de inicialização estiverem disponíveis, selecione Iniciar disco e pressione e segure a tecla Shift. Agora clique em Continuar no modo de segurança
Pelo processo acima, você entrará na recuperação do macOS. Agora clique em Reinstalar o macOS para instalar a versão mais recente disponível.
8. Apague o Mac e restaure do backup
A última etapa, se nenhum dos métodos acima funcionar para você, será apagar o disco de inicialização e reinstalar o macOS. Certifique-se de fazer backup do computador no Time Machine antes de apagar todos os dados.
Conclusão:-
Existem vários motivos para o problema “o macOS não pôde ser instalado no seu computador”. Neste blog, mencionamos várias maneiras pelas quais podemos corrigir esse problema. Recomendamos que você faça primeiro o backup do seu Mac antes de prosseguir com as etapas de solução de problemas mencionadas acima, para não perder dados importantes. Se esses métodos ajudaram e você conseguiu instalar o novo sistema operacional em seu computador, informe-nos na seção de comentários abaixo. Você também pode entrar em contato conosco para quaisquer outros problemas técnicos de solução de problemas.
