Fix Microsoft Edge High Memory Uso no Windows
Publicados: 2025-03-15Embora o Google Chrome comandem o domínio do navegador da Web, o Microsoft Edge vem instalado por padrão no Windows 11. É um navegador baseado em cromo que tem um bom desempenho quando estamos acostumados. A maioria das pessoas muda do Google Chrome para outros navegadores devido ao seu alto uso de recursos do sistema.
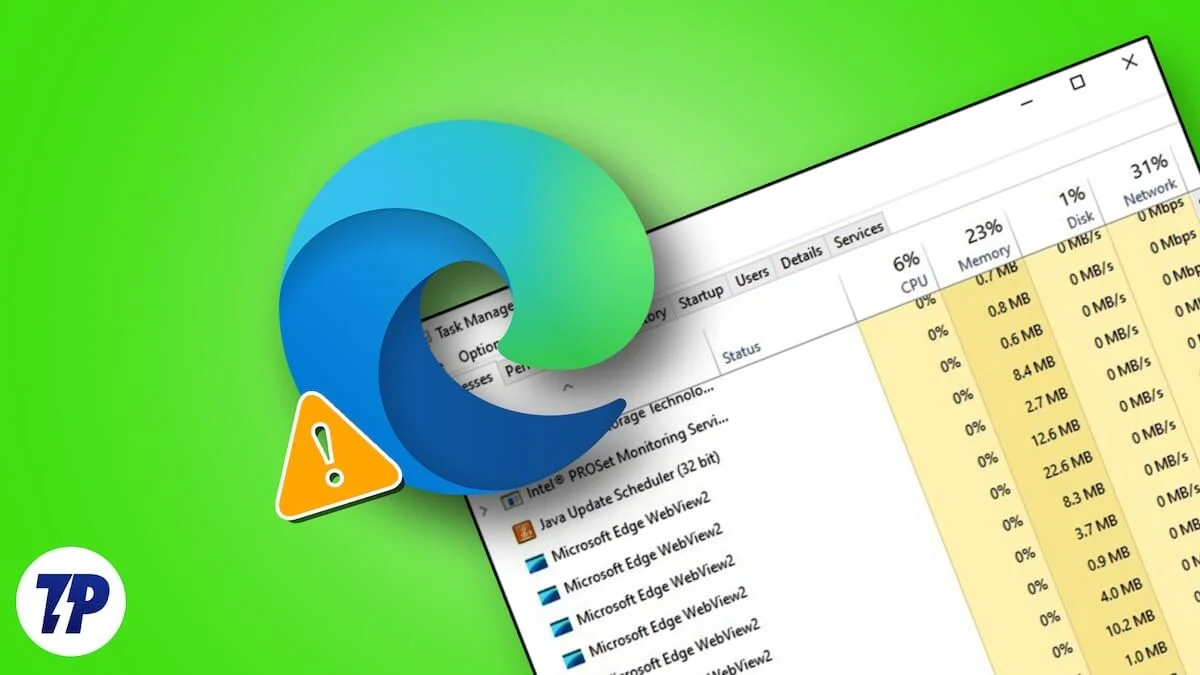
O Microsoft Edge não usa tantos recursos quanto o Google Chrome. O bom desempenho incluído com menos uso de recursos o torna uma boa opção para um navegador da web. No entanto, alguns usuários encontram o Microsoft Edge usando alta memória no PC, dificultando a função de outros programas. Vamos ver como podemos corrigi -lo e melhorar o desempenho do PC, bem como o Microsoft Edge, sem usar muita memória.
Índice
8 maneiras de consertar o uso da memória Microsoft Edge High no Windows
Quando você encontrar o Microsoft Edge usando os recursos de alta memória ou CPU no seu PC, feche todas as guias desnecessárias e veja se isso altera alguma coisa. Em seguida, feche o navegador e reinicie seu PC para começar. Após a reinicialização, abra a borda para ver se o uso de recursos caiu no gerenciador de tarefas. Caso contrário, siga os métodos abaixo.
Biscoitos claros e cache
Às vezes, os dados e cookies em cache relacionados ao site podem fazer com que o navegador consuma mais recursos enquanto estiver em execução. Também pode ser causado por dados corruptos. Você precisa limpar todos os cookies e dados em cache para corrigi -los. Lembre -se de que você perderá tudo na sua história de navegação.
Para limpar os cookies e os dados em cache no Microsoft Edge,
Clique no ícone de três pontos na esquina da barra de ferramentas e selecione Histórico . Como alternativa, você pode usar o atalho Ctrl+H no teclado para abrir a janela do histórico. Em seguida, clique no ícone da lixeira .
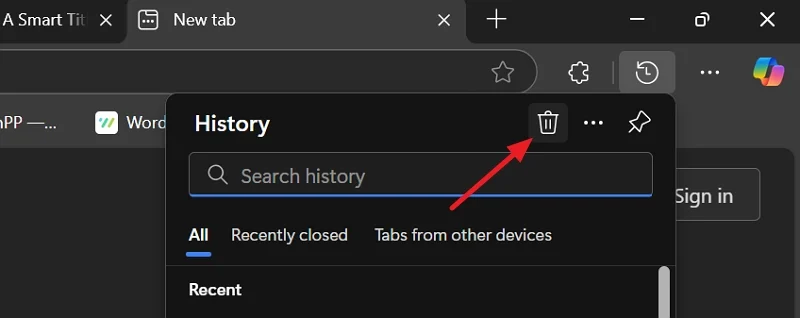
Ele abre a página Configurações com uma sobreposição de dados de navegação de exclusão. Defina o intervalo de tempo para todos os tempos . Verifique as caixas ao lado de cookies e outros dados do site, além de imagens e arquivos em cache . Você pode optar por excluir a navegação e o download do histórico como limpar tudo, tudo dá um novo começo. Clique em Limpar agora e aguarde alguns segundos para limpar os dados.
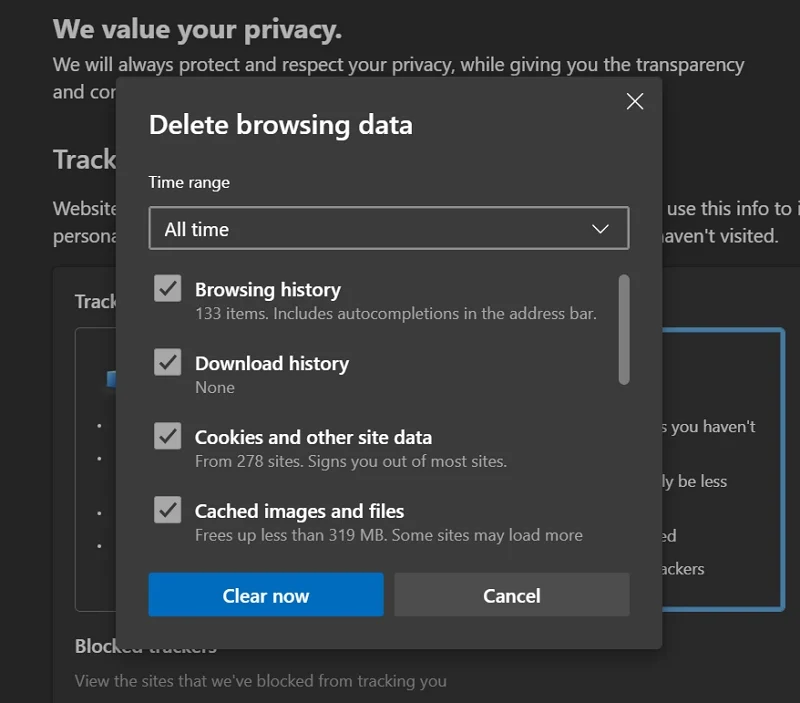
Depois de limpar os cookies e o cache, abra o gerenciador de tarefas no seu PC na barra de tarefas. Encontre o Microsoft Edge e clique com o botão direito do mouse nele. Clique em Final Tarefa para encerrar todos os processos relacionados ao navegador Edge.

Agora, reinicie seu PC, abra o Microsoft Edge e comece a navegar. Veja se ajuda.
Verifique se um determinado site está causando
O site que visitamos coloca o estresse no navegador se houver mais elementos para carregar e funcionar. Isso acontece com sites que fornecem software como um serviço (SaaS). Visite sites que você visita regularmente e veja como eles afetam o uso de recursos no gerente de tarefas.
Se você estiver vendo um site fazendo com que o Edge use mais recursos do sistema, tente visitar o mesmo site em outros navegadores da Web e veja como isso está afetando. Se o site estiver usando uma gama semelhante de recursos, mesmo em outros navegadores, não há nada que você possa fazer sobre isso, exceto para atualizar seu PC para obter mais memória para que outros programas funcionem corretamente. Você pode descobrir qual site está usando enormes recursos do sistema no gerenciador de tarefas, expandindo o Microsoft Edge.
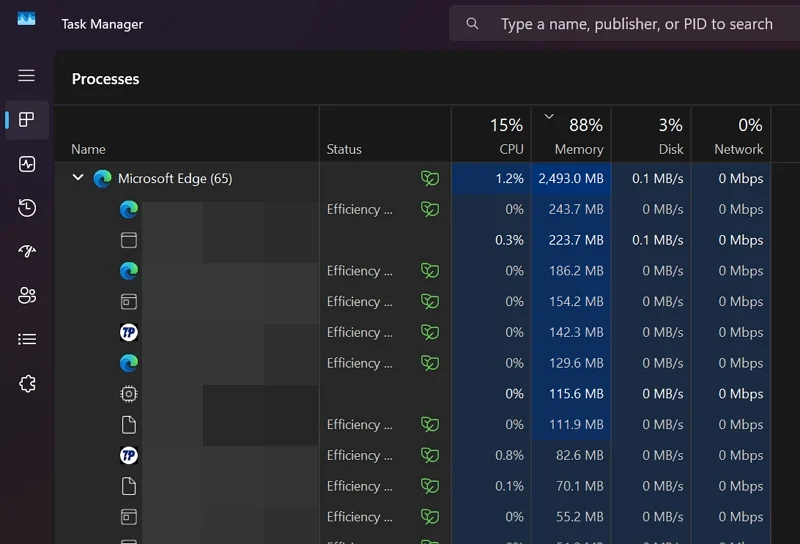
Quando os outros navegadores estão no desempenho normalmente sem usar muitos recursos do sistema, pode ser necessário mudar para esse navegador para usar o site. Além disso, verifique se as extensões que você instalou nos navegadores são iguais, pois afetam o desempenho de muitos sites.
Ativar modo de eficiência e guias de dormir
O Windows 11 possui um dos melhores recursos, modo de eficiência. Quando você habilita esse modo para programas suportados, o programa não usa muita energia e recursos do sistema sem quebrar sua funcionalidade e desempenho.
Se o Microsoft Edge no seu PC estiver usando muita memória, você poderá colocá -lo no modo de eficiência e corrigi -lo. Para ativar o modo de eficiência no Microsoft Edge, clique no ícone de três pontos na barra de ferramentas e selecione Configurações . Clique no sistema e desempenho . Em seguida, alterne o botão ao lado do modo de eficiência em otimizar o desempenho . A alternância deve ficar azul, indicando que está ativado.

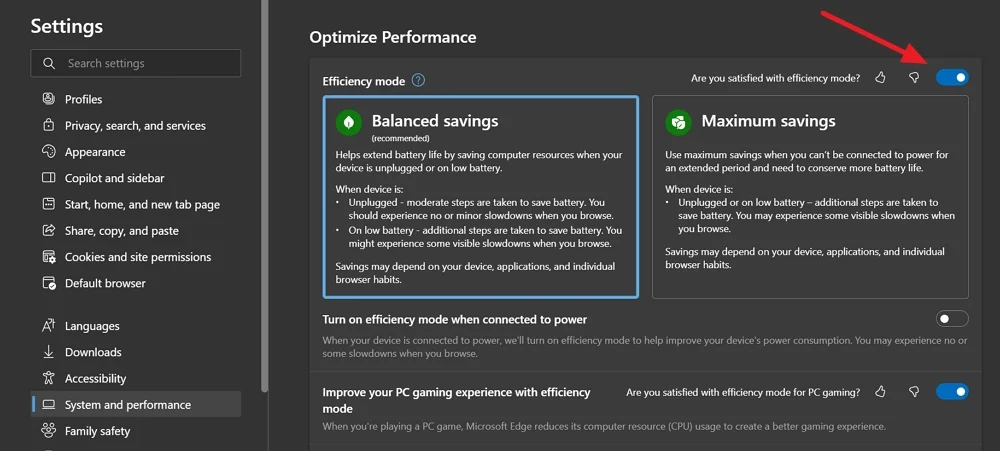
Em seguida, alterne o botão ao lado do modo de eficiência quando conectado à energia, apenas no modo de eficiência, para ativá -lo. Deve melhorar consideravelmente o desempenho.
Para ativar as guias para dormir, role para baixo e alterne os botões além do salvar recursos com guias para dormir e desmoronar as guias de dormir .

Ele colocará as guias inativas para dormir e impedir que eles usem recursos do sistema. Somente as guias ativas usam recursos do sistema, o que coloca menos estresse no seu sistema.
Tweak Graphics Aceleração
O recurso de aceleração gráfica no navegador de borda usa a GPU quando houver necessidade e permite que outros programas no seu PC usem a CPU e tenha um bom desempenho. Às vezes, pode causar altos problemas de uso de memória. Se estiver ativado no navegador da borda, desative -o e veja se ajuda. Se estiver desativado, ative -o e veja como isso afeta o desempenho.
Para ajustar a aceleração gráfica no navegador da borda,
Abra as configurações e selecione o sistema e a guia Desempenho . Em seguida, alterne o botão ao lado de usar a aceleração dos gráficos, quando disponível para ativá -lo ou desativá -lo.
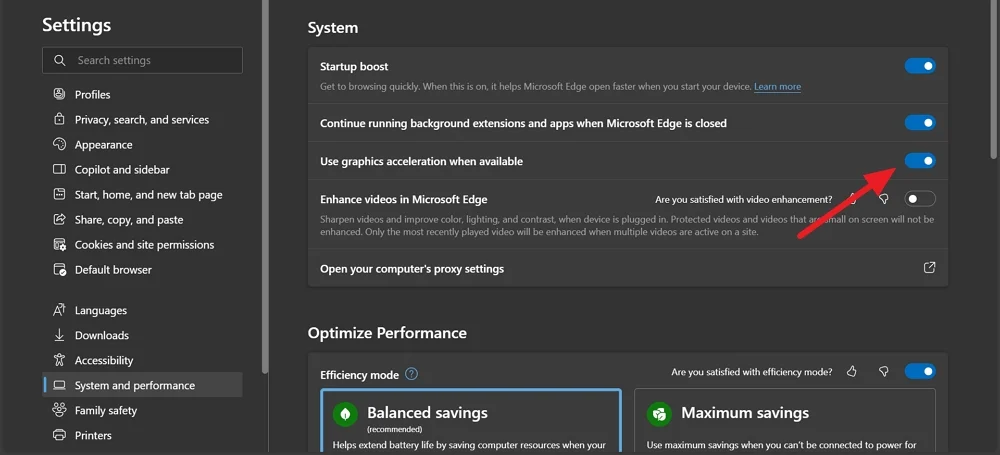
Reinicie o navegador para permitir que as mudanças o afetem e veja como isso ajuda.
Desativar o impulso de inicialização e processos de fundo
Quando você faz logon no seu PC do Windows, o Microsoft Edge e seus processos começam automaticamente em execução em segundo plano, mesmo que você não abra o navegador. Pode afetar o desempenho do seu PC se estiver usando alta memória. Para corrigi -lo, você precisa desativar o aumento de inicialização e os processos em execução em segundo plano.
Para desativar o Boost Startup no Microsoft Edge, abra configurações e vá para o sistema e o desempenho . Em Configurações do sistema , alterne os botões ao lado do Boost Startup e continue executando extensões e aplicativos em segundo plano quando o Microsoft Edge estiver fechado .
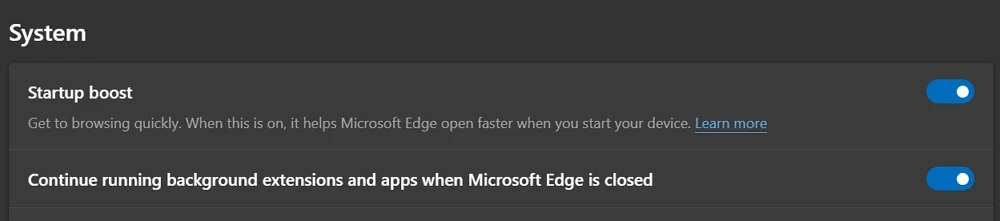
Faz com que a borda termine seus processos quando você fecha o navegador.
Ativar detector de desempenho
Quando uma guia ou processo está usando uma quantidade anormal de recursos ou seu comportamento é anormal, o recurso de detector de desempenho no Edge pode recomendar ações que você precisa executar para corrigir os problemas. Habilitando -se pode informar sobre o uso errático e reduzir o uso da memória com as dicas que ele fornece.
Para ativar o detector de desempenho no navegador Edge, abra configurações e vá para o sistema e o desempenho . Em Gerenciar seu desempenho , alterne o botão ao lado do detector de desempenho para ativá -lo.

A Microsoft está adicionando mais recursos ao detector de desempenho, como limitar o uso da RAM, etc., para dar mais personalização aos usuários. Ainda está no estágio beta e pode chegar em versões normais no futuro.
Remover extensões
Se você instalou muitas extensões no Microsoft Edge para adicionar mais recursos, é hora de manter as extensões necessárias e remover outras pessoas. Quanto mais extensões, mais o navegador precisa de recursos do sistema para funcionar corretamente.
Para remover as extensões do Microsoft Edge, clique no ícone de extensões na barra de ferramentas. Ele mostrará todas as extensões instaladas. Clique no ícone de três pontos ao lado das extensões que você deseja remover e selecione Remover da borda do Microsoft .
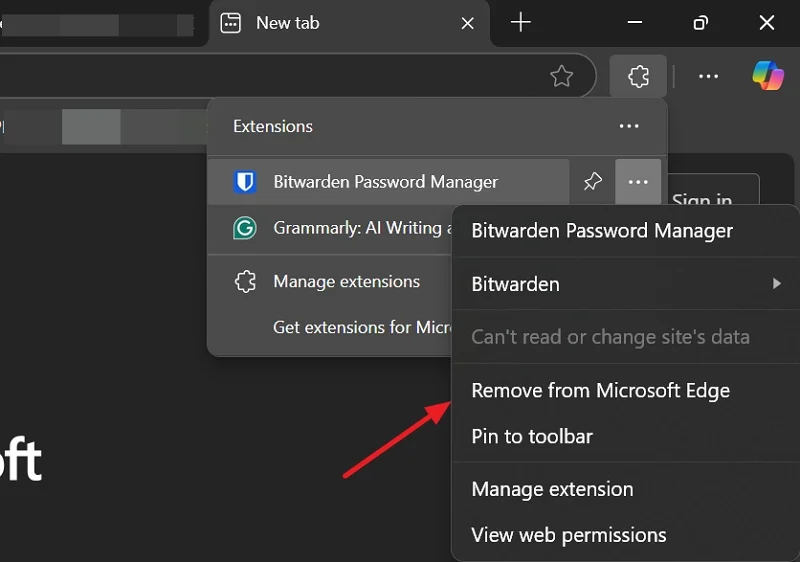
Repita o processo até remover todas as extensões desnecessárias do navegador Edge para melhorar o desempenho e corrigir o uso de alta memória.
Mude para outro navegador
Você pode desinstalar facilmente o navegador Edge e mudar para outros navegadores como Mozilla Firefox, Brave Browser, etc. É possível alternar sem desinstalar o navegador Edge, mas pode não produzir o efeito desejado nos recursos do sistema.
Edge usa muita RAM?
O Edge não usa muita RAM por padrão. Se você abrir mais guias e instalar muitas extensões, o uso poderá aumentar. O navegador deve usar menos de 500 MB de memória com 2-3 guias ativas para um usuário normal. Pode mudar para os jogadores.
Como verificar o uso da memória de borda?
Abra o gerenciador de tarefas no seu PC na barra de tarefas. Clique na guia Processos para ver a lista de programas e processos em execução no seu PC. Encontre a Microsoft Edge entre eles e consulte o uso da CPU, memória, disco e rede ao lado dele.
Pare de Microsoft Edge de usar tanta memória
O Microsoft Edge possui todos os recursos e configurações que você pode usar para limitar ou reduzir o uso de muita memória no seu PC. Você precisa habilitá -los e se concentrar em manter o modo mínimo em termos de tudo, desde o número de guias ativas até as extensões instaladas. O Microsoft Edge se atualiza automaticamente e você só precisa usar os recursos com sabedoria para fazê -lo melhor com o desempenho sem estressar o seu PC.
