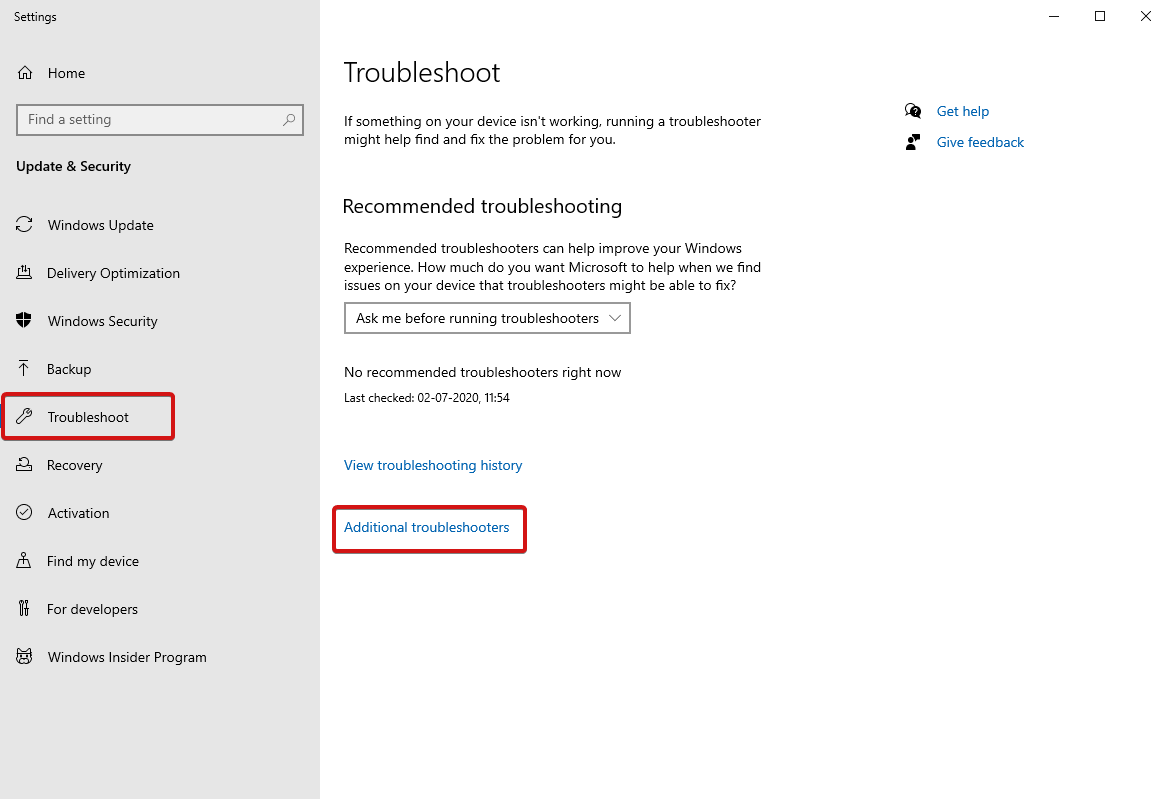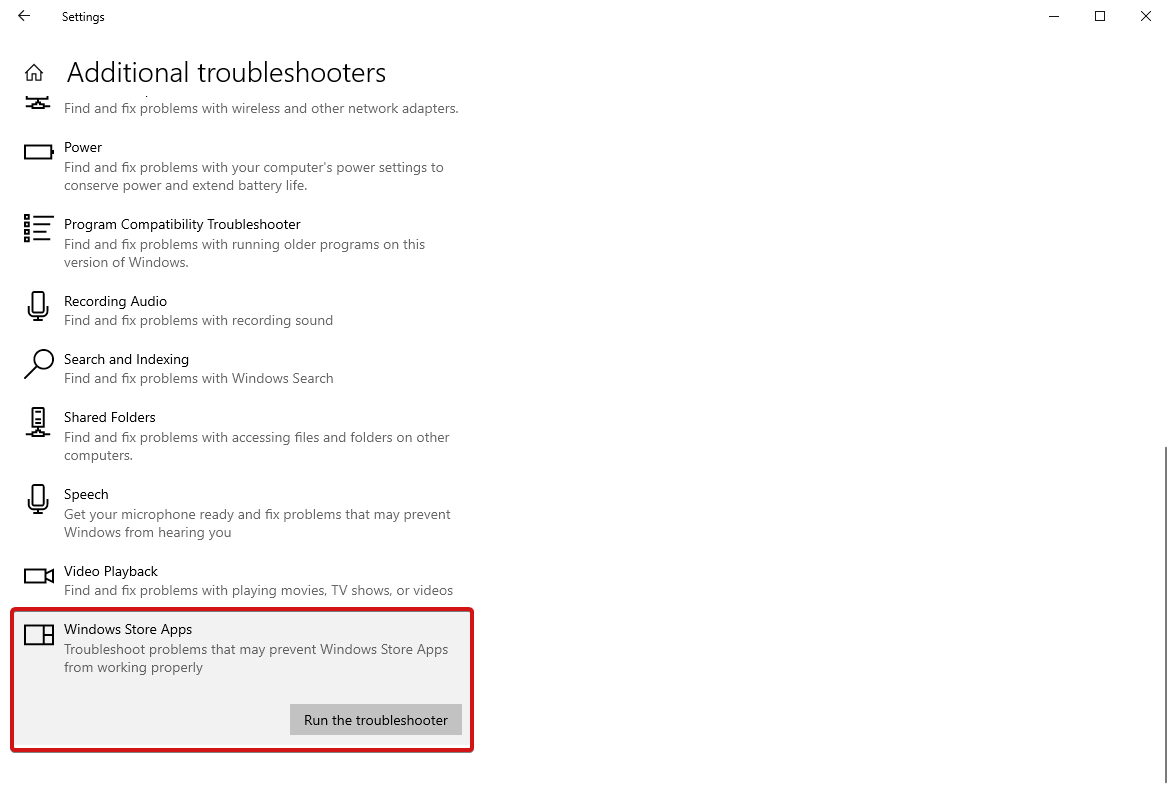Confira esses erros comuns da Microsoft Store com possíveis correções
Publicados: 2021-01-29A Microsoft Store é um mercado oficial para baixar aplicativos, jogos e muito mais. Ao usar a Microsoft Store, sempre encontramos a Microsoft Store não funcionando, a Microsoft Store não pode baixar aplicativos e muitos outros erros semelhantes. Quer saber se há alguma correção para esses ou vários erros comuns semelhantes? Bem, sim, de fato, existem soluções para quase todos os problemas possíveis relacionados à Microsoft Store que você encontra. Quais são esses erros comuns da Microsoft Store e como corrigi-los é tudo explicado neste artigo.
Leia o artigo completo para saber mais sobre esses problemas comuns junto com suas soluções.
Solucionador de problemas de aplicativos da Microsoft Store A primeira etapa é executar a solução de problemas dos Aplicativos da Microsoft Store sempre que você enfrentar problemas com a Microsoft Store. Isso detectará a maioria dos problemas e os corrigirá imediatamente. Às vezes, não é tão fácil corrigir todos os problemas, mas executar um solucionador de problemas fornece um conhecimento do problema se você não receber nenhuma notificação de erro específica. Para usar a solução de problemas,
Aguarde a conclusão do processo e anote os erros que não puderam ser resolvidos. |
Lista dos 7 erros mais comuns da Microsoft Store
Lista de conteúdos
- Microsoft Store não abre
- Cache da Microsoft Store danificado
- Erro ausente da Microsoft Store
- Não é possível baixar da Microsoft Store
- Código de erro 0x80072EFD
- Código de erro 0x80072EE7
- A página não pode carregar ou o código de erro 0x8000ffff
Microsoft Store não abre
Este é um dos erros mais comuns que muitos usuários encontram. Enquanto você recebe uma mensagem de erro da Microsoft Store Won't Open , a primeira coisa a fazer é um Restart . Muitas vezes, reiniciar um computador corrige muitos problemas e simplesmente coloca as coisas de volta nos trilhos. Se o problema persistir,
- Vá para o Windows PowerShell e escolha executar como administrador.
- No console que é aberto, digite powershell -ExecutionPolicy Unrestricted Add-AppxPackage -DisableDevelopmentMode -Register $Env:SystemRoot\WinStore\AppxManifest.xml.
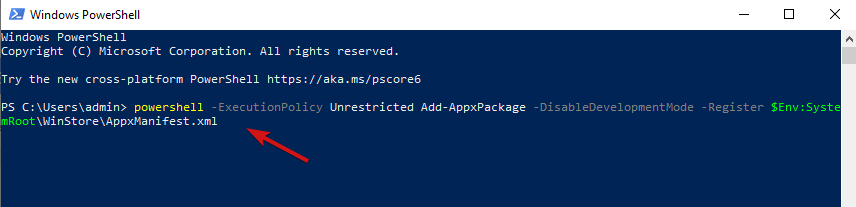
- Pressione Enter e feche o PowerShell.
Este comando corrigirá erros com a Windows Store e voltará a funcionar.
Se precisar de mais ajuda, confira Windows Store não funciona Windows 10
Cache da Microsoft Store danificado
Outra maneira incrível é limpar o cache. Para fazer isso, pressione a tecla Windows+R para abrir Executar, insira WSReset.exe e pressione OK. Depois disso, uma janela cmd em branco será aberta e a Windows Store será aberta automaticamente.
Não funciona? Sem problemas. Abra a janela Executar novamente e digite o seguinte comando: C:\Users\%USERNAME%\AppData\Local\Packages\Microsoft.WindowsStore_8wekyb3d8bbwe\LocalState.
Isso abrirá o Explorador de Arquivos e verá se já existe alguma pasta de cache. Renomeie o arquivo de cache mais antigo como cache.old.
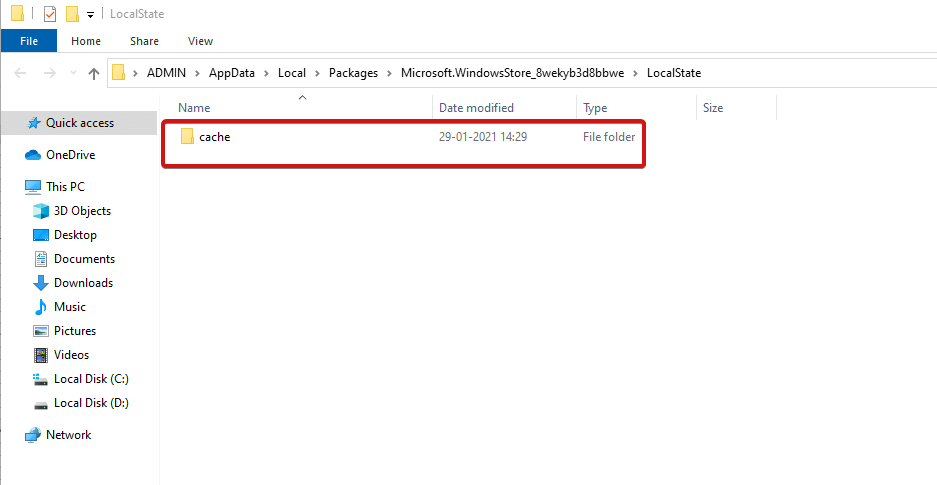
Não importa se a pasta já existia ou não, você precisa criar uma nova pasta e nomeá-la Cache. Em seguida, execute o solucionador de problemas, conforme mencionado anteriormente no artigo, e pronto.
Saiba mais sobre falhas da Microsoft Store aqui.
Erro ausente da Microsoft Store
E se você não conseguir encontrar a Microsoft Store no Windows 10? Bem, assim como todo problema, este também tem uma solução. Quando você não conseguir encontrar a Microsoft Store, deverá reinstalá-la. Caso contrário, você pode executar o PowerShell como Administrador e inserir a seguinte linha de comando: Get-AppXPackage *WindowsStore* -AllUsers | Foreach {Add-AppxPackage -DisableDevelopmentMode -Register “$($_.InstallLocation)\AppXManifest.xml”}.

Pressione Enter, feche o PowerShell e reinicie seu computador para trazer de volta a Microsoft Store.
Não é possível baixar da Microsoft Store
Muitas vezes, vários usuários encontram erros da Microsoft Store em que não conseguem baixar ou atualizar nenhum aplicativo da Microsoft Store. Antes de tudo, verifique se você não está baixando-os para uma unidade externa. Isso muitas vezes cria um incômodo e restringe o download de aplicativos e programas. A Microsoft Store permite que você instale aplicativos em seu armazenamento interno.
- Para corrigir isso, abra Configurações pressionando a tecla Windows + I.
- Vá para Sistema e, em seguida,
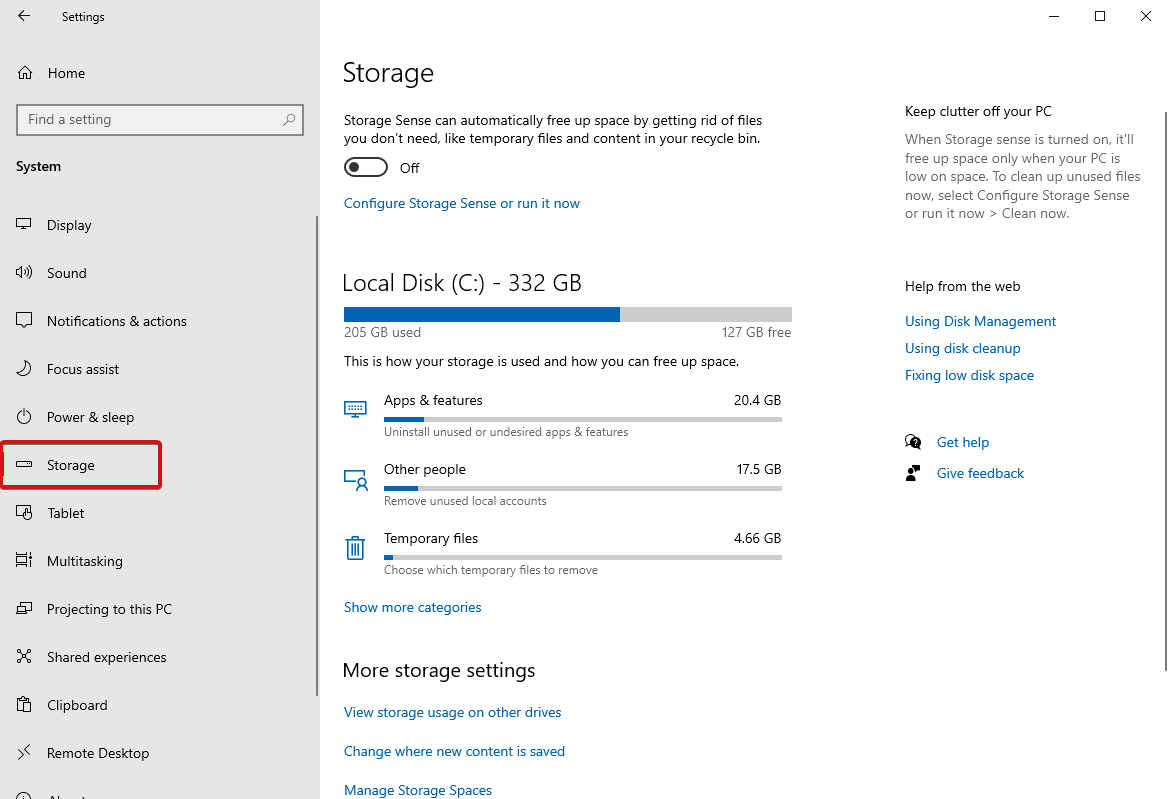

- Em sua unidade externa, acesse Aplicativos e recursos.
- Verifique o aplicativo que está criando um problema e opte por
- Agora selecione sua unidade interna no menu suspenso e clique novamente em Mover.
Nota : Certifique-se de que a unidade escolhida não esteja cheia de armazenamento. Se você não tiver espaço de armazenamento interno, tente liberar espaço no Windows.
Se o problema persistir, tente executar a solução de problemas do Windows Update.
- Para isso, procure por Localizar e corrigir problemas com o Windows Update e selecione-o.
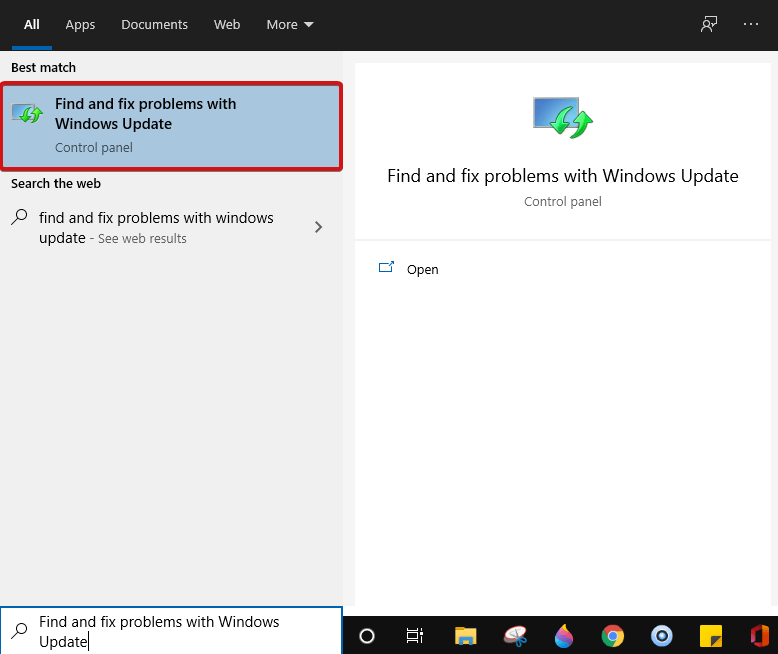
- Pressione Avançar para progredir.
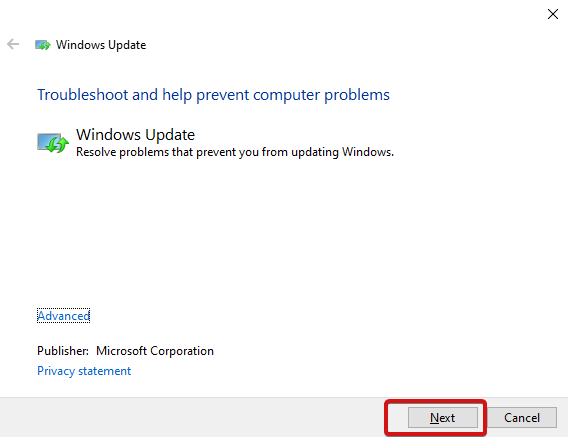
Agora abra a Microsoft Store e verifique se os downloads estão funcionando.
Código de erro 0x80072EFD
O código de erro 0x80072EFD representa problemas de rede. Aqui você tem vários métodos para percorrer. Execute uma atualização do Windows, desative o antivírus ou verifique se a data e a hora do seu sistema estão corretas. Se tudo isso não ajudar, é hora de optar pelo Registry. Por esta,
- Abra a janela Executar usando Windows + R e digite regedit .
- Pressione Enter para iniciar o comando.
- Na barra de endereço, digite Computer\HKEY_LOCAL_MACHINE\SOFTWARE\Microsoft\Windows NT\CurrentVersion\NetworkList\Profiles
Nota : Se você não vir a barra de endereços, toque em Exibir > Barra de endereços e insira o comando indicado acima.
- No painel do lado esquerdo, clique com o botão direito do mouse em Perfis > Permissões > Avançado.
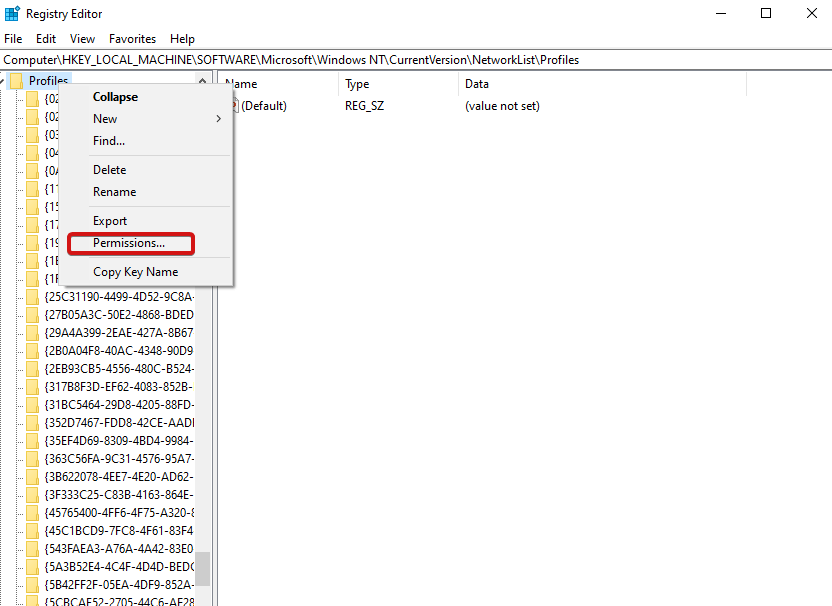
- Agora marque Substituir todas as entradas de permissão do objeto filho por entradas de permissão herdáveis deste objeto. Você encontrará isso na parte inferior da janela.
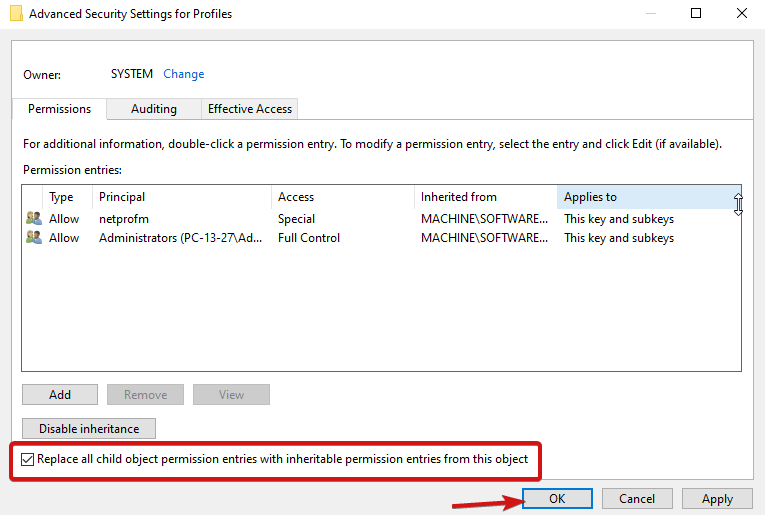
- Clique em OK e reinicie o computador.
Tente carregar sua Microsoft Store novamente e espero que funcione.
Código de erro 0x80072EE7
Este código de erro 0x80072EE7 representa o problema com o servidor. Esse problema pode ocorrer até mesmo quando sua conexão com a Internet está funcionando corretamente. Para corrigir esse erro, você precisa redefinir suas configurações de proxy. Para isso, pressione as teclas Windows + R juntas para abrir Run , insira cmd e pressione Enter .
No console do prompt de comando, digite netsh winhttp reset proxy. Pressione Entrar .
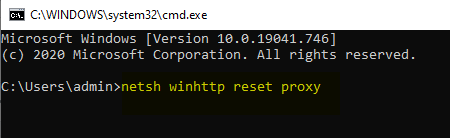
Reinicie o computador e tente abrir a Microsoft Store, ele deve começar a funcionar novamente.
A página não pode carregar ou o código de erro 0x8000ffff
Este erro diz que a página não pode ser carregada e, para corrigir isso, você pode optar rapidamente por executar um solucionador de problemas. Procure localizar e corrigir problemas de rede no seu computador Windows. Escolha o primeiro resultado para executar um solucionador de problemas. Isso provavelmente corrigirá o problema, tente executar a Windows Store novamente.
- Se o problema persistir, vá para Painel de Controle > Pesquisar por Exibir Conexões de Rede .
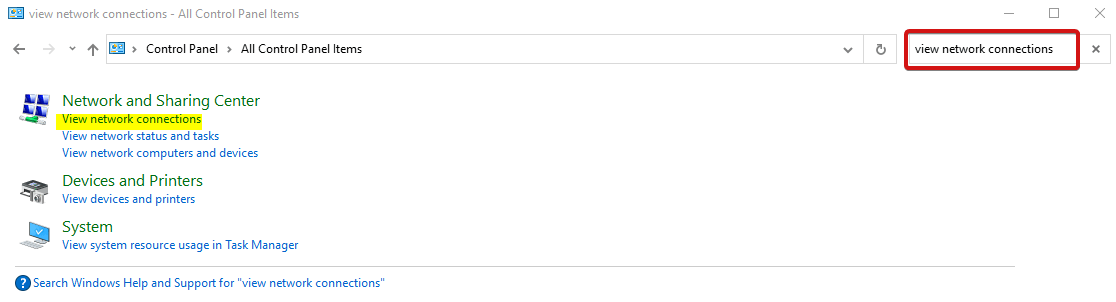
- Agora, clique com o botão direito na sua conexão atual, clique em Propriedades .
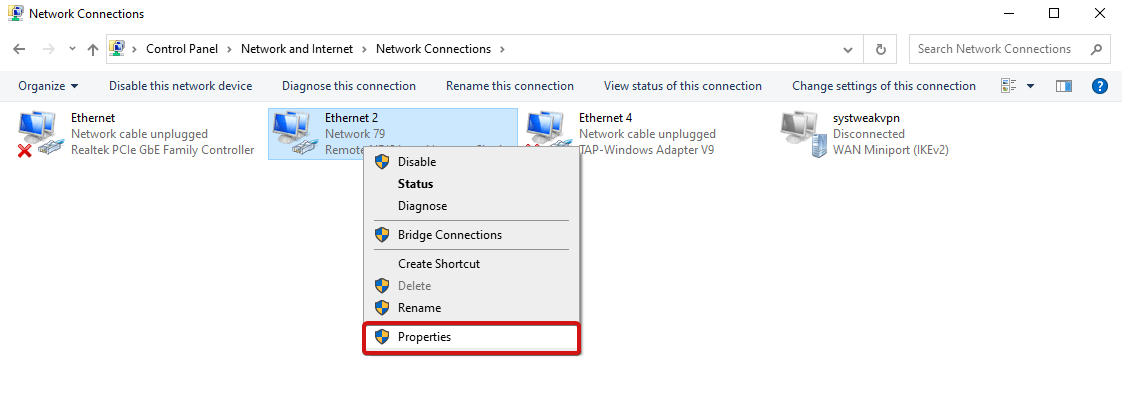
- Em seguida, clique em Internet Protocol Version 4 (TCP/iPV4) .
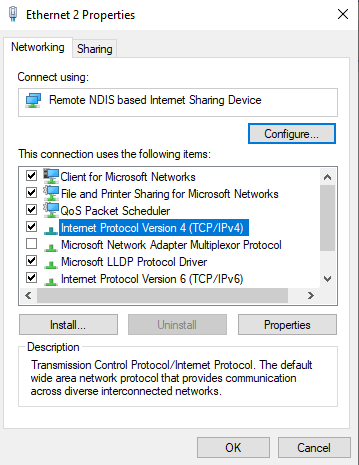
- Vá para Propriedades .
- Escolha Usar os seguintes endereços de servidor DNS.
- Agora coloque valores como para servidor DNS preferencial, digite 8.8.8.8 e para servidor DNS alternativo, digite 8.8.4.4
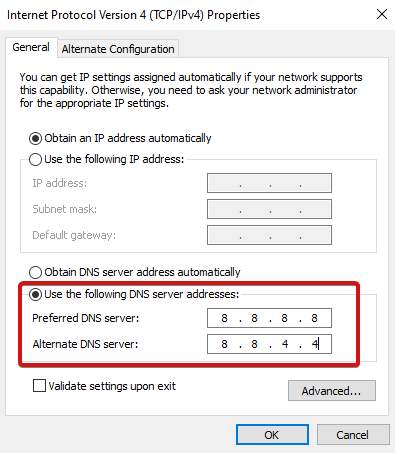
- Clique em OK e reinicie o seu PC
Erros da Microsoft Store agora resolvidos!
Portanto, esses foram os erros mais conhecidos e mais comuns da Microsoft Store que um usuário pode encontrar a qualquer momento. Outros erros comuns da Microsoft Store incluem microsoft store 0x80131500,
0x803fb005, 0x80073cf9 e mais. Verifique os listados no artigo acima e tente corrigi-los usando os métodos indicados. Informe-nos se tiver algum problema ao usá-los ou sinta-se à vontade para compartilhar suas sugestões.
Ficaremos felizes em ouvir quaisquer sugestões.
Continue lendo Tweak Library para mais conteúdo desse tipo.
Leituras recomendadas:
6 maneiras imediatas de corrigir falhas na Microsoft Store
O Microsoft Outlook não abre? Aqui estão as correções!
Não é possível fazer login na conta da Microsoft no Windows 10 – correções