Como corrigir Minecraft Lagging no Windows 10, 11 PC
Publicados: 2023-02-17O Minecraft pode ficar lento mesmo se o seu PC estiver bom, impedindo você de jogar. Portanto, este artigo compartilha soluções testadas e comprovadas para os problemas de atraso, para que você possa aproveitar seu jogo favorito sem problemas.
O Minecraft, da Mojang Studios, dominou o mundo dos jogos por mais de uma década como um dos melhores jogos sandbox. Milhões de usuários passam horas jogando este jogo envolvente, pois permite que eles criem um mundo de sua imaginação. No entanto, infelizmente, para alguns usuários, o atraso do Minecraft tornou impossível aproveitar ao máximo sua sessão de jogo.
Você também é um daqueles jogadores desanimados lutando com o atraso do Minecraft no PC? Se sim, você pode deixar de lado todas as suas preocupações, pois este artigo compartilha as melhores soluções possíveis para um Minecraft lento.
No entanto, antes de entrar na solução de problemas, é importante discutir por que o Minecraft é tão lento mesmo em um bom PC. Saber a resposta a esta pergunta ajuda a resolver melhor o problema. Portanto, vamos primeiro dar uma olhada no mesmo.
Por que o Minecraft está atrasado
A seguir estão algumas prováveis razões pelas quais o Minecraft fica lento mesmo em PCs bons.
- Configurações de vídeo altas
- Java não está definido como prioridade
- Indisponibilidade de RAM suficiente
- Aplicativos desnecessários estão sobrecarregando os recursos do PC
- Conexão de internet lenta
- Drivers gráficos desatualizados
Acima, listamos alguns fatores comuns responsáveis pelos problemas de atraso do Minecraft. Agora, vamos ver suas soluções.
Correções para Minecraft Lagging no Windows 10/11 PC
Você pode aplicar essas soluções para corrigir atrasos do Minecraft em computadores Windows 10 e Windows 11.
Correção 1: reduza suas configurações de vídeo
Configurações de vídeo altas tornam as imagens mais atraentes, mas colocam uma pressão desnecessária em seu computador. Devido às configurações altas, seu PC precisa trabalhar mais e usar recursos adicionais para fornecer os resultados desejados, causando problemas de lentidão do Minecraft em seu PC. Portanto, reduzir as configurações de vídeo pode resolver o problema. Abaixo está como reduzir as configurações de vídeo do Minecraft.
- Inicieo Minecraft .
- Agora, selecione Opções.
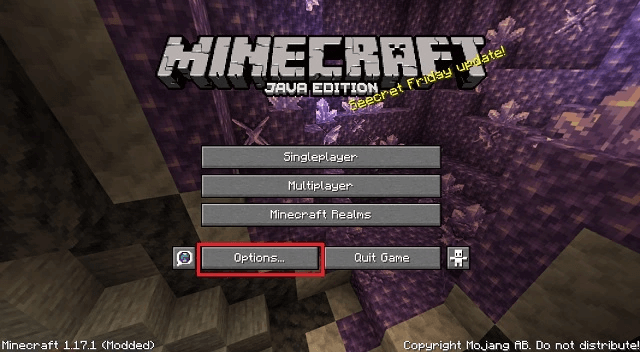
- Vá para asconfigurações de vídeo.
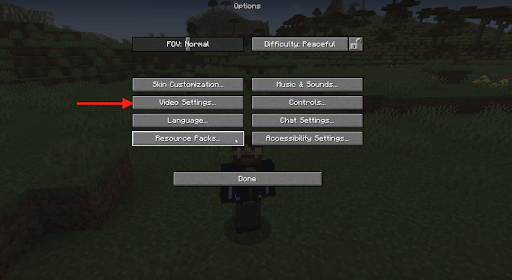
- Agora, altere as configurações da seguinte maneira
Gráficos: Rápido
Iluminação suave: DESLIGADO
Anaglifo 3D: DESATIVADO
VSync: DESLIGADO
Exibir balançando: DESLIGADO
Nuvens: OFF
Max Framerate: Um valor menor - Depois de alterar as configurações de vídeo, inicie o Minecraft para verificar se ele está ou não atrasado. Se o Minecraft ainda estiver lento no seu PC, tente a próxima solução.
Correção 2: faça do Java uma prioridade
Minecraft é escrito em Java. Portanto, o Java Runtime Environment do seu computador afeta sua funcionalidade. Portanto, definir o Java como prioridade ajuda a corrigir o atraso do Minecraft. Abaixo está como priorizar o Java.
- Clique com o botão direito do mouse na barra de tarefas e escolha Gerenciador de Tarefas entre as opções disponíveis.
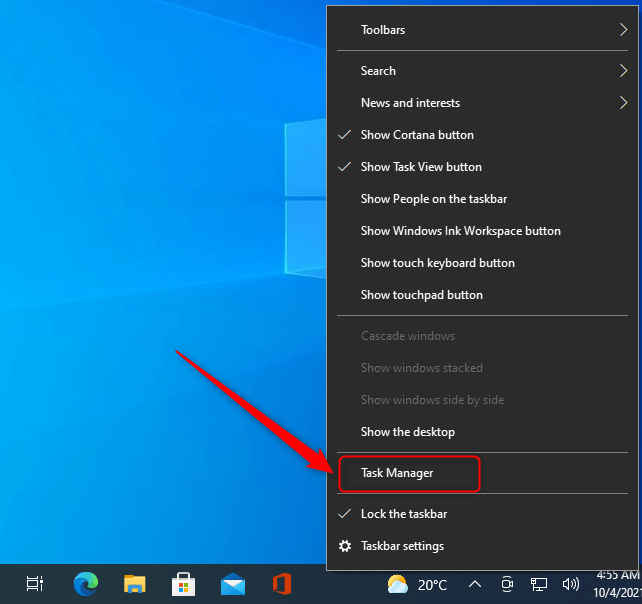
- Agora, vá para a guiaDetalhes do Gerenciador de Tarefas.
- Clique com o botão direito do mouse em Java e defina PrioridadecomoAlta.
Observe que você deve redefinir a prioridade sempre que iniciar o Minecraft.
Correção 3: feche aplicativos desnecessários
Programas desnecessários em execução no seu computador pressionam os recursos e levam a problemas como o atraso do Minecraft em um bom PC. Assim, você pode executar essas etapas para encerrar programas desnecessários para corrigir os atrasos do jogo.
- Abra o Gerenciador de Tarefas do seu computador.
- Agora, selecione o programa que você não está usando e deseja fechar.
- Selecione a opção Finalizar tarefa para fechar o programa escolhido.
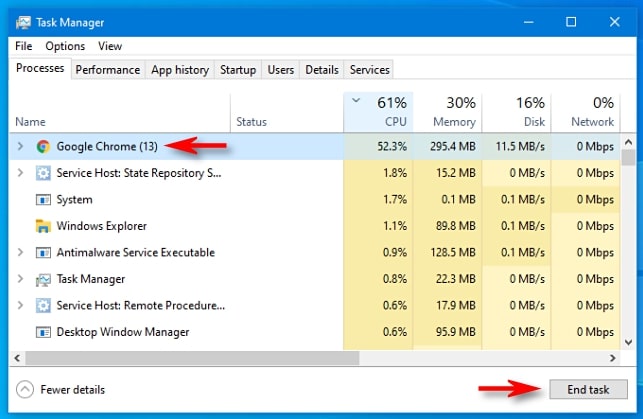
Correção 4: atualize o driver da sua placa gráfica (recomendado)
Um driver de placa gráfica desatualizado está entre os principais culpados pelo atraso do Minecraft no Windows 10 e no Windows 11. Além disso, drivers desatualizados podem prejudicar o desempenho do seu computador como um todo. Assim, atualizar os drivers pode corrigir quase todos os problemas que você possa estar enfrentando.

Você pode atualizar os drivers do seu computador por meio do site oficial do fabricante, do Gerenciador de dispositivos ou sem complicações usando um software profissional.
Recomendamos atualizar os drivers por meio de um programa como o Bit Driver Updater. O software Bit Driver Updater executa atualizações automáticas de driver com um clique.
Além disso, este software vem com muitos recursos interessantes, como backup e restauração de driver, agendamento de varreduras para drivers desatualizados, aceleração da velocidade de download do driver e muito mais.
O link a seguir permite baixar o Bit Driver Updater e instalá-lo em seu dispositivo. 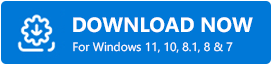
Alguns segundos após a instalação do software, uma lista aparece na tela mostrando todos os drivers desatualizados que afetam seu sistema.
Você podeatualizar todos os drivers sinalizados como desatualizados automaticamente com um clique no botão.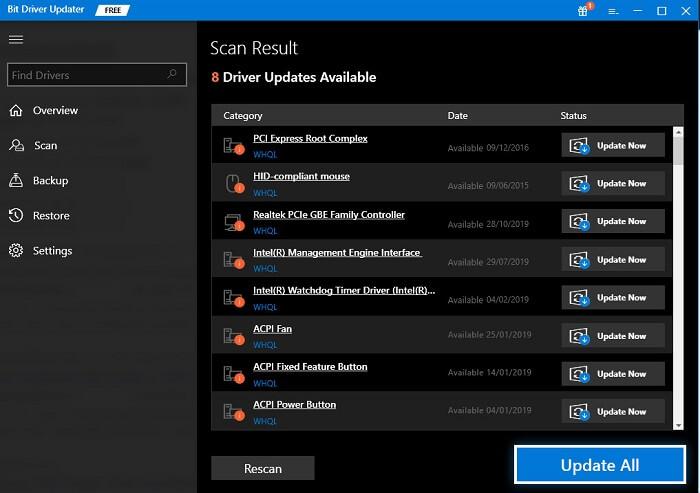
Há também uma opção Atualizar agora para aqueles que desejam atualizar apenas o driver gráfico. No entanto, preferimos e recomendamos atualizar todos os drivers desatualizados para um melhor desempenho do PC.
Correção 5: Aumente a velocidade da sua conexão com a Internet
A velocidade lenta da Internet pode ser a razão do atraso do Minecraft no PC. Portanto, você pode tomar as seguintes medidas para acelerar sua conexão com a Internet e corrigir o problema.
- Atualize o driver do seu adaptador de rede
- Interrompa aplicativos que monopolizam a banda larga, como o Netflix
- Evite interferência de conexão de dispositivos como fornos de microondas, telefones sem fio, alto-falantes Bluetooth, etc.
Correção 6: Adicione mais RAM para Minecraft
Minecraft é um jogo com uso intensivo de RAM. Ele precisa de pelo menos 2 GB de RAM (o Minecraft recomenda 4 GB) para funcionar corretamente. Portanto, abaixo está como verificar e adicionar RAM adicional para o Minecraft para corrigir os atrasos do jogo.
- Em primeiro lugar, use a combinação dologotipo do Windows e as teclas de pausapara verificar sua RAM.
- Abra oMinecraft.
- Selecione a opção de menu no canto superior direito da janela do Minecraft.
- Agora, selecione as opções de inicialização, habilite as configurações avançadaseadicione novo.
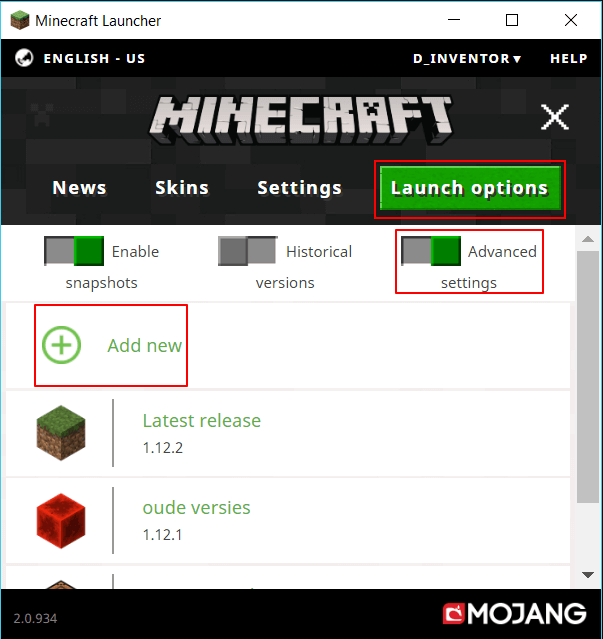
- Insira um nome e selecioneos argumentos da JVM.
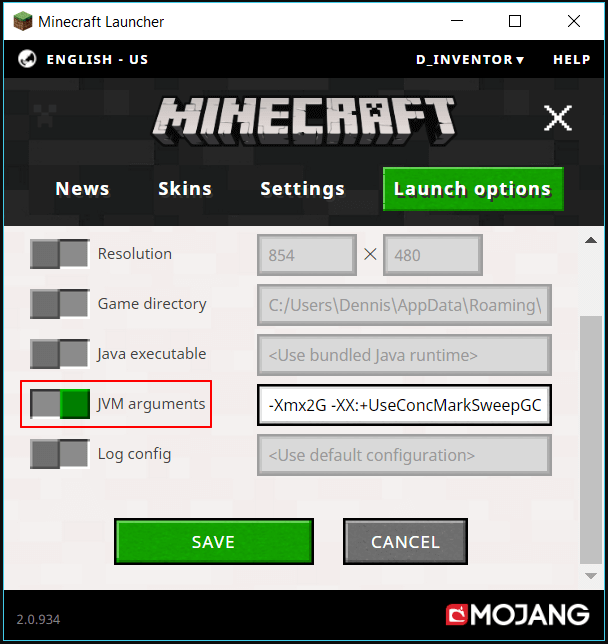
- Agora, convertaXmx2G em Xmx4G.
- Clique no botão Salvar .
- Agora, retorne à aba News e clique na seta presente ao lado do botão Play.
- Selecione o nome que você adicionou anteriormente.
- Por fim, escolhaReproduzir para verificar se o atraso do Minecraft foi corrigido ou não no Windows 11/Windows 10 PC.
Correção 7: reinstale o jogo
A reinstalação do jogo pode corrigir erros aleatórios que podem ser responsáveis pelo atraso do Minecraft em um bom PC. Portanto, a seguir estão as instruções para a reinstalação do Minecraft.
- Em primeiro lugar, acesse o menu Acesso rápido usando o atalho de teclado Windows + X.
- Agora, escolha Aplicativos e recursos no menu de contexto da tela.
- Encontre o Minecraft na lista de aplicativos e clique com o botão direito nele.
- Selecione a opção Desinstalar e conclua a desinstalação do Minecraft.
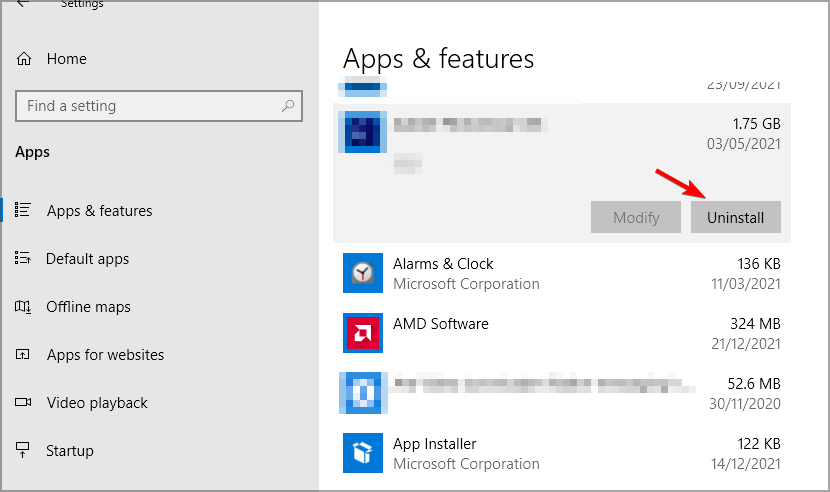
- Após a conclusão da desinstalação, reinstale o Minecraft a partir de seu site oficial.
- Assim que o Minecraft estiver instalado no seu computador, inicie-o.
- Faça login com as credenciais da sua conta para jogar.
Correção 8: Execute a limpeza de disco
Executar a limpeza de disco fornece mais espaço em seu computador. O aumento do espaço em disco pode corrigir o atraso do Minecraft. Portanto, abaixo está como limpar seu disco.
- Pesquisea Limpeza de disco no seu PC e abra-o usando a funcionalidade de pesquisa.
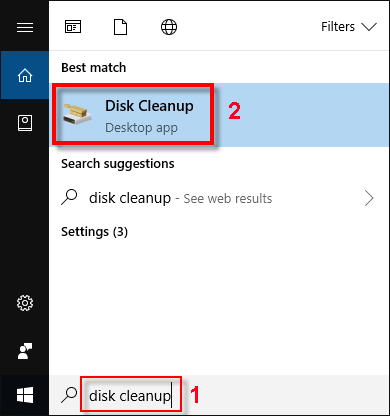
- Agora, escolha os arquivos que deseja excluir.
- Selecione a opção paraLimpar arquivos do sistema.
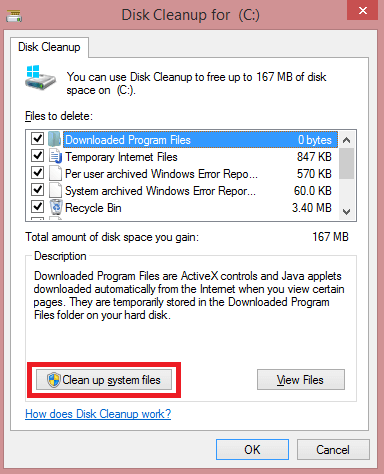
- Por fim, clique em OK para concluir o processo de limpeza do disco.
Retardamento do Minecraft corrigido
Acima, discutimos algumas correções testadas e comprovadas para os problemas de atraso do Minecraft no Windows 10 e no Windows 11. Você pode experimentá-las sequencialmente ou atualizar os drivers diretamente por meio do Bit Driver Updater (já que atualizar os drivers quase sempre corrige o problema).
Se você tiver outras soluções melhores para esse problema ou perguntas relacionadas a este artigo, envie-nos um comentário. Somos todos ouvidos e teremos prazer em responder a todas as suas perguntas.
