15 maneiras eficazes de corrigir ícones de dock ausentes no Mac
Publicados: 2024-07-20Imagine o seguinte: você está trabalhando muito bem no seu Mac quando percebe que alguns ícones estão faltando no seu dock. Um problema tão pequeno como esse é suficiente para deixar um homem adulto assustado, especialmente porque os ícones do dock são a principal forma de navegar em um Mac após o Spotlight Search. Não se preocupe; este guia descreve 15 soluções eficazes para ícones de dock ausentes em um Mac. Leia para saber mais.
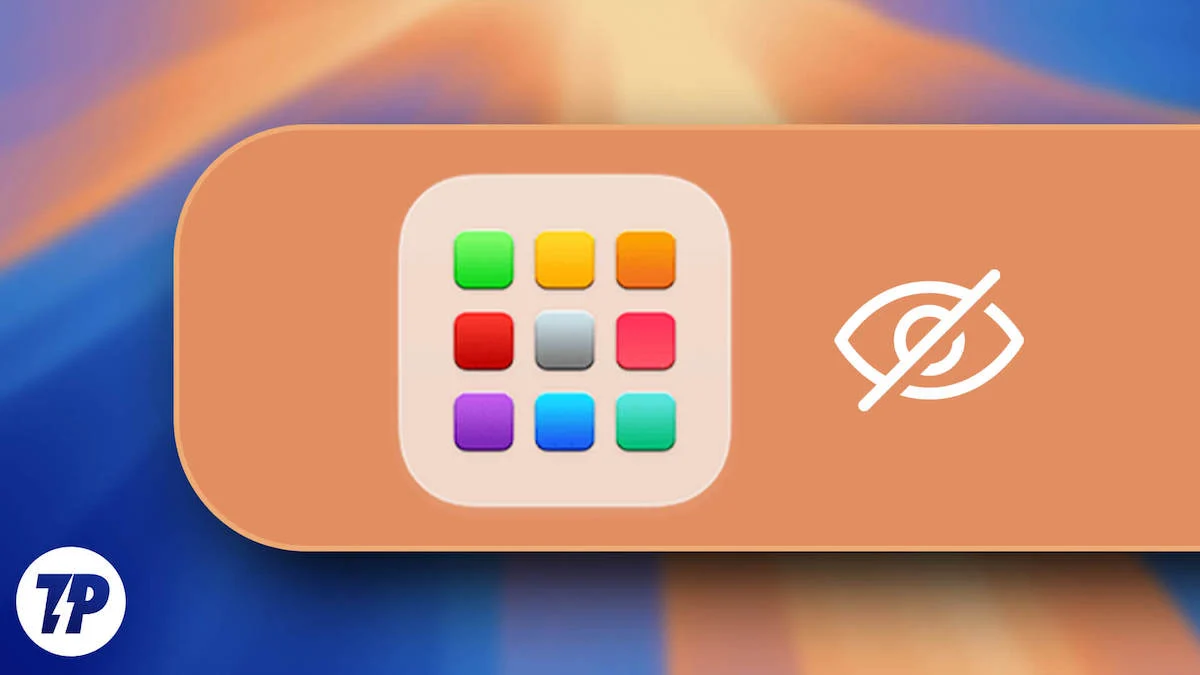
Índice
Correções rápidas para itens ausentes do Dock no macOS
Antes de passar para as soluções avançadas, sugerimos tentar as soluções rápidas abaixo para ver se o problema de falta de ícones de encaixe foi resolvido. Às vezes, bastam alguns cliques para resolver um problema, então você nem sempre precisa seguir o caminho mais longo. Alternativamente, se você já tentou isso, considere pular diretamente para a próxima seção, onde discutimos soluções seguras para itens de encaixe ausentes no macOS.
- Execute uma reinicialização do sistema clicando no logotipo da Apple () no canto superior direito e selecionando Reiniciar .

- Desative Stacks , se ativado, abrindo o Finder , clicando na seção Exibir na barra de menu e desmarcando Usar Pilhas .
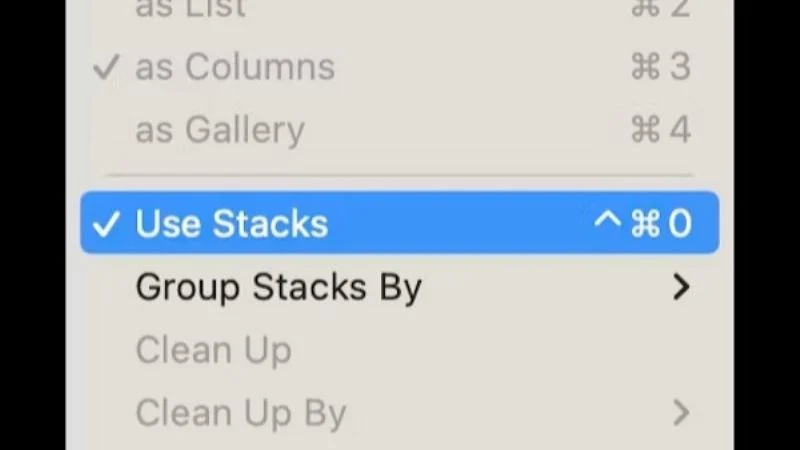
Créditos da imagem: MacPaw - Remova e adicione novamente o ícone do aplicativo arrastando o ícone em branco para fora do dock e soltando-o. Para adicioná-lo novamente, abra o aplicativo necessário, clique com o botão direito no ícone do dock e selecione Manter no Dock passando o cursor sobre Opções .
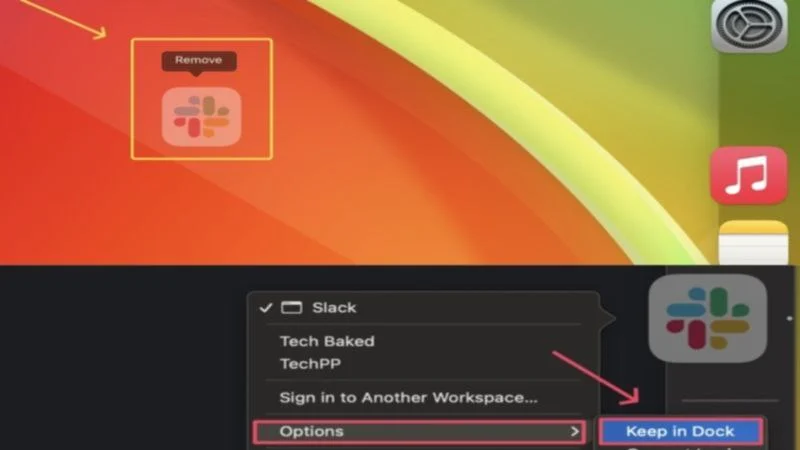
- Saia do respectivo aplicativo clicando com o botão direito em seu ícone e selecionando Sair . Alternativamente, você pode fechá-lo usando o comando de atalho do teclado + Q . Em vez disso, para executar um encerramento forçado , abra Activity Monitor , selecione o aplicativo em Memória e clique no ícone de cruz para executar um encerramento forçado. Recomendamos fazer o mesmo com o Finder para garantir que não é ele quem está causando o problema.
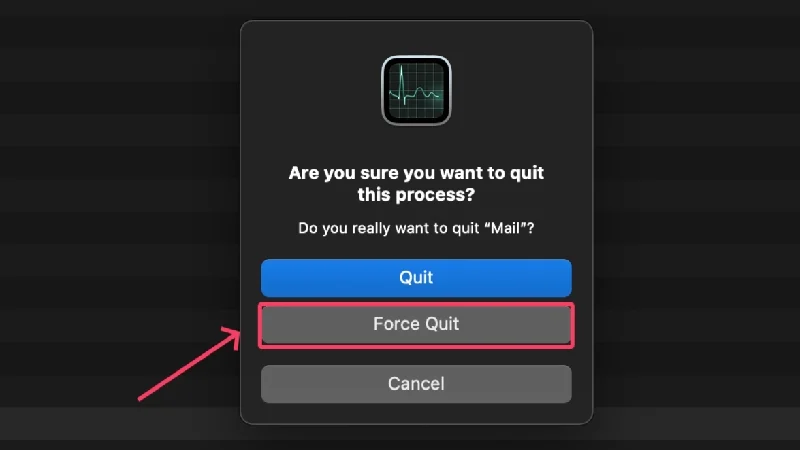
- Execute um comando de terminal que reinicia o dock do macOS – abra o Terminal , digite o comando “ killall Dock ” (sem as aspas) e pressione Enter .
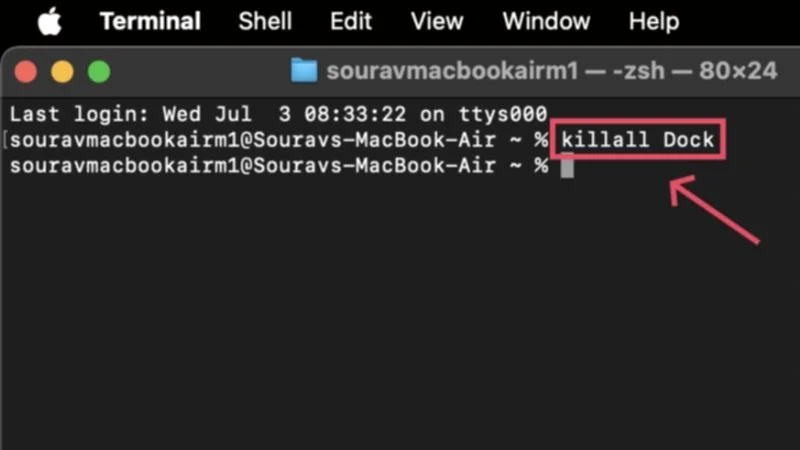
- Saia de aplicativos indesejados para economizar memória do sistema. Para verificar o uso de RAM do seu Mac, abra o Activity Monitor e veja as estatísticas da memória . Além disso, certifique-se de que seu Mac tenha armazenamento interno suficiente . Caso contrário, libere o armazenamento do seu Mac para evitar lentidão nos aplicativos.
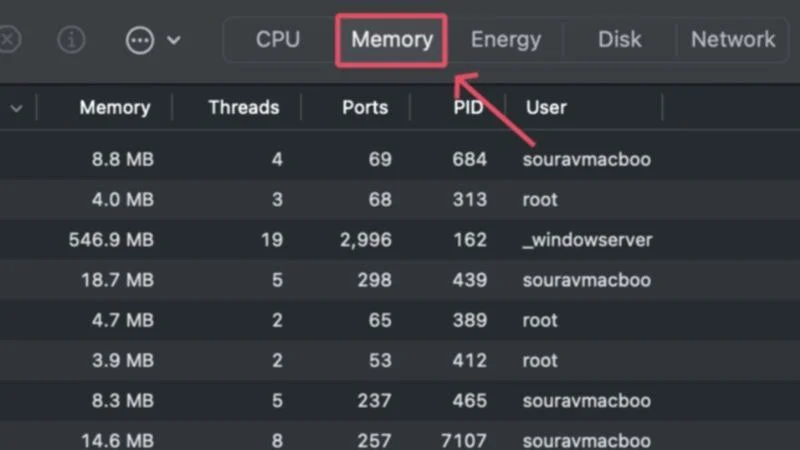
- Certifique-se de que o aplicativo com defeito esteja sendo executado na versão mais recente. Para verificar atualizações de aplicativos, abra a App Store e navegue até a seção Atualizações no painel esquerdo.
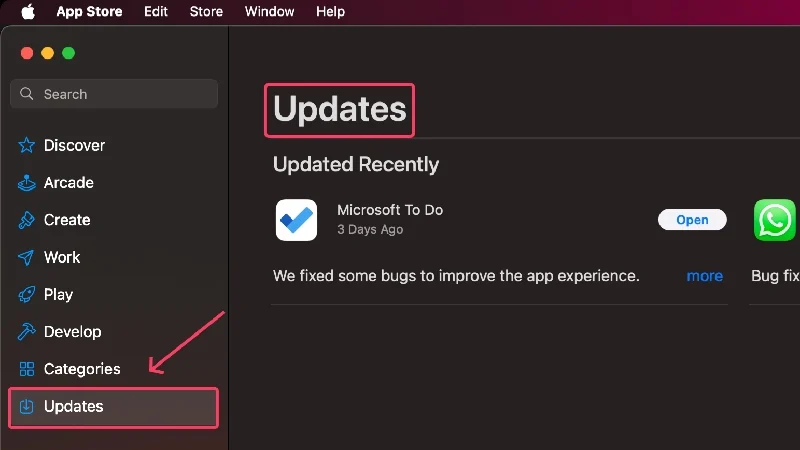
- Se o aplicativo estiver sendo executado na versão mais recente, tente reinstalá- lo. Para fazer isso, desinstale o aplicativo da pasta Aplicativos do seu Mac ou diretamente do Launchpad e reinstale- o da App Store ou de sua fonte original.
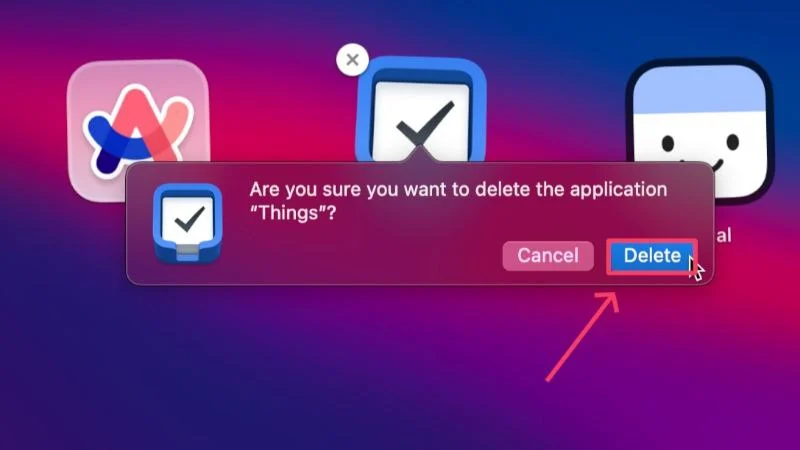
- Considere reverter para as configurações originais se estiver usando configurações de dock personalizadas. Isso inclui posição de encaixe, tamanho , ampliação e muito mais. Para fazer isso, clique com o botão direito no dock e altere as configurações necessárias selecionando Dock Settings .
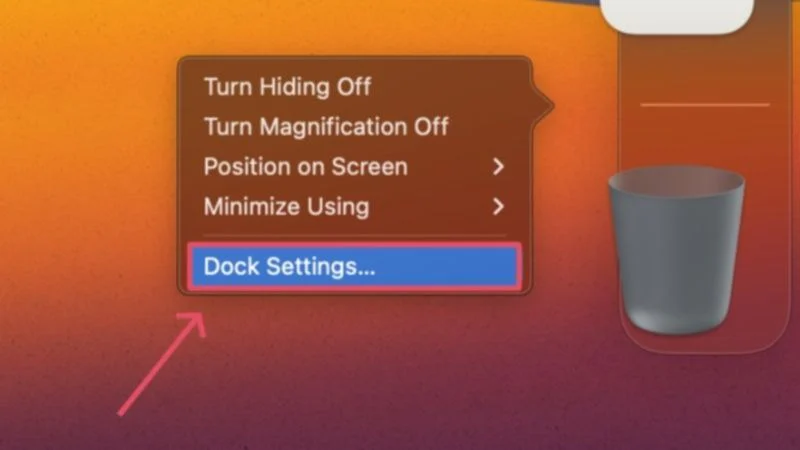
- Ative a visualização do ícone no Finder selecionando a opção Exibir na barra de menu do seu Mac. Entre em Mostrar opções de visualização e marque a caixa de seleção ao lado de Mostrar visualização do ícone .
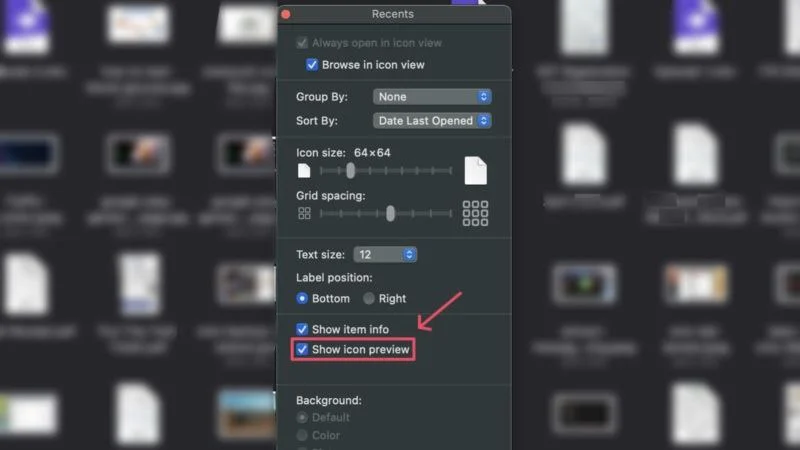
Com isso resolvido, vamos dar uma olhada em algumas soluções avançadas que certamente trarão de volta ícones de dock ausentes no macOS.
Limpar arquivos do Dock do macOS
O macOS contém arquivos específicos relacionados ao seu dock, que, uma vez redefinidos, podem restaurar as configurações originais do dock e resultar em seu funcionamento normal. Uma maneira eficiente de redefinir os arquivos é realocá-los ou removê-los, após o que o macOS cria novos arquivos automaticamente. Aqui está como você pode fazer isso:
- Abra o Finder e selecione Ir na barra de menu do seu Mac.
- Clique na opção que diz Biblioteca .
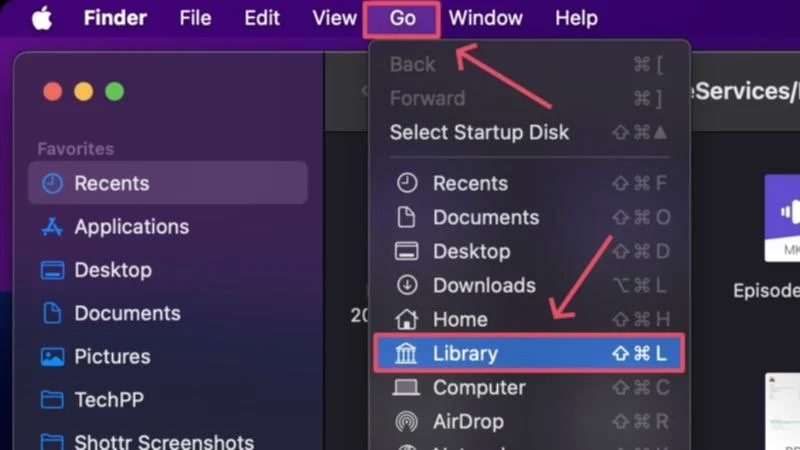
- Localize e entre na pasta Preferências .
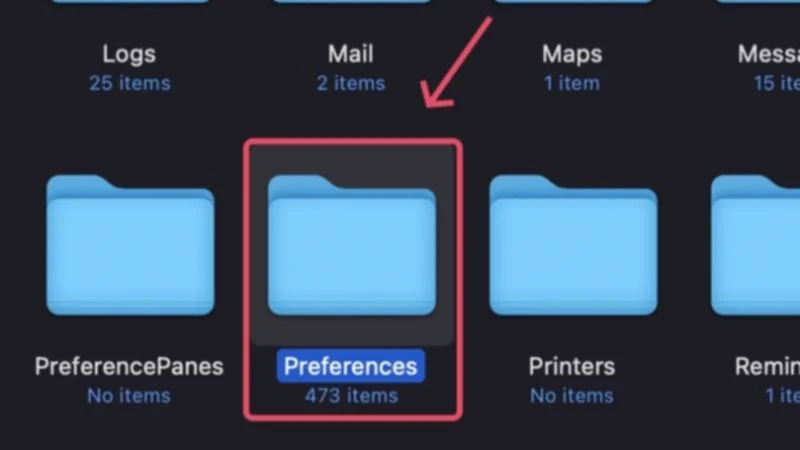
- Procure os seguintes arquivos e exclua-os usando o comando de atalho do teclado + delete –
com.apple.dock.plist
com.apple.dock.extra.plist (se disponível)
com.apple.dock.db.plist (se disponível) Para facilitar o processo de pesquisa, digite dock na barra de pesquisa no canto superior direito e selecione Preferências para filtrar os resultados da pesquisa. Depois que os arquivos necessários aparecerem, exclua- os.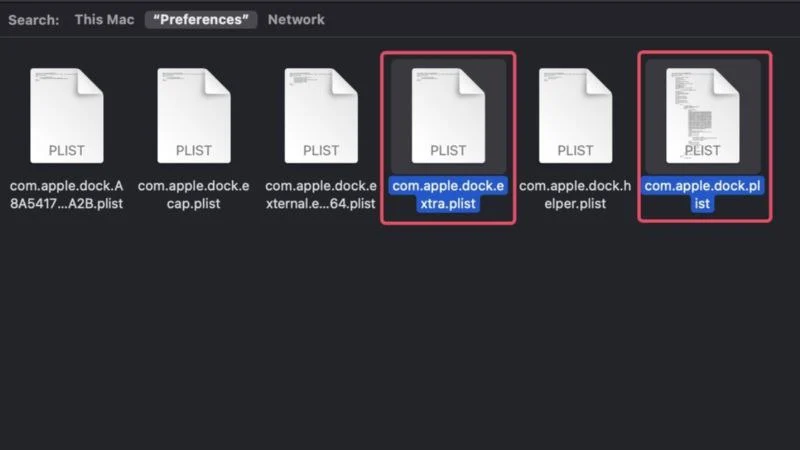
- Abra a Lixeira do seu Mac e esvazie-a.
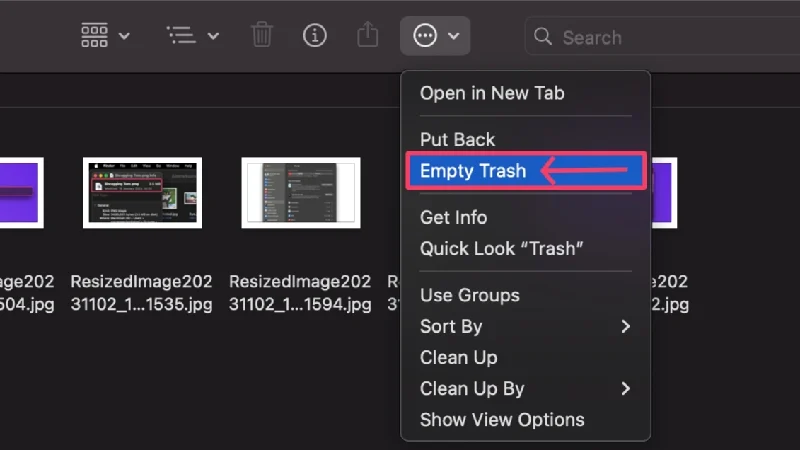
- Reinicie e verifique se o problema persiste.

Alternativamente, você pode mover os arquivos mencionados acima para sua área de trabalho e reiniciar. Se o problema for resolvido, exclua os arquivos presentes na área de trabalho, pois o macOS criará automaticamente novos arquivos para substituir os que faltam.

Execute uma inicialização segura
A inicialização segura é uma solução conhecida para muitos problemas desconhecidos, pois permite que o macOS execute diagnósticos e corrija problemas de forma independente. Inclui a limpeza de caches indesejados, impedindo a execução de determinados programas de inicialização, como itens de login e extensões, e uma verificação básica de disco para garantir que nada esteja fora do lugar. Dito isso, veja como você pode realizar uma inicialização segura, que, aliás, depende do tipo de Mac que você está usando:
Para Macs baseados em silício da Apple (M1 ou posterior)
- Desligue o seu Mac clicando no logotipo da Apple () no canto superior esquerdo e selecionando Desligar .

- Aguarde um ou dois momentos e mantenha pressionado o botão liga / desliga do Mac até ver o logotipo da Apple acompanhado de Carregando opções de inicialização .
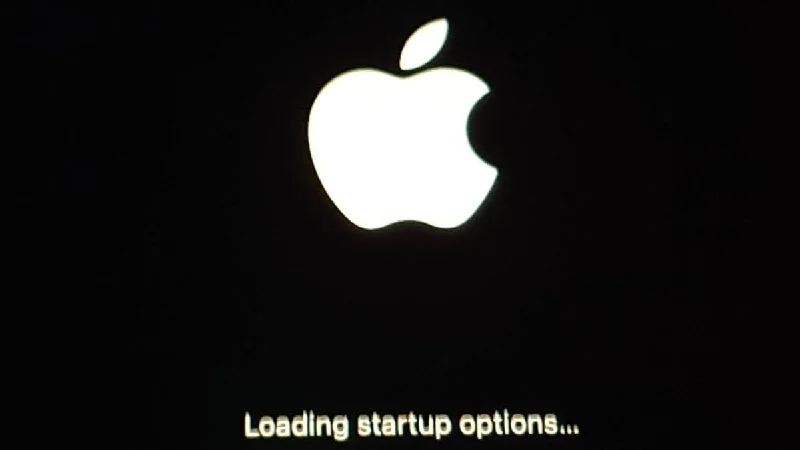
- Localize o disco de inicialização do seu Mac, que geralmente é denominado Macintosh HD, a menos que seja alterado. Pressione e segure a tecla Shift e selecione Continuar no modo de segurança .
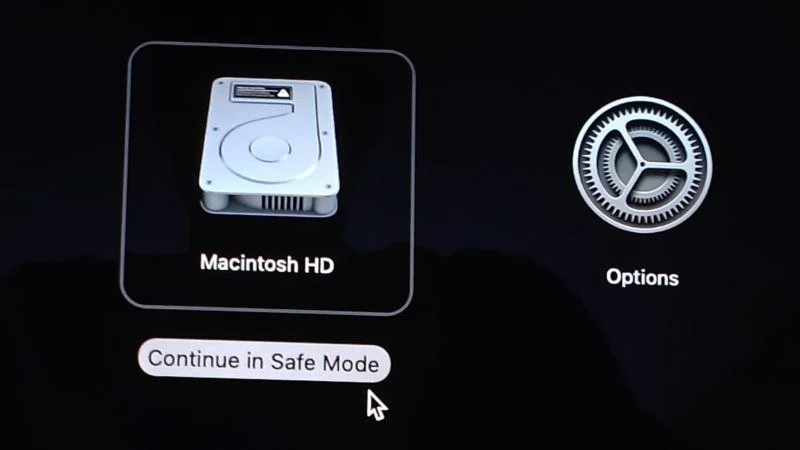
- Uma vez no modo de segurança, faça login, aguarde um ou dois minutos e reinicie o Mac da maneira usual.

Para Macs baseados em Intel
- Desligue o seu Mac clicando no logotipo da Apple () no canto superior esquerdo e selecionando Desligar .

- Pressione o botão liga / desliga do seu Mac para ligá-lo. Siga-o imediatamente pressionando longamente a tecla Shift até ver uma janela de login.
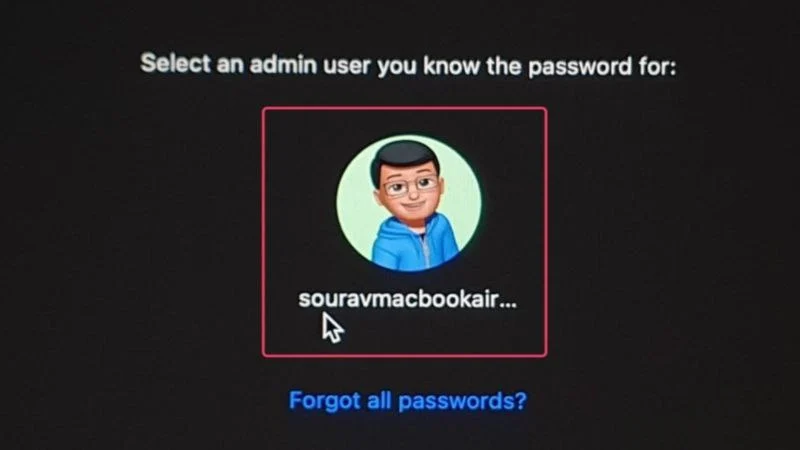
- Uma vez logado, seu Mac entrará no modo de segurança. Aguarde um pouco e reinicie o seu Mac.

Limpar caches de ícones
Como qualquer outro arquivo de cache indesejado, os caches de ícones também devem ser removidos. Há uma grande chance de que os arquivos de cache de ícones possam estar causando o problema, e é por isso que é recomendável livrar-se deles para corrigir ícones de dock ausentes. Para fazer isso,
- Abra o Terminal .
- Digite o seguinte comando –
sudo rm -rfv /Library/Caches/com.apple.iconservices.store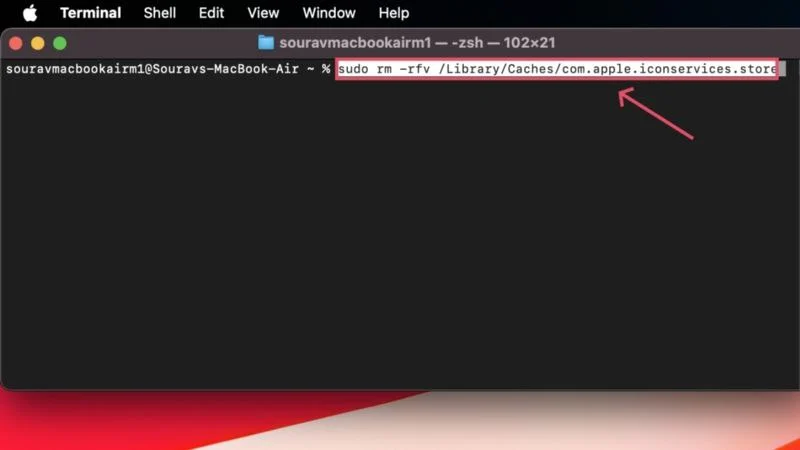
- Siga digitando a senha do seu Mac. Observe que, como medida de segurança, o macOS restringe a exibição da senha enquanto você a digita. Em outras palavras, não se preocupe se não vir nada ao digitar a senha do seu Mac.
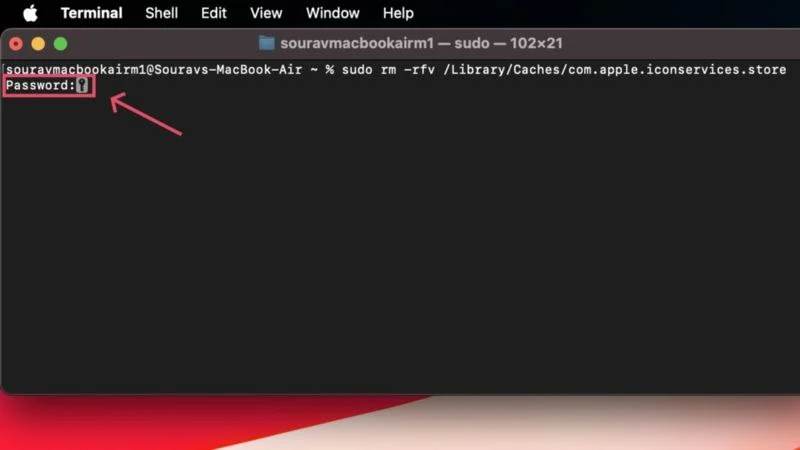
- Depois disso, execute o seguinte comando –
sudo find /private/var/folders/ \( -name com.apple.dock.iconcache -ou -name com.apple.iconservices \) -exec rm -rfv {} \; ; sleep 3;sudo touch /Aplicativos/* ; doca killall; Localizador de killall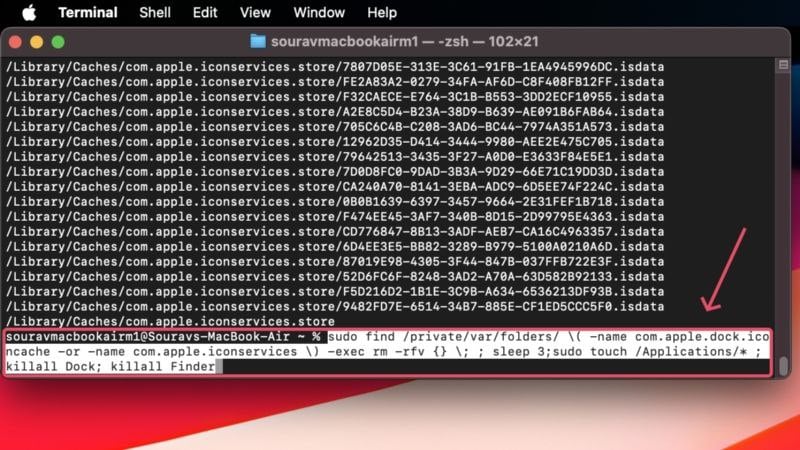
- Reinicie o seu Mac e verifique se o problema foi resolvido.

Reconstruir caches de ícones
Outra maneira inteligente de lidar com itens de encaixe ausentes é restaurar completamente os caches de ícones dos ícones ausentes. Isso força o macOS a reverter o aplicativo para seguir seu ícone original, o que deve ajudar a trazer o ícone de volta. Parece complicado, mas não é um osso duro de roer. Veja como fazer isso –
- Abra o Finder e vá para a pasta Aplicativos no painel esquerdo.
- Localize o aplicativo necessário, clique com o botão direito em seu ícone e selecione Obter informações .
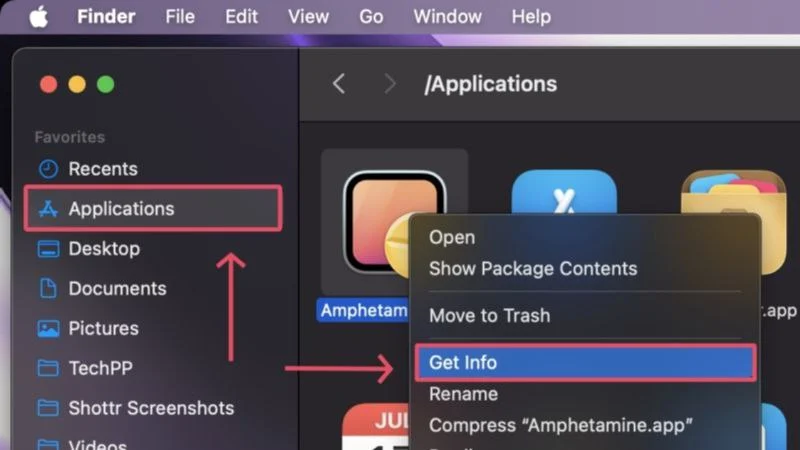
- Assim que uma pequena janela abrir, clique no ícone de cadeado no canto inferior direito para desbloqueá-la. Isso é necessário para editar as permissões do aplicativo e você será solicitado a autenticar a ação digitando a senha do seu Mac ou usando o Touch ID.
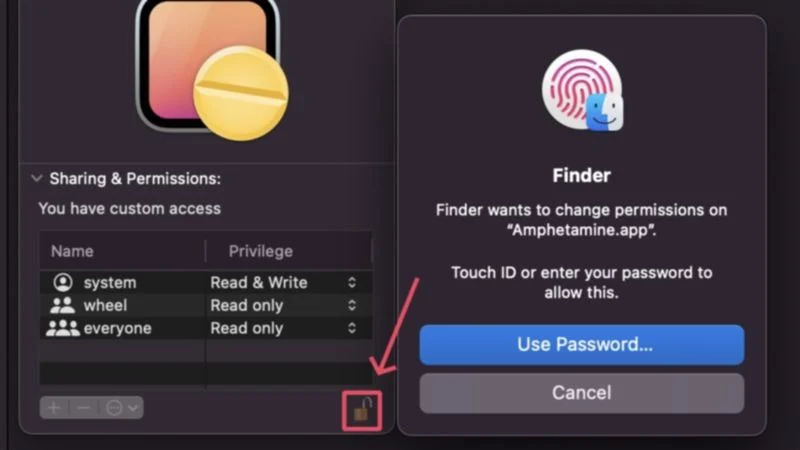
- Arraste o que quiser sobre o ícone do aplicativo no canto superior esquerdo e solte-o. Você pode arrastar imagens, ícones de pastas e visualizações de arquivos, incluindo PDFs, documentos e muito mais. O ícone original do aplicativo será substituído pelo tipo de arquivo arrastado, que também deve ser refletido no dock e no Launchpad.
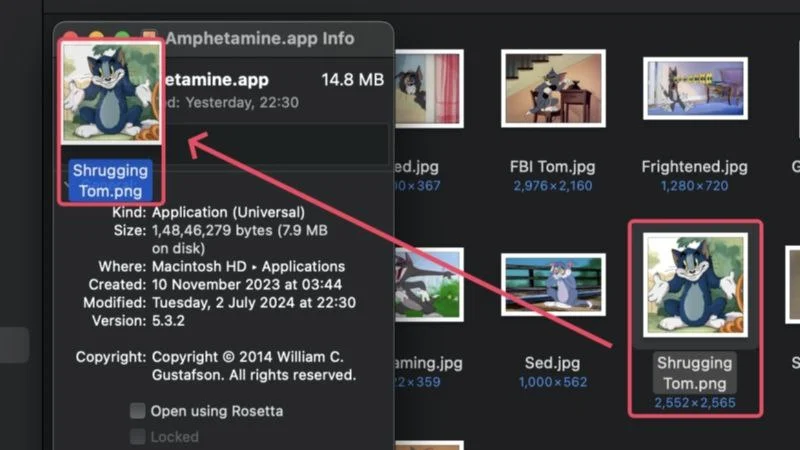
- Agora que substituiu o ícone original do aplicativo, você pode reverter selecionando o novo ícone no canto superior esquerdo e pressionando a tecla delete no teclado.
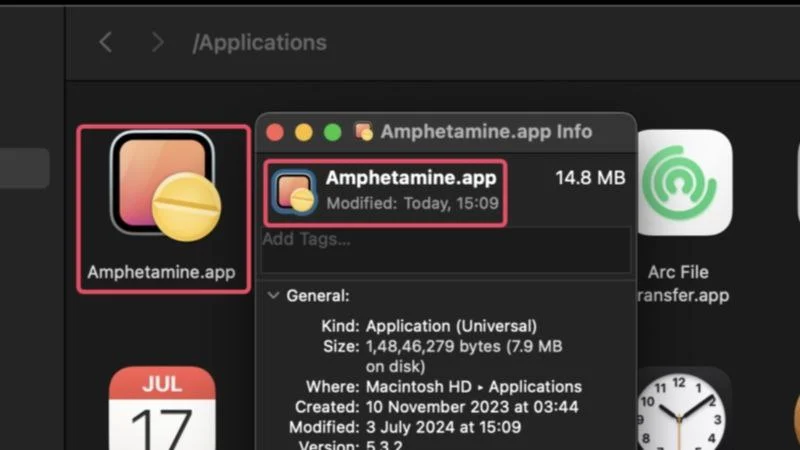
Isso forçará o macOS a restaurar o ícone original do aplicativo, reconstruindo assim seus arquivos de cache. Se o aplicativo estava em execução durante o procedimento, considere forçar o encerramento e reiniciá-lo para garantir que as alterações ocorram.
Coloque aplicativos mais limpos em uso
Aplicativos mais limpos às vezes são uma dádiva de Deus, e este é um desses momentos. Aplicativos de limpeza como CleanMyMac X, MacKeeper e Cleaner One Pro possuem removedores de cache integrados que ajudam a limpar arquivos de cache indesejados. Se um arquivo de cache defeituoso tiver causado o problema, aplicativos mais limpos poderão excluir o arquivo de cache ao realizar uma verificação do sistema.
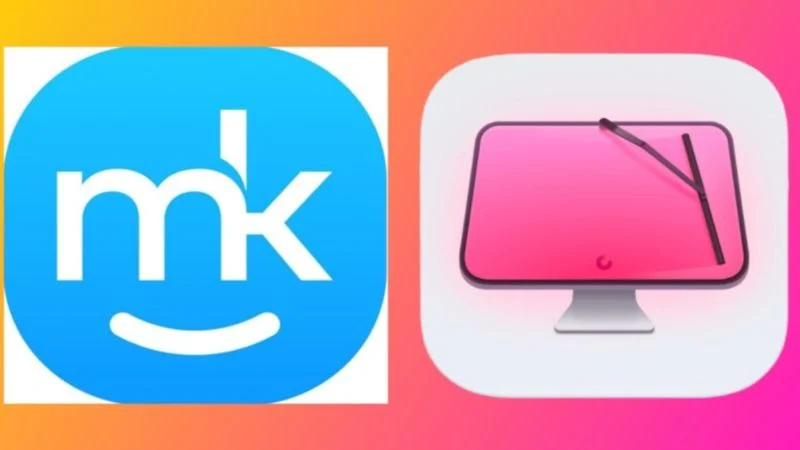
No entanto, nem tudo que reluz é ouro, pois aplicativos mais limpos às vezes podem limpar os arquivos de cache necessários para o bom funcionamento do dock. Portanto, se a execução de uma verificação do sistema não ajudou, considere forçar o encerramento do aplicativo de limpeza e veja se o problema é resolvido.
Reexibir itens ausentes do Dock com facilidade
Esperamos que as soluções acima tenham conseguido trazer de volta os itens de dock ausentes no seu Mac. Se o problema persistir, você pode tentar mudar para aplicativos alternativos, se houver, ou reinstalar completamente o macOS. O último pode parecer inviável, mas se você sentir necessidade ou mais ícones começarem a desaparecer, essa é a única solução que resta para lidar com itens de encaixe ausentes.
