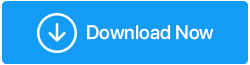Correção - Problemas de cliques duplos do mouse no Windows 10
Publicados: 2021-04-27Seu mouse está agindo estranho? Mesmo que você tenha pressionado o botão do mouse uma vez, ele executa uma ação de clique duplo? Não se preocupe, estamos aqui com um guia de solução de problemas que listará as melhores correções para resolver problemas de clique duplo do mouse.
Certamente, o mouse facilita nosso trabalho e o usamos para realizar quase todas as tarefas no PC. Mas quando o único clique do mouse é registrado duas vezes, as coisas ficam complicadas e ações simples como arrastar um arquivo, abrir o menu de contexto e outras se tornam complicadas.
Sabemos como é, pois observei que muitos usuários do Windows enfrentaram esse problema. Felizmente, há uma correção para o problema do clique duplo do mouse. Para saber tudo sobre eles, fique ligado e leia o post até o final.
Causas do problema de clique duplo do mouse – Windows 10
- Problema de hardware
- Problemas de driver
- Configurações do mouse
- Mola solta
- Carga estática coletada
O melhor e mais simples método para corrigir problemas de clique duplo do mouse (recomendado)
Se você não tiver tempo ou paciência para ler todas as correções e solucionar o problema do clique duplo do mouse. Experimente o Smart Driver Care a melhor maneira de atualizar os drivers do mouse e corrigir o problema. É uma maneira totalmente automática de atualizar drivers desatualizados e corrigir problemas relacionados a drivers. Para baixar e usar este melhor atualizador de driver, clique no link abaixo.
Leia mais para saber em detalhes sobre esta ferramenta e como usá-la.
Por que enfrento o problema de clicar duas vezes no mouse?
Bem, existem várias razões para o problema do clique duplo do mouse, como –
- Bateria descarregada
- Configurações do mouse mal configuradas
- Rato sujo
O mais comum entre eles é drivers de mouse ausentes, corrompidos ou desatualizados. Isso significa que você precisa atualizar o driver do mouse. Com isso dito, aqui vamos listar as melhores maneiras de resolver o problema do clique duplo do mouse.
Melhores maneiras de corrigir o problema dos cliques duplos do mouse - Windows 10
Lista de conteúdos
- Solução 1 – Reconfigure a velocidade do clique duplo do mouse
- Solução 2 – Reverter driver antigo
- Solução 3 – Atualize o driver usando software de terceiros, como o Smart Driver Care
- Solução 4 – Desabilitar Aprimorar a precisão do ponteiro
- Solução 5 – Instale a atualização mais recente do Windows
Solução 1 – Reconfigure a velocidade do clique duplo do mouse
Quando a velocidade do clique do mouse é definida como muito lenta ou muito rápida, ocorre o problema de clique duplo do mouse. Portanto, precisamos redefinir a velocidade do mouse e corrigir o problema do clique duplo com o mouse no Windows 10. Para isso, siga as etapas abaixo:
1. Pressione Windows + R para abrir a janela Executar.
2. Controle de tipo > Ok
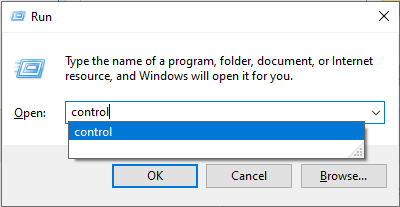
3. Isso abrirá a janela do Painel de Controle. Clique na seta para baixo ao lado de Exibir por e selecione Ícones grandes.
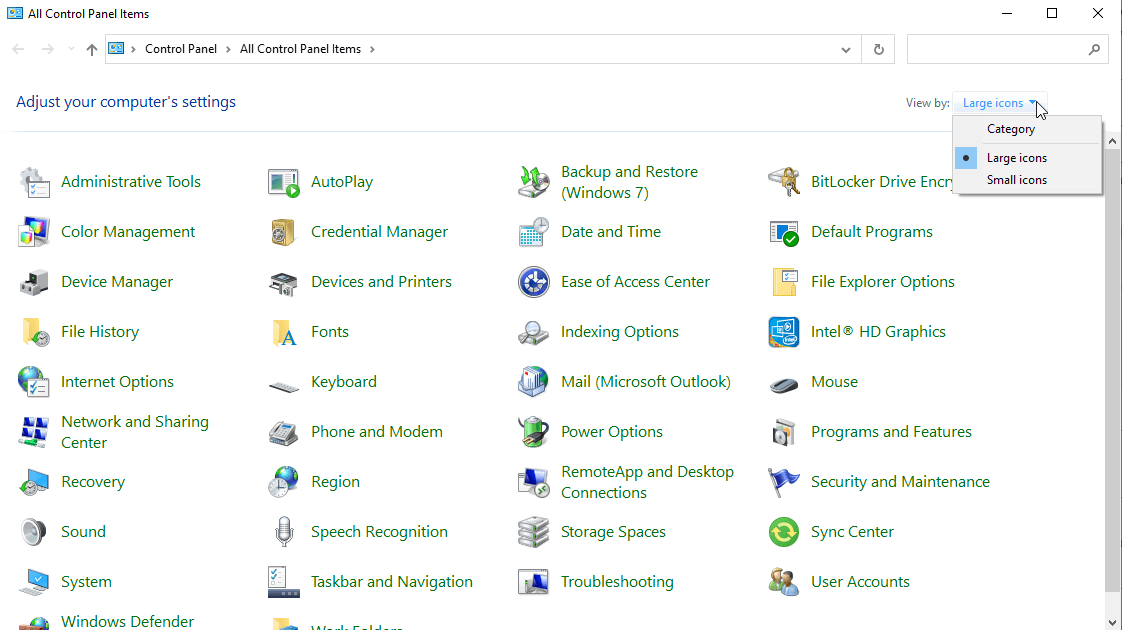
4. Clique duas vezes na opção Mouse.
5. Isso abrirá uma nova janela. Clique na guia Botões, arraste o controle deslizante para um intervalo normal em Velocidade do clique duplo.
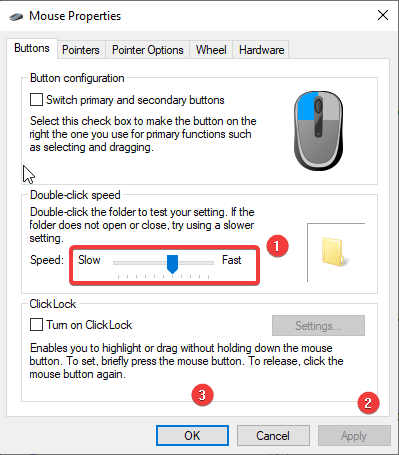
6. Clique em Aplicar > Ok
7. Saia da janela e tente usar o mouse, o único clique agora funcionará corretamente.
Caso o problema persista, tente mover o controle deslizante mais uma vez. Se isso não funcionar, vá para a próxima etapa.
Solução 2 – Reverter driver antigo
As atualizações do Windows são instaladas para corrigir os pontos fracos de segurança e adicionar os recursos mais recentes, mas às vezes isso causa problemas de clique duplo do mouse. Nesses casos, para corrigir o problema, precisamos reverter o driver. Para isso, siga os passos abaixo:
1. Pressione Windows + R para abrir a janela Executar
2. Digite devmgmt.msc > Ok
3. Navegue até o driver do Mouse ou Touchpad > selecione-o > clique com o botão direito do mouse em Propriedades.
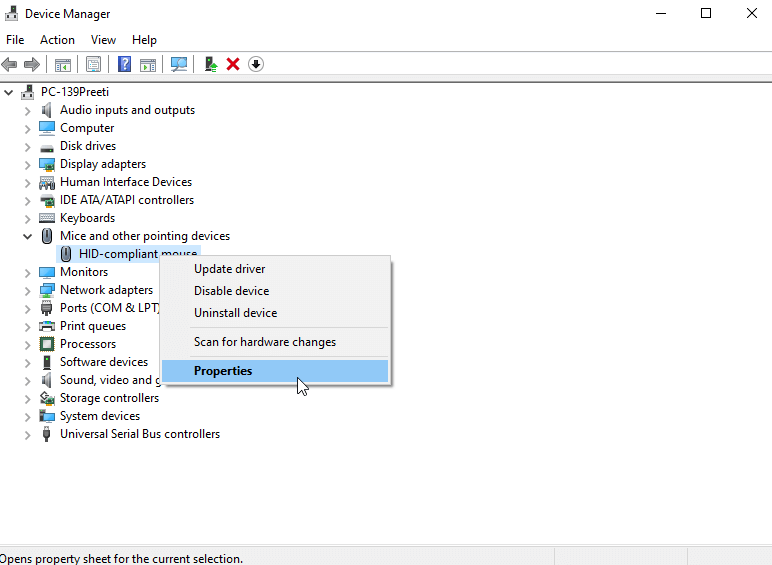

4. Em seguida, clique na guia Driver e clique na opção Reverter Driver.
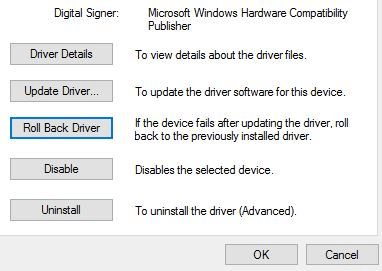
5. Aguarde a conclusão do processo.
6. Reinicie o PC e tente usar o mouse, isso deve corrigir o problema de clique duplo com o mouse.
Solução 3 – Atualize o driver usando software de terceiros, como o Smart Driver Care
Se as etapas acima não ajudaram e você ainda está enfrentando problemas de clique duplo com o mouse, tente atualizar o driver usando o melhor atualizador de driver. Para isso, siga os passos.
1. Baixe e instale o Smart Driver Care
Você pode baixar o Smart Driver Care aqui.
2. Execute a ferramenta para verificar se há drivers desatualizados no Windows
3. Clique em Verificar agora para procurar drivers defeituosos e aguarde a conclusão da verificação.
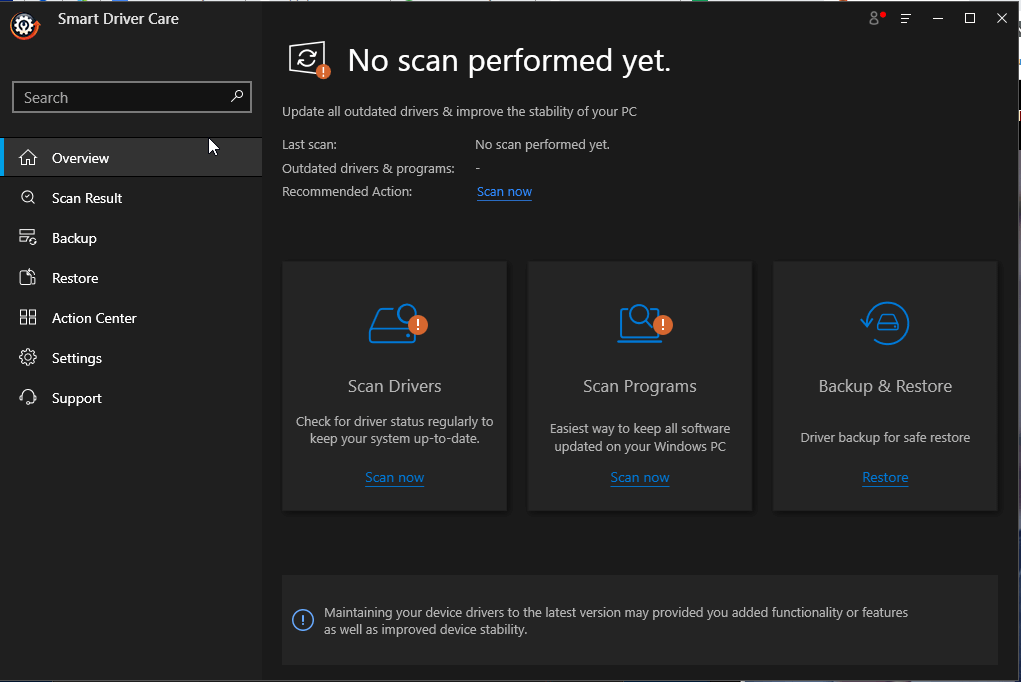
4. Em seguida, clique em Atualizar driver ao lado do driver do mouse e atualize os drivers problemáticos.
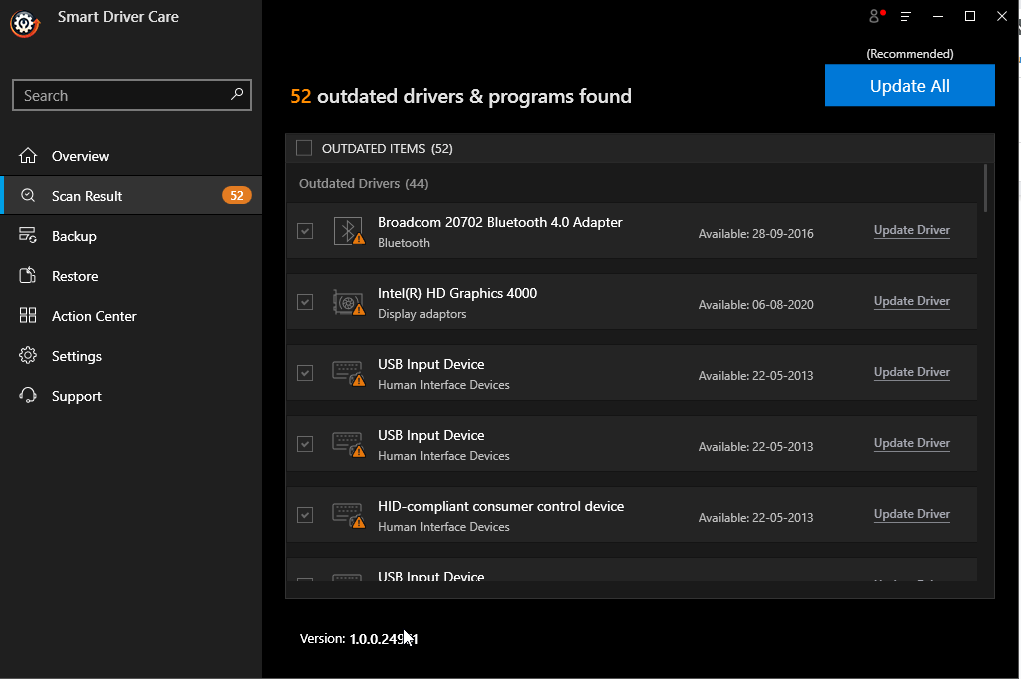
Nota : Usando a versão de teste do produto, você pode atualizar os drivers individuais. No entanto, se você tiver a versão Pro, poderá atualizar todos os drivers desatualizados de uma só vez clicando no botão Atualizar tudo. Além disso, ele vem com uma garantia de reembolso de 60 dias, o que é suficiente para o usuário experimentar o Smart Driver Care.
Dica adicional - Verifique a bateria do mouse
Ao usar o mouse sem fio, se você enfrentar o problema de clique duplo, há chances de que a vida útil da bateria esteja baixa. Para garantir que não é o caso, tente substituir a bateria. Além disso, verifique a conexão entre o mouse e o PC. Isso ajudará a corrigir o problema do clique duplo do mouse.
Solução 4 – Desabilitar Aprimorar a precisão do ponteiro
Se o problema persistir, tente desabilitar Aprimorar a precisão do ponteiro. Para isso, siga os passos abaixo:
1. Pressione Windows + R para abrir a janela Executar
2. Digite Controle > Ok
3. Clique na seta para baixo ao lado de Exibir por e selecione Ícones grandes.
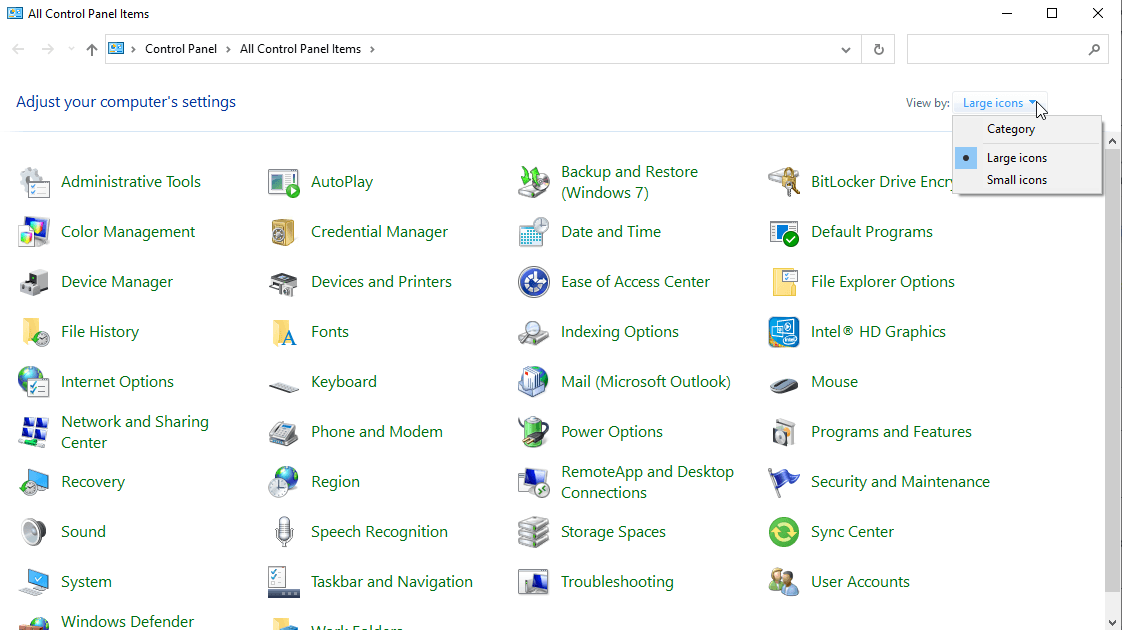
4. Clique duas vezes na opção Mouse.
5. Clique na guia Opções do ponteiro e desmarque a caixa ao lado de Aprimorar a precisão do ponteiro
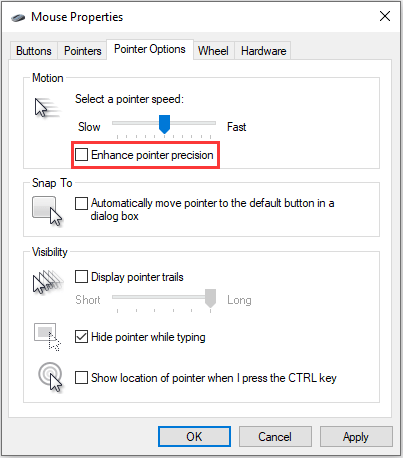
6. Aplicar > Ok para salvar as alterações.
7. Agora tente usar o mouse, o clique único não deve funcionar como um clique duplo.
Solução 5 – Instale a atualização mais recente do Windows
Se você estiver executando uma versão mais antiga do Windows, poderá enfrentar um problema de clique duplo do mouse. Para corrigi-lo, tente instalar a atualização mais recente do Windows. Para isso, siga os passos abaixo:
1. Pressione Windows + I para abrir as Configurações do Windows
2. Clique em Atualização e segurança
3. Selecione Windows Update no painel esquerdo > Verificar atualizações.
4. Aguarde o Windows verificar se há atualizações. Certifique-se de ter uma conexão ativa com a Internet.
5. Se houver alguma atualização disponível, você será solicitado a fazer a mesma. Siga as instruções na tela para instalá-los.
6. Reinicie o sistema para aplicar as alterações.
O problema de clique duplo do mouse agora deve ser corrigido.
Problema de cliques duplos do mouse no Windows 10 – [Corrigido]
Para resumir, neste post, explicamos várias maneiras de corrigir o problema do clique duplo do mouse no Windows. Esperamos que você consiga resolver o problema depois de seguir as soluções. Deixe-nos saber qual método funcionou na seção de comentários. Além disso, para manter os drivers atualizados, sugerimos executar o Smart Driver Care – o melhor utilitário de atualização de drivers.
Leituras recomendadas:
Como corrigir o clique esquerdo não funciona no mouse
A rolagem do dedo duplo não funciona no Windows 10? Aqui estão as correções
Rato ausente ou quebrado? Domine a arte de operar o Windows sem um mouse