Como corrigir o mouse pulando no Windows 10 [Principais correções]
Publicados: 2022-06-16Você já experimentou aquela sensação irritante quando digitou algo e notou que a palavra foi escrita entre outra palavra ou incorretamente entre a frase onde não era necessário? Isso ocorre devido a um problema comum em que o cursor do mouse salta ao redor do Windows 10 sem sequer tocar no touchpad ou no mouse.
Quando dizemos que o cursor do mouse salta ao redor do Windows 10, queremos dizer quando o cursor aparece aleatoriamente em diferentes áreas da tela sem movê-lo. O cursor do mouse permanece em um lugar por algum tempo e aparece em outro lugar na tela. Por exemplo, o mouse do Windows 10 pula para o canto ou pula muito longe ao se mover, muito mais alto do que a velocidade que você definiu.
O mouse é um dispositivo de precisão e não deve agir como tal. Portanto, embora o ponteiro do mouse pulando na tela não seja normal, ao mesmo tempo, isso não é nada com que você deva se preocupar. Neste artigo, abordamos tudo em que você deseja saber por que meu cursor salta pelo Windows 10, juntamente com as soluções para corrigir o problema de saltos do cursor do Windows 10 por conta própria.
Corrigir o mouse pulando em torno do problema do Windows 10
Pode haver várias razões pelas quais o mouse continua pulando. Pode ser devido a vários motivos, como um problema com o mouse, driver, configurações do mouse ou até malware. Então, vamos entrar nas causas mais comuns e correções para o problema de saltos do cursor do Windows 10.
1. Verifique se há problemas de hardware
Primeiro, você precisa verificar se não há nenhum problema de hardware envolvido com o mouse pulando em torno do problema do Windows 10. Você já deve ter tentado isso, mas é a primeira coisa que você deve confirmar ou verificar.
Portanto, conecte seu mouse a um computador diferente, se disponível. Além disso, se você conectou o mouse por meio de uma porta USB com defeito, tente usar outra porta USB e veja se o problema persiste. Se tudo funcionar como deveria ou funcionando como antes, então não há nada de errado com o mouse; caso contrário, basta substituir o mouse e o problema com o cursor pulando no Windows 10 é resolvido.
Além disso, esse problema também pode ser causado por interferência elétrica. Então, novamente, você pode tentar desconectar todos os dispositivos USB do PC e reconectá-los. Na maioria dos casos, ele corrige o problema do ponteiro do mouse pulando pela tela. No entanto, se isso não acontecer, não se preocupe! Você pode seguir as seguintes maneiras de corrigir o problema do mouse pulando no Windows 10.
Leia também: Como atualizar o driver USB no Windows
2. Execute o Solucionador de problemas de hardware e dispositivos
Como já discutido, um problema de hardware é um dos motivos mais comuns para o mouse pular em torno do problema do Windows 10. Você pode executar a solução de problemas de hardware e dispositivos para verificar se há algum problema de hardware. Veja como você pode fazer isso:
Etapa 1. Pressione as teclas Window + I para abrir o aplicativo Configurações do Windows.
Etapa 2. Clique em Atualizações e segurança > Solucionar problemas um após o outro.
Etapa 3. Clique duas vezes em Hardware e Dispositivos no painel direito. 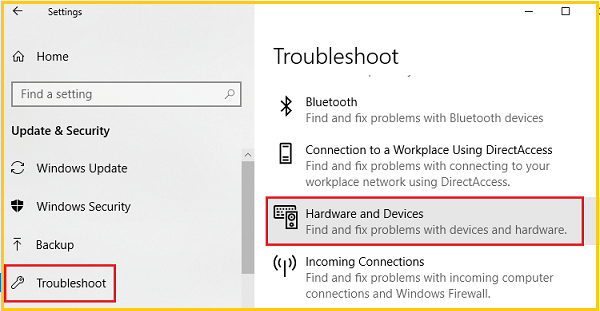
Etapa 4. Clique em Executar a solução de problemas. 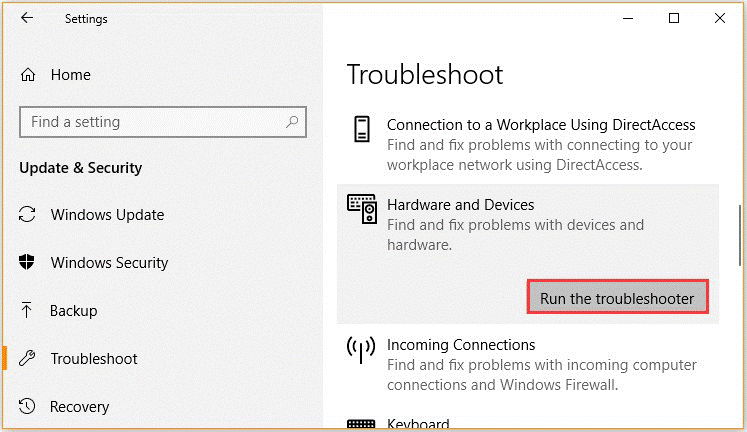
O solucionador de problemas detectará automaticamente os problemas de hardware. Uma vez finalizado o procedimento, reinicie o computador e verifique se o cursor do mouse salta ao redor do problema do Windows 10 persiste. Se isso acontecer, recomendamos que você verifique completamente o hardware conectando o mouse a um computador diferente.
3. Ajuste o tempo de atraso do touchpad
Se você estiver usando um laptop, o touchpad precisa de uma verificação completa e, se estiver enfrentando um cursor do mouse pulando em torno do problema do Windows 10, o touchpad pode causar o problema. Você pode tentar alterar o tempo de atraso do touchpad para corrigir o problema do mouse pulando no Windows 10. Para fazer isso, os passos são:
Etapa 1. Pressione as teclas de atalho Win+I em seu computador.
Etapa 2. Isso trará as configurações do sistema; a partir daí, clique em Dispositivos. 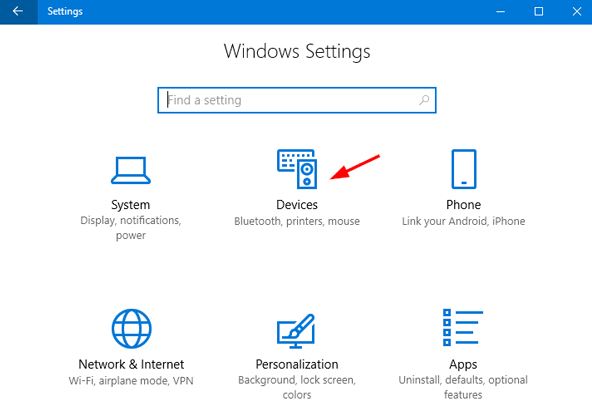
Etapa 3. Em seguida, selecione a guia Mouse e touchpad.
Etapa 4. Escolha o Touchpad na próxima janela. 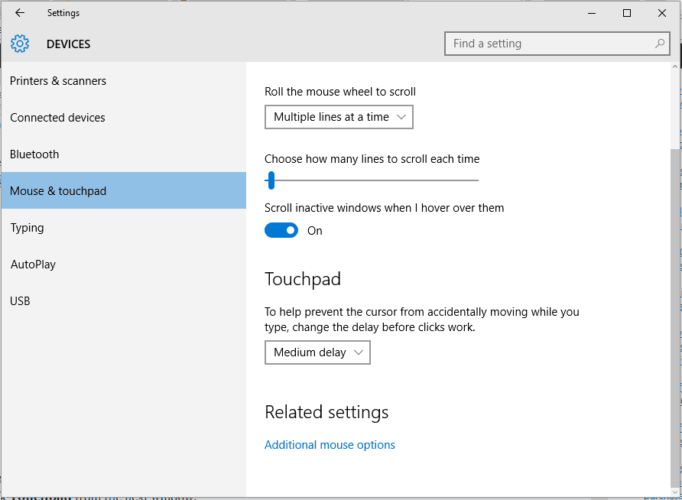
Etapa 5. Altere o tempo de atraso usando o menu suspenso.
Etapa 6. Defina o atraso para valores diferentes e teste seu mouse; se o salto aleatório do cursor do Windows 10 desaparecer, você acabou de encontrar a correção certa para o seu problema.
Ajustar o tempo de atraso do touchpad pode ser uma solução eficaz para os saltos do cursor do mouse sem fio em torno dos problemas do Windows 10.

Leia também: Como atualizar e reinstalar os drivers do touchpad
4. Desative o Touchpad
Para verificar se o problema está no mouse, desative o touchpad do laptop e verifique se o problema permanece ou não? Com esta solução, o cursor do mouse sem fio salta pelo Windows 10 e pode ser corrigido desativando o touchpad. Aqui está como você pode fazer isso.
Etapa 1. Abra a janela Gerenciador de dispositivos e expanda a categoria Ratos e outros dispositivos apontadores.
Etapa 2. Clique com o botão direito do mouse no touchpad e selecione Propriedades.
Etapa 3. Mude o status de inicialização para Desativado e clique em Aplicar.
Agora, reinicie o computador e veja se o mouse do windows 10 salta para o canto o problema ainda existe. Em seguida, reinicie o computador e verifique se o cursor do mouse pulando ao redor do problema do Windows 10 foi resolvido.
5. Desative a precisão do ponteiro
A desativação da precisão do ponteiro é verificada por muitos usuários para corrigir o mouse pulando no Windows 10. Então, aqui está um guia rápido para você.
Etapa 1. Abra a caixa de diálogo Executar pressionando as teclas Win + R, digite main.cpl e pressione Enter.
Etapa 2. Na janela Propriedades, navegue até as Opções do ponteiro e desmarque a caixa Aprimorar precisão do ponteiro. 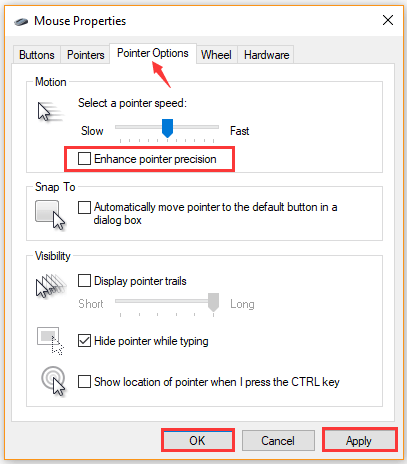
Etapa 3. Clique em Aplicar e OK para salvar as alterações.
Esta solução pode corrigir o cursor do mouse sobre o problema do Windows 10 na maioria dos casos. No entanto, se as resoluções acima não ajudarem a corrigir o problema do mouse pulando no Windows 10, você pode tentar outras maneiras.
Leia também: Download do driver do dispositivo apontador Synaptics e atualização do Windows
6. Atualize o driver de dispositivo associado
Um driver de dispositivo desatualizado ou corrompido pode resultar em saltos de cursor ao redor do Windows 10. Para corrigir o problema de salto do mouse ao redor do Windows 10, você pode atualizar o driver de dispositivo associado para a versão mais recente.
Etapa 1. Clique com o botão direito do mouse no menu Iniciar e, na lista, selecione Gerenciador de dispositivos.
Etapa 2. Na categoria Ratos e outros dispositivos apontadores, selecione o dispositivo Mouse que deseja atualizar e clique em Atualizar driver. 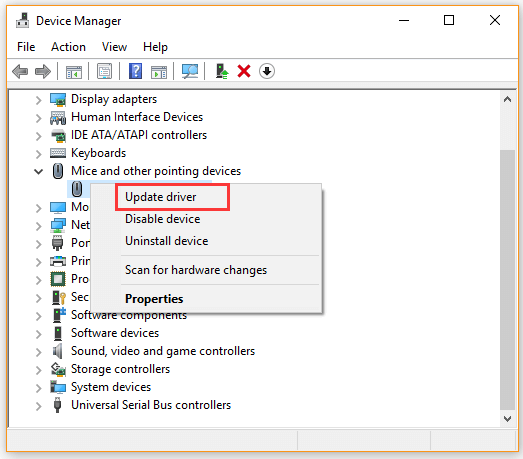
Etapa 3. Clique em Pesquisar automaticamente pela opção de software de driver atualizado e siga as instruções na tela para atualizar o driver. 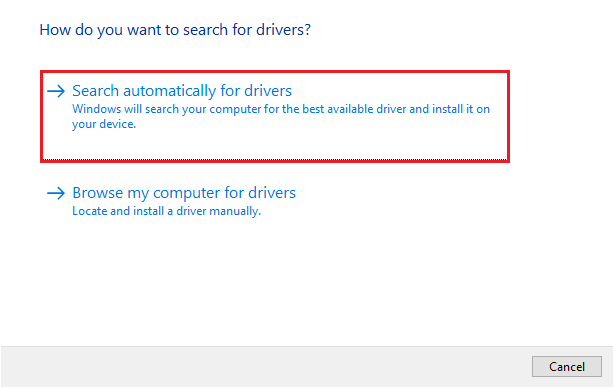
Por outro lado, você também pode baixar o driver de mouse mais recente do site do fabricante e instalá-lo em seu computador. Então agora, você pode verificar se o mouse pulando no Windows 10 foi resolvido.
7. Remova e reinstale o driver do mouse
Etapa 1. Inicie o Gerenciador de dispositivos e clique com o botão direito do mouse no driver do mouse. Você encontrará isso na seção Ratos e outros dispositivos apontadores.
Etapa 2. Selecione a opção Desinstalar dispositivo no menu de contexto, que acionará uma janela de aviso/confirmação. 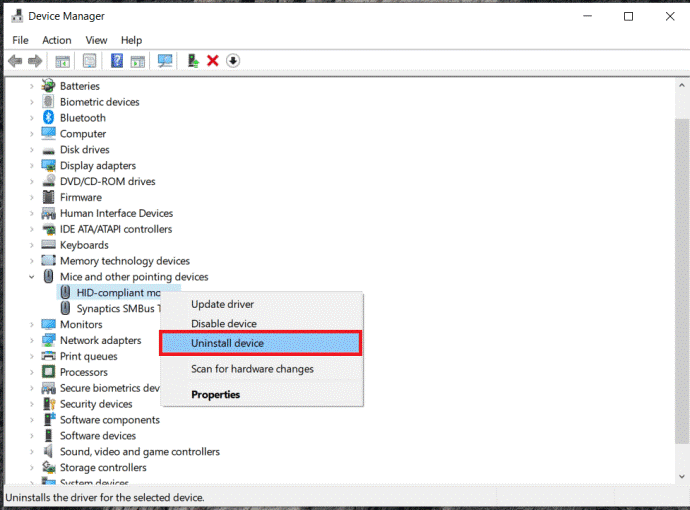
Etapa 3. Clique na opção Desinstalar novamente e você não poderá mais ver este driver.
Etapa 4. Para obter uma nova cópia deste software de driver, você deve clicar com o botão direito do mouse na janela Ratos e outros dispositivos apontadores e escolher Verificar para mais alterações.
Este procedimento excluirá os drivers e os devolverá a você. No entanto, você ainda corre o risco de um mouse com defeito. Isso não é algo que recomendamos fazer devido aos riscos técnicos envolvidos.
8. Analise seu computador em busca de malware
Se houver alguma infecção por malware no seu PC, você pode experimentar um mouse pulando em torno do problema do Windows 10. Nessa situação, recomendamos que você execute uma verificação de vírus em seu computador. Você pode verificar se há malware usando um programa antivírus de terceiros ou o Windows Defender.
Malware ou vírus podem ser a razão pela qual o mouse salta, então você precisa remover o programa malicioso de acordo.
9. Atualize o sistema operacional Windows em seu sistema
Etapa 1. Abra a página Configurações do sistema Windows. Você encontrará esta opção como um ícone de engrenagem no menu Iniciar.
Etapa 2. Em seguida, você deverá acessar a guia Atualização e segurança na página principal de Configurações. Isso mostrará a página do Windows Update. 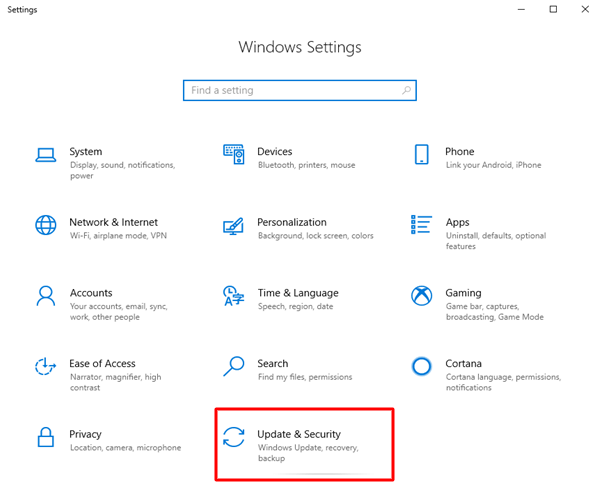
Etapa 3. Agora, localize e clique na opção Verificar atualizações. 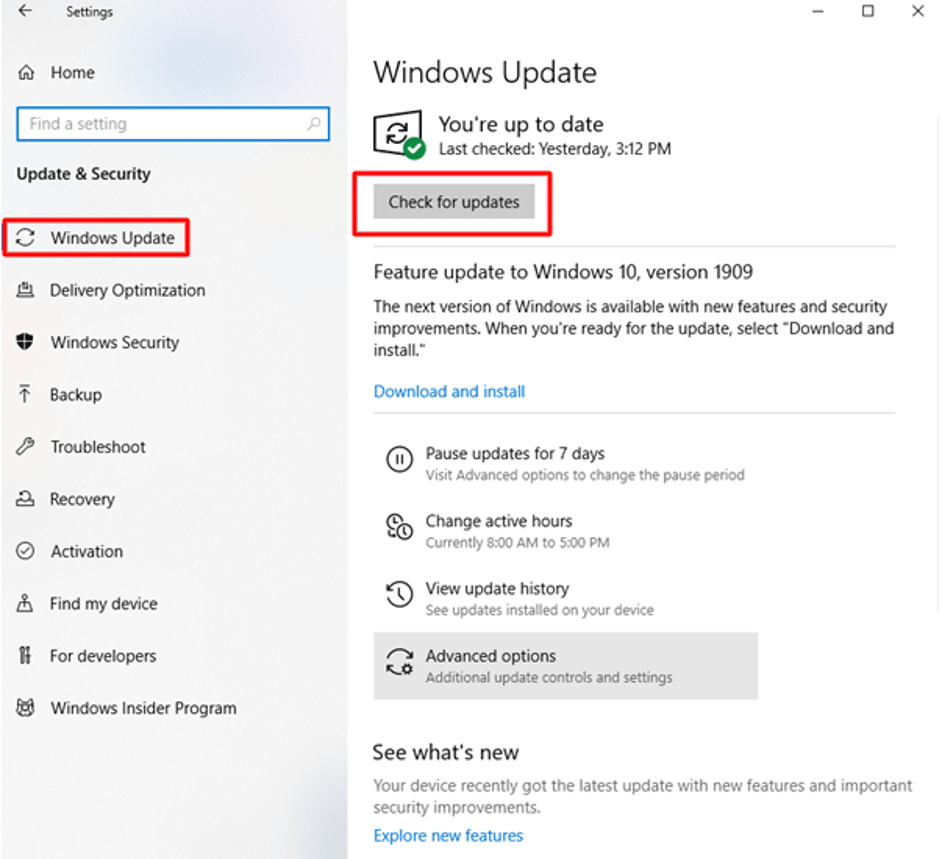
Etapa 4. Se houver alguma atualização, selecione a opção Baixar e instalar quando tiver uma conexão de internet adequada.
Etapa 5. Quando o download estiver concluído, reinicie o PC usando a opção Atualizar e reiniciar nas opções de energia do menu Iniciar. Em seguida, verifique se o ponteiro ainda continua mexendo na tela.
Quando as atualizações para o seu sistema operacional estiverem disponíveis, você receberá uma notificação perto da bandeja de tarefas indicando a disponibilidade de atualizações para download em seu sistema.
Leia também: Correção: o cursor do mouse desaparece no Windows 10
Conclusão
Se o seu mouse está ficando um pouco rebelde e o cursor está pulando no Windows 10, pode ser devido a um dos muitos motivos que discutimos. No entanto, depois de percorrer a lista, seu cursor terá se acalmado e parado de se mover sozinho. Espero que os métodos acima possam resolver o problema do “mouse pulando no Windows 10” para você.
