Como consertar o botão direito do mouse não funciona no Windows 10, 11
Publicados: 2023-01-20Você pode ler este artigo para conhecer as melhores soluções possíveis para o problema de o botão direito do mouse não funcionar no Windows 10, 11.
Podemos concluir muitas tarefas no Windows, como copiar/colar, visualizar as propriedades de qualquer item, etc., com um simples clique com o botão direito. E torna-se bastante frustrante se o botão direito do mouse não estiver funcionando.
No entanto, se o botão direito do mouse não estiver funcionando, você poderá corrigi-lo sem esforço. Tudo o que você precisa saber são algumas correções testadas e comprovadas para fazer isso.
Por meio deste artigo, compartilhamos essas correções seguras para ajudá-lo a corrigir o problema de clique com o botão direito do mouse no Windows 10 e 11 que não está funcionando.
No entanto, conhecer as possíveis causas do problema ajuda a corrigi-lo melhor. Portanto, antes de entrar na solução de problemas, achamos que é importante responder a uma pergunta que você possa ter, por exemplo, "por que o botão direito do mouse não funciona no meu mouse?"
Por que o botão direito do mouse não está funcionando
Os seguintes fatores podem ter contribuído para o problema de o botão direito do mouse não funcionar em seu computador.
- problemas de hardware
- Driver de mouse desatualizado ou instalado incorretamente
- Configurações inadequadas de gerenciamento de energia para USB
- Um modo tablet ativo
- Erros de configuração e corrupções no seu computador
- Problemas com o Explorador de Arquivos
- Problemas com as configurações de política de grupo
- Problemas com a porta USB
Acima, nós o familiarizamos com alguns culpados por trás do problema do botão direito do mouse do Windows 11 ou Windows 10 não funcionar. Agora, vamos aprender soluções rápidas e fáceis para se livrar dele.
Soluções simples para o problema do botão direito do mouse que não funciona no Windows 10, 11
Você pode resolver o problema do botão direito do mouse que não está funcionando no seu computador com Windows 11/Windows 10 por meio dessas correções.
Correção 1: verifique se há problemas de hardware no mouse
Um mouse danificado fisicamente pode ser responsável pelo botão direito do mouse não funcional. Portanto, antes de tentar qualquer coisa complexa, você deve verificar se há problemas de hardware no mouse. Para verificar se o mouse está fisicamente danificado ou não, conecte-o a outro computador. Se o botão direito não funcionar mesmo depois de conectado a outro PC, você precisará substituir o mouse por um novo.
No caso de um mouse sem fio, você pode substituir as baterias por outras novas e seguir estas etapas para verificar se há problemas de hardware.
- Use a função de pesquisa para abrir asConfigurações no seu computador.Como alternativa, você pode usar o atalho de teclado doWindows + I para fazer isso.
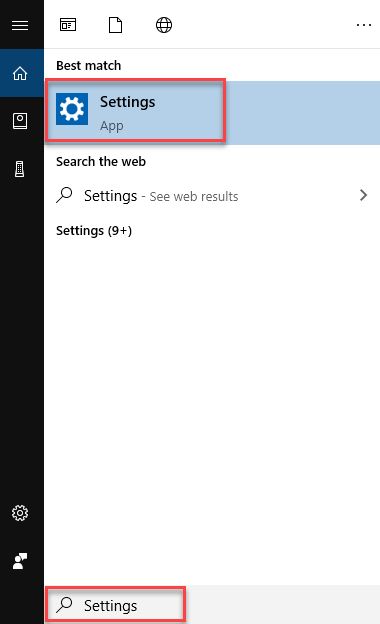
- Agora, escolhaAtualização e segurança no painel da tela.

- SelecioneSolução de problemas no painel esquerdo da tela Atualização e segurança .
- Agora, escolha Hardware e Dispositivos nas opções disponíveis no painel direito da janela na tela.
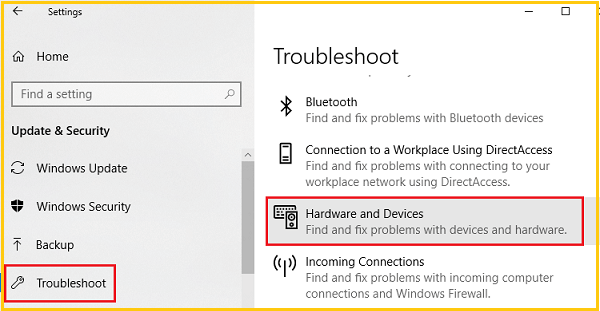
- Clique na opçãoExecutar a solução de problemas para localizar e corrigir os problemas com o mouse.
- Verifique se o botão direito do mouse está funcionando ou não. Se ainda não funcionar, você pode tentar as correções abaixo.
Leia também: Como corrigir o salto do mouse pelo Windows
Correção 2: verifique a porta USB
Às vezes, uma porta USB com defeito pode fazer com que o botão direito do mouse não funcione. Portanto, você pode desconectar o cabo USB do mouse do computador e conectá-lo a outra porta para corrigir o problema.
Correção 3: altere as configurações de gerenciamento de energia do USB Root Hub
Se o mouse estiver conectado ao computador por USB, as configurações inadequadas de gerenciamento de energia podem tornar o clique direito disfuncional. Portanto, abaixo está como alterar as configurações de gerenciamento de energia para USB para resolver o problema.
- Encontre e abra o Gerenciador de dispositivos em seu computador.
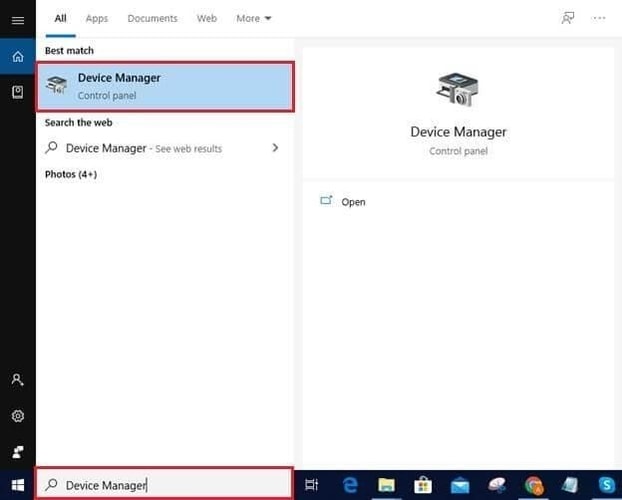
- Quando o Gerenciador de dispositivos abrir, localize e clique na categoriaUniversal Serial Bus Controllers .
- Agora, clique duas vezes no dispositivo USB Hub para visualizar suas propriedades.
- Depois que a janela do dispositivo Hub USB aparecer, selecione a guia Gerenciamento de energia .
- Remova a marca de seleção da opção Permitir que o computador desligue este dispositivo para economizar energia.
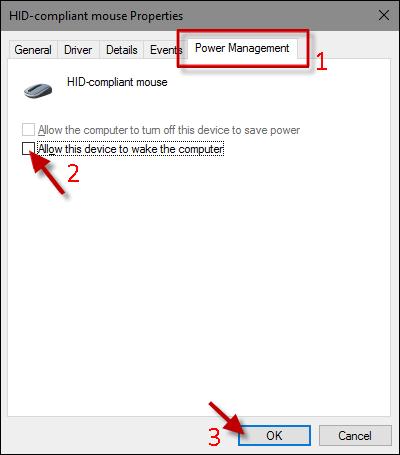
- SelecioneOK para salvar as alterações e repita as etapas acima para todos os dispositivos USB Root Hub presentes no Gerenciador de dispositivos.
- Agora, tente clicar com o botão direito do mouse. Se o botão direito do mouse ainda não estiver funcionando no Windows 10/11, você pode prosseguir para a próxima solução.
Leia também: Como corrigir conexões com o mouse Bluetooth no Windows
Correção 4: Reinstale o driver do mouse
Drivers instalados incorretamente ou incompatíveis também podem ser um motivo pelo qual o botão direito do mouse não está funcionando. Portanto, você pode desinstalar e reinstalar o driver do mouse para corrigir esse problema. Aqui estão as etapas detalhadas para fazer isso.
- Abra o utilitário Gerenciador de dispositivos em seu computador (você pode usar a funcionalidade de pesquisa para fazer isso).
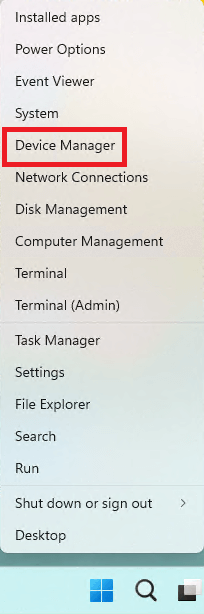
- Clique no segmento deRatos e outros dispositivos apontadores para expandi-lo.
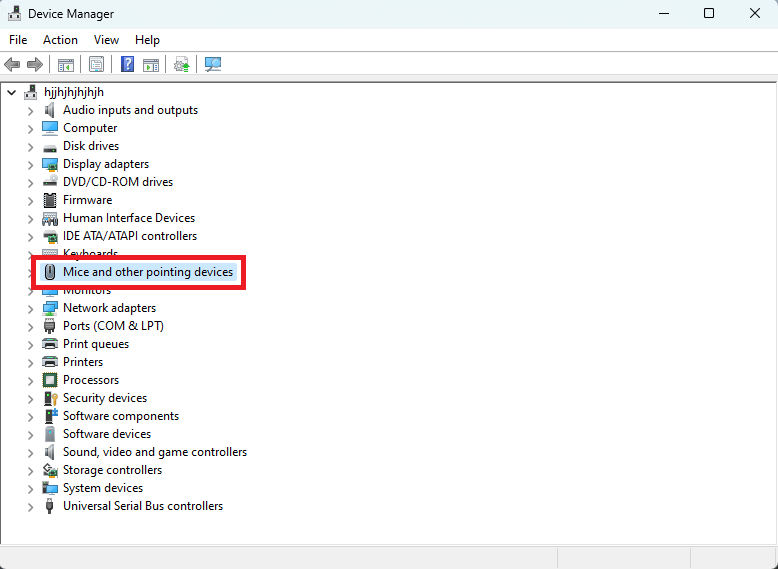
- Clique duas vezes no mouse problemático e vá para a guiaDriver .
- Clique na opção Desinstalar dispositivo .
- Clique em Desinstalar novamente para confirmar a desinstalação.
- Após a desinstalação do dispositivo, retorne ao Gerenciador de dispositivos e escolha Ação no menu superior.
- Por fim, procure alterações de hardware para reinstalar o driver do mouse em seu dispositivo.
Correção 5: atualize o driver do mouse (recomendado)
Um driver desatualizado geralmente é o principal culpado por quase todos os problemas, como Windows 11, clique com o botão direito do mouse 10 não funcionando. Portanto, atualizar o driver certamente pode corrigir o problema.

Você pode atualizar o driver automaticamente e com segurança através de um programa como o Bit Driver Updater. O software Bit Driver Updater verifica seu computador minuciosamente para encontrar drivers desatualizados escondidos mesmo em cantos obscuros. E oferece muitos recursos excelentes, como agendamento de verificação, backup e restauração de drivers, aceleração de velocidade de download e muito mais.
Você pode clicar no link a seguir e seguir o conjunto rápido de instruções compartilhadas abaixo para atualizar seus drivers sem problemas com o Bit Driver Updater.
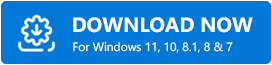
- Depois de baixar a configuração do software no link acima, clique duas vezes nele.
- Agora, siga as instruções na tela para concluir a instalação do software (a instalação leva apenas um ou dois segundos).
- Após a instalação, deixe o software escanear seu dispositivo por alguns segundos.
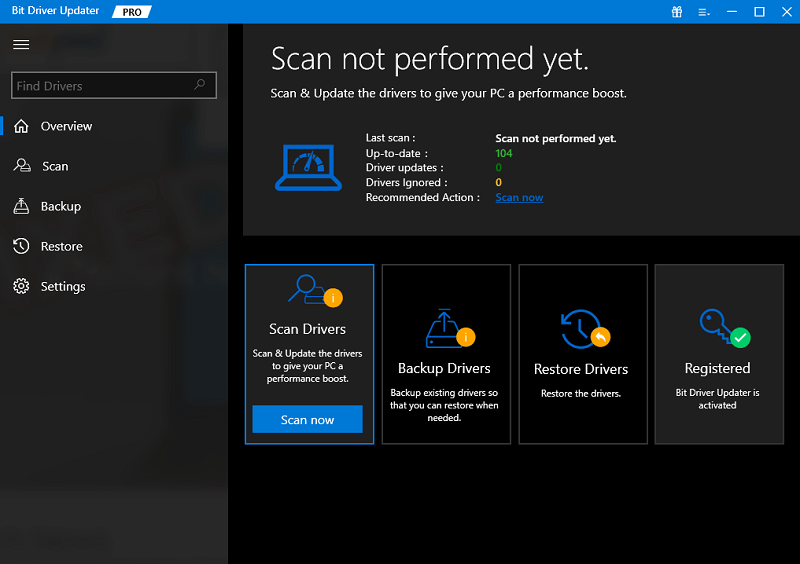
- Agora, revise os drivers desatualizados na tela e atualize-os com apenas um clique no botão Atualizar agora .
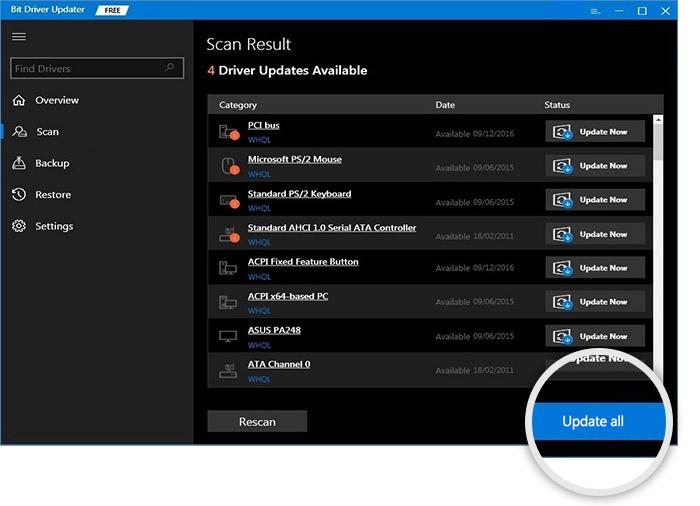
Você pode usar o botão Atualizar agora para baixar e instalar apenas a atualização do driver do mouse. No entanto, atualizar todos os drivers é uma escolha inteligente para obter um desempenho suave e sem erros do computador.
Leia também: Solucionar problemas de mouse no Windows 10 – corrigir problemas de mouse
Correção 6: desative o modo tablet
O modo tablet do Windows 10 permite que você use seu computador como um tablet. No entanto, desativa o menu de contexto. Portanto, quando não estiver em uso, você deve desativar o modo tablet para corrigir o problema do botão direito do mouse que não está funcionando. Abaixo estão as instruções detalhadas para fazê-lo.
- Clique noAction Center (ícone de diálogo) presente no canto inferior direito da tela.
- Agora, clique no ícone do Modo Tablet se não estiver esmaecido para desativar o Modo Tablet.
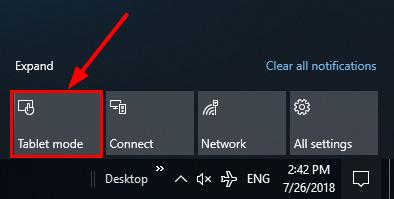
Correção 7: tente reiniciar o File Explorer
Você pode reiniciar o File Explorer para corrigir falhas aleatórias do menu de contexto. Aqui estão os passos para fazê-lo.
- Pressione o atalho de tecladoWindows + X para obter o menu de contexto.
- Escolha Gerenciador de Tarefas entre as opções disponíveis.
- Expanda a visualização padrão do Gerenciador de Tarefas selecionando a opção Mais detalhes .
- Agora, localize e clique no Windows Explorer.
- Por fim, clique em Reiniciar para reiniciar o Windows Explorer no seu computador.
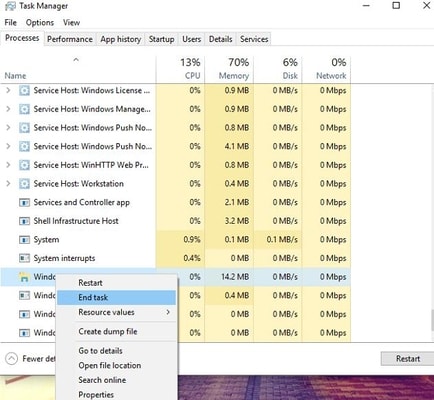
Correção 8: verifique se há corrupção e configurações incorretas no computador
Você pode encontrar o problema de clique com o botão direito do mouse não funcionando devido à corrupção do Windows. Portanto, abaixo está como verificar e corrigir arquivos corrompidos ou mal configurados no Windows.
- Pesquisecmd no seu computador.
- Clique na opção executar como administrador para abrir o prompt de comando elevado.
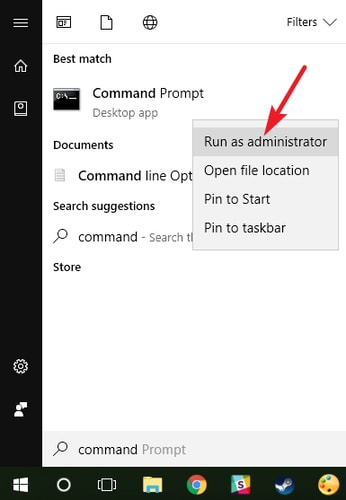
- DigiteDISM.exe /Online /Cleanup-image /Restorehealth na janela do prompt de comando e pressione a tecla Enter.
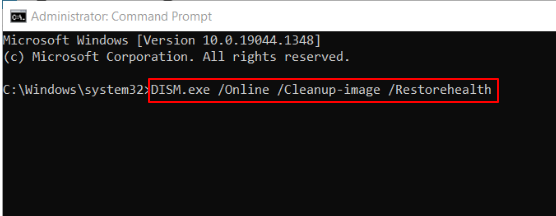
- Depois que o processo acima terminar, insirasfc /scannow na janela do prompt de comando e pressione o botão Enter.
- Reinicie o computador após a conclusão do processo acima.
Leia também: Mouse Bluetooth não funciona no Windows
Correção 9: verifique as configurações de política de grupo
Uma configuração de política de grupo local específica pode ser o motivo pelo qual o botão direito do mouse não funciona no Explorador de Arquivos e na área de trabalho. Portanto, desativá-lo pode ajudar a corrigir o problema. Abaixo estão as instruções detalhadas para fazê-lo.
- Use o comando de teclado Windows+R para abrir o utilitário Executar.
- Insira gpedit.msc e clique em OKpara exibir oEditor de Diretiva de Grupo Local.
- Escolha Configuração do Usuário e siga o caminho Modelos Administrativos>Componentes do Windows>Explorador de Arquivos (clique duas vezes no Explorador de Arquivos).
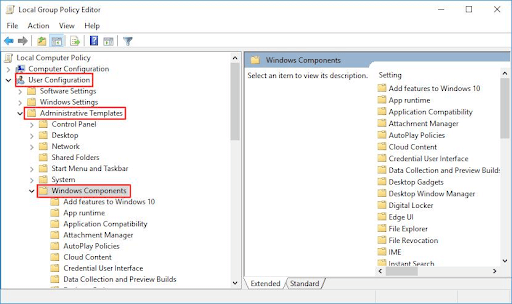
- Role para baixo os itens do Explorador de Arquivos para encontrar e clique duas vezes na opção paraRemover o menu de contexto padrão do Windows Explorer.
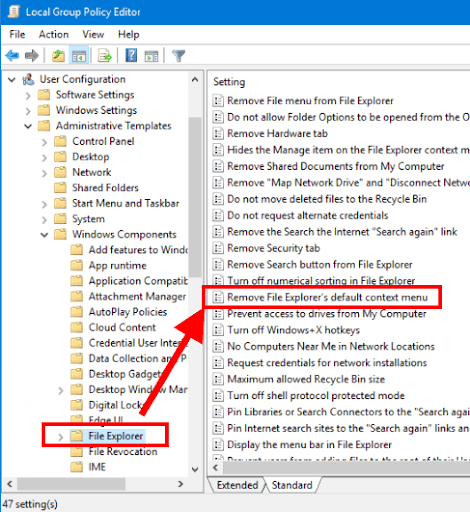
- Selecione a opçãoDesativado .
- Aplique as alterações e clique em OK.
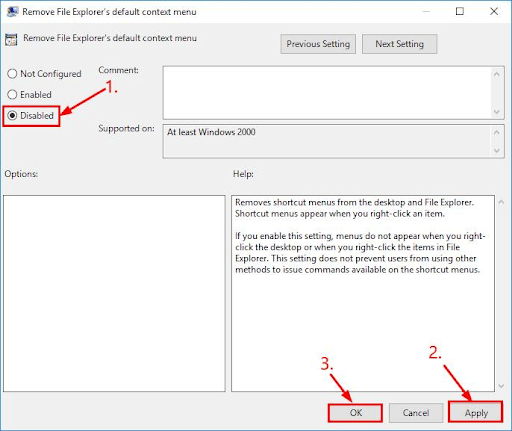
- Por fim, reinicie o dispositivo e verifique se o clique com o botão direito do mouse está funcionando corretamente.
Correção 10: tente desabilitar as extensões shell de terceiros
As extensões de shell de terceiros também podem tornar o botão direito do mouse disfuncional. Portanto, você pode desativá-los para corrigir o problema. Aqui está a maneira passo a passo de fazer isso.
- Baixe e inicie oShellExView .
- Vá para o menu Opções e escolha Filtrar por tipo de extensão.
- Selecione o menu Contexto e clique em OK.
- Procure por extensões shell de terceiros.
- Escolha uma extensão de terceiros e pressione a tecla F7 para desativá-la.Continue repetindo o processo para todas as extensões até que o botão direito comece a funcionar no seu computador.
Correção 11: atualize programas e seu sistema operacional
Se o problema do botão direito aparecer apenas ao usar um programa específico, você poderá atualizar esse programa para corrigir o problema. A atualização do programa pode ser baixada e instalada em seu site oficial.
No entanto, se o botão direito do mouse estiver completamente disfuncional em seu computador, você poderá atualizar o sistema operacional para resolver o problema. Abaixo estão as etapas para fazê-lo.
Atualizando o sistema operacional
- Inicie o painel de configurações usando o comando de tecladoWindows + I.
- Escolha Atualização e segurança no painel da tela.

- Clique no botão paraverificar se há atualizações.
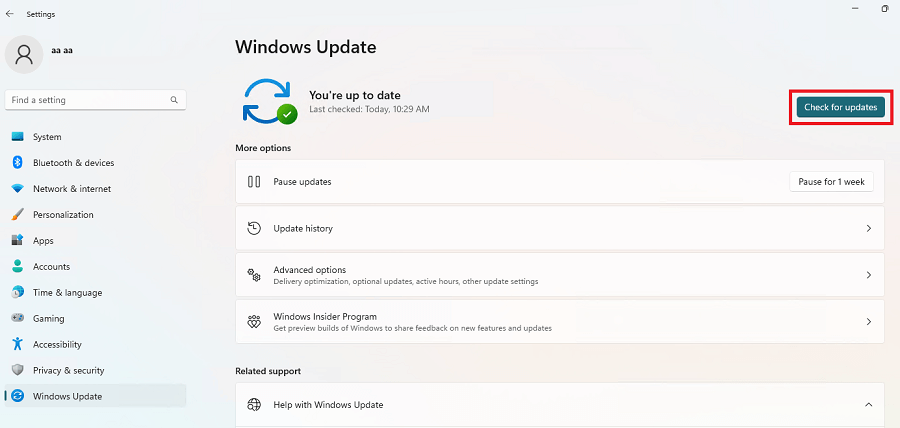
- Baixe a atualização recomendada do Windows e instale-a no seu computador.
- Por fim, reinicie o computador para concluir o processo de atualização.
Leia também: Correção: o cursor do mouse desaparece no Windows 10
Clique com o botão direito do mouse não funciona: corrigido
Acima estão as soluções testadas e comprovadas que você pode usar para corrigir o problema com o botão direito do mouse. Você pode tentar todas essas correções sequencialmente para fazer o clique direito funcionar. Se você não tem muito tempo para percorrer todas as soluções, pode aplicar imediatamente a melhor correção, ou seja, atualizar o driver usando o Bit Driver Updater.
Esperamos que você ache este artigo útil. Se você tiver alguma dúvida ou confusão sobre este artigo, pode usar a seção de comentários para entrar em contato conosco.
