Como consertar o MS Word que não exibe imagens
Publicados: 2024-02-01Não entre em pânico se o MS Word não conseguir exibir as imagens que você adicionou ao seu documento. Este artigo apresenta as melhores soluções para esse problema.
Imagine ler um documento sem nenhuma imagem. Você pode achar difícil ler o documento até a última palavra, pois não há imagens que o mantenham intrigado. E palavras simples são como um bolo sem cereja, ou seja, aparentemente incompleto, enfadonho e enfadonho. Conseqüentemente, seu documento pode não cumprir sua finalidade se o MS Word não exibir imagens mesmo depois de adicioná-las.
No entanto, você não é o único usuário com esse problema irritante. Muitos outros usuários também relataram o mesmo problema. Por isso, criamos um guia detalhado sobre como resolver esse problema de forma rápida e fácil. Vamos começar entendendo o que pode ter desencadeado essa situação para ajudá-lo a resolvê-la melhor.
Por que o MS Word não exibe imagens
Abaixo estão os possíveis motivos pelos quais o Word não está exibindo as imagens corretamente.
- Problemas com inserção de imagens
- Driver da placa gráfica desatualizado
- O Word não suporta o seu formato de imagem
- Configurações de documento mal configuradas
Depois de revelar os motivos pelos quais as imagens não aparecem no Word, vamos discutir como consertar as coisas.
Correções para problema de não exibição de imagens do MS Word
Você pode aplicar as seguintes soluções se as imagens desaparecerem do seu documento do Word ou se o MS Word não estiver exibindo as imagens corretamente.
Correção 1: certifique-se de que seu documento seja compatível
Antes de tentar qualquer solução complexa, você deve verificar se as imagens do documento e a versão do Word do seu computador são compatíveis entre si. Se as imagens não forem exibidas corretamente, apesar de serem perfeitamente compatíveis com o aplicativo Word, você poderá prosseguir para uma solução de problemas mais profunda.
Leia também: Melhores processadores de texto gratuitos
Correção 2: habilite a opção de mostrar desenhos e caixas de texto na tela
O MS Word pode não exibir imagens corretamente se você não tiver permitido a exibição de caixas de texto e desenhos. Portanto, você pode seguir as etapas abaixo para ativar a opção mostrar desenhos e caixas de texto para resolver o problema.
- Para começar, inicie o aplicativo Microsoft Word em seu computador.
- Em segundo lugar, escolhaArquivo no canto esquerdo do menu Word.
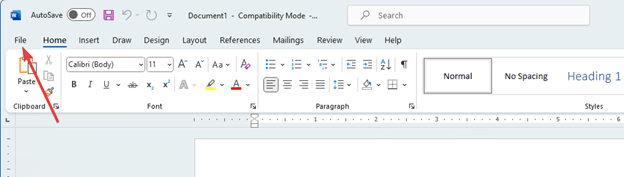
- Agora selecioneOpções no canto inferior esquerdo do menu Arquivo.
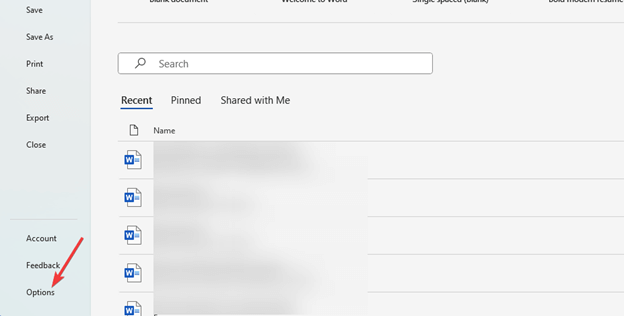
- Navegue até a guiaAvançado do menu de opções do Word.
- Agora você pode marcar a caixa de seleção Mostrar desenhos e caixas de texto na tela .
- Por último, clique em OK para concluir o processo acima.
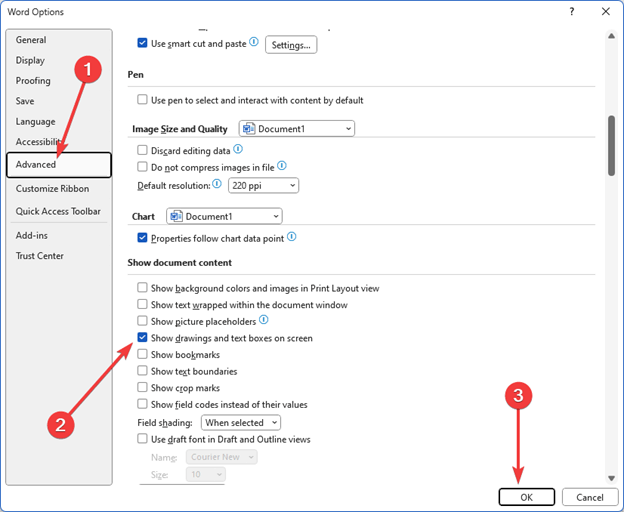
Correção 3: altere o estilo de quebra automática para “Alinhado com o texto”
O MS Word pode não estar exibindo imagens da maneira desejada porque você não tem o estilo de quebra definido como “Alinhado com o texto”. Portanto, alterar o estilo de quebra automática para a configuração correta pode resolver o problema. Você pode seguir as instruções abaixo para fazer isso.
- Para começar, clique na imagem que você inseriu no documento.
- Em segundo lugar, clique com o botão direito na imagem selecionada.
- Agora selecioneQuebrar texto nas opções disponíveis no menu da tela.
- Por último, escolha Alinhado com o Texto entre as opções disponíveis para alterar o estilo de quebra da imagem.
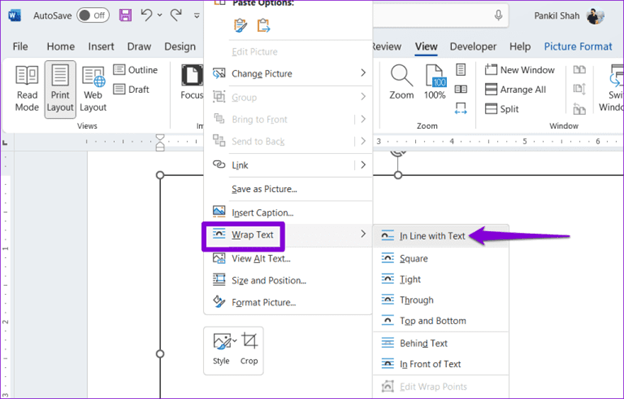
Correção 4: altere o tipo de visualização do seu documento
Visualizar o documento na visualização de rascunho ou de estrutura de tópicos pode ser o motivo pelo qual o MS Word não consegue carregar gráficos ou imagens. Portanto, você pode seguir as etapas a seguir para alterar o tipo de visualização do documento e resolver o problema.
- Para começar, inicie o documento do Word.
- Em segundo lugar, selecioneExibir no menu superior.
- Agora você pode escolher a opção Web Layout ou Print Layout.
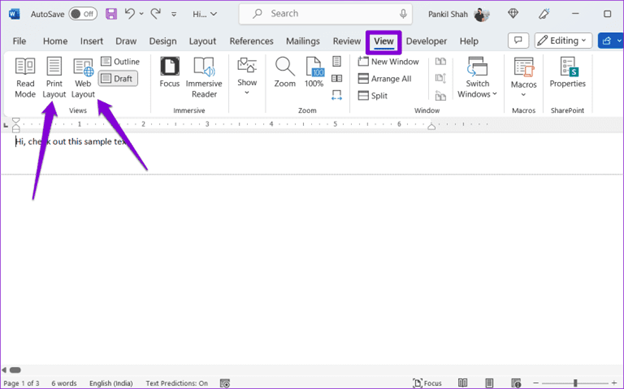
Leia também: Melhores suplementos do Microsoft Word para melhorar a produtividade

Correção 5: tente desativar a qualidade do rascunho
A opção de qualidade de rascunho pode impedir que o Word exiba imagens ao abrir documentos em formato simples. Portanto, você pode seguir as instruções abaixo para desativar a opção de qualidade de rascunho para resolver o problema.
- Para começar, inicie o aplicativo MS Word em seu computador.
- Em segundo lugar, selecioneArquivo no canto superior esquerdo do menu Word.
- Agora selecione Opções no canto inferior esquerdo da janela Arquivo.
- Agora você pode navegar até a guia Avançado .
- Navegue até o segmento Imprimir .
- Agora, desmarque a caixa Usar qualidade de rascunho .
- Por último, clique no botão OK .
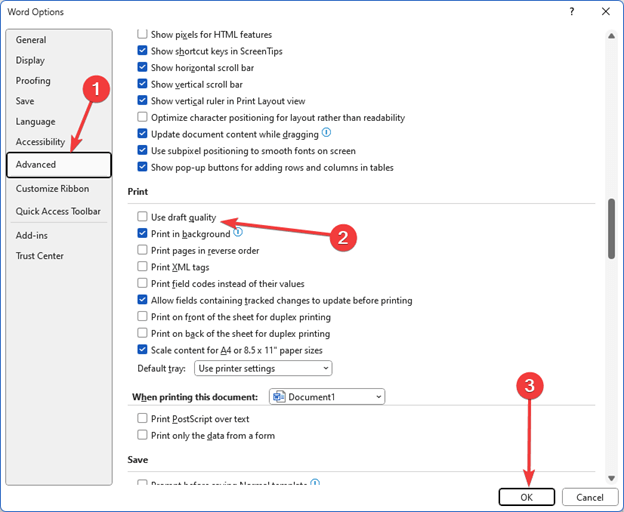
Correção 6: atualize o driver da placa gráfica (recomendado)
Um driver gráfico desatualizado é responsável não apenas por o MS Word não exibir imagens, mas também por muitos outros problemas, como degradação do desempenho do sistema. Portanto, atualizar os drivers está entre as soluções altamente recomendadas para a maioria dos problemas que você pode estar enfrentando.
Você pode atualizar os drivers sem complicações por meio de um programa automático como o Win Riser. O software Win Riser atualiza todos os drivers com um único clique e otimiza o desempenho do PC com recursos como remoção de lixo, detecção de malware, backup e restauração de driver e muito mais. Você pode clicar no link a seguir para obter este software.
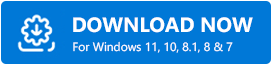
Após baixar o pacote de software do link acima, instale o Win Riser em seu computador (a instalação leva apenas alguns segundos). Depois que o software estiver instalado, você pode seguir as etapas abaixo para atualizar os drivers desatualizados.
- Para começar, permita que o Win Riser verifique o seu computador por alguns segundos.
- Em segundo lugar, revise os resultados da verificação para saber quais drivers precisam ser atualizados.
- Clique no botãoCorrigir problemas agora para se livrar de todos os problemas instantaneamente.
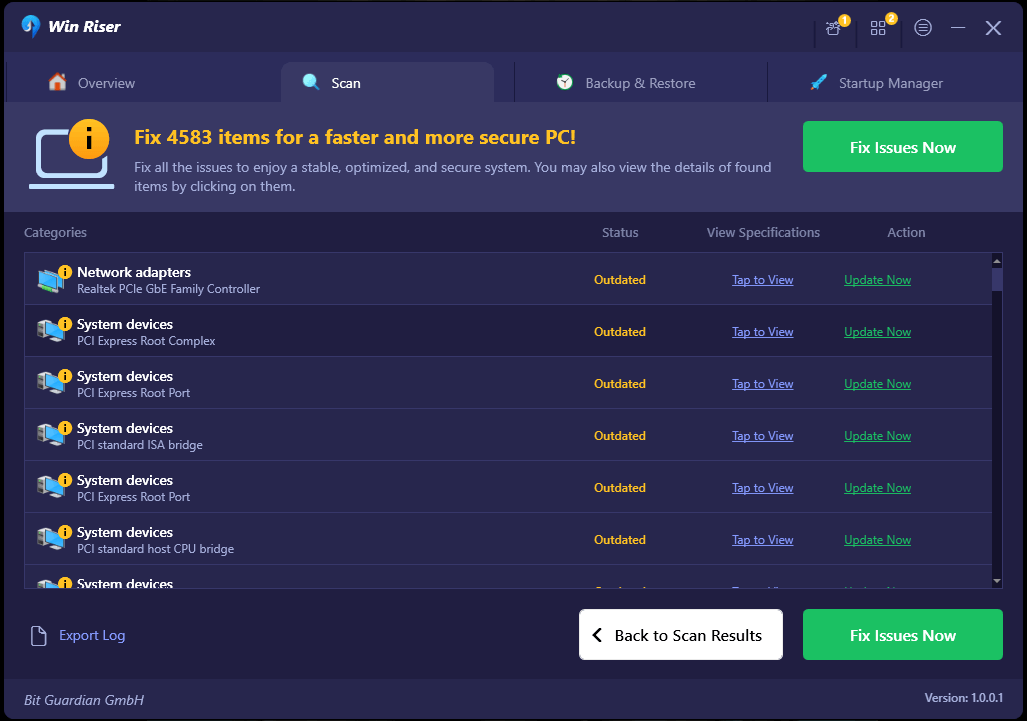
- Por último, reinicie o computador para concluir o processo de atualização do driver.
Observe que o atualizador de driver Win Riser permite que você atualize drivers individuais se você não pretende atualizar todos os drivers desatualizados. No entanto, atualizar todos os drivers é benéfico para você, pois leva o desempenho do seu computador a novos patamares.
Correção 7: tente desativar os espaços reservados para imagens
O espaço reservado para imagem impede a exibição de imagens se você tiver um computador com especificações baixas. Portanto, você pode desativar a opção de espaços reservados para imagens para resolver o problema seguindo as etapas abaixo.
- Em primeiro lugar, selecioneArquivo no canto superior esquerdo da janela do Microsoft Word.
- Em segundo lugar, escolha Opções no canto inferior esquerdo da janela Arquivo.
- Agora selecione Avançado no painel esquerdo das opções disponíveis.
- Agora você pode desmarcar a opção Mostrar espaços reservados para imagens .
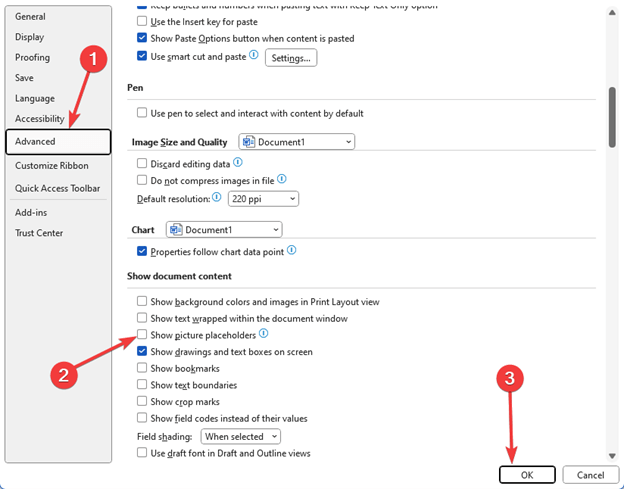
- Por último, clique no botãoOK para concluir o processo de desabilitação dos espaços reservados para imagens.
Correção 8: experimente o reparo do Office
Se nenhuma das soluções acima ajudar a resolver o seu problema, você pode usar a ferramenta de reparo do Office para corrigir o aplicativo Microsoft Word corrompido. Aqui estão as etapas para fazer isso.
- Primeiramente, acesse o utilitário Executar usando o atalho de teclado Windows+R .
- Em segundo lugar, insira appwiz.cpl na caixa Executar na tela e clique no botão OK.
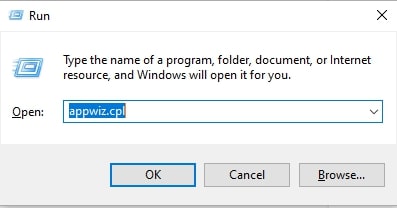
- Agora, encontre e selecione o pacoteMicrosoft Office na lista de aplicativos.
- Depois de selecionar o pacote Microsoft Office, escolha Alterar no menu superior.
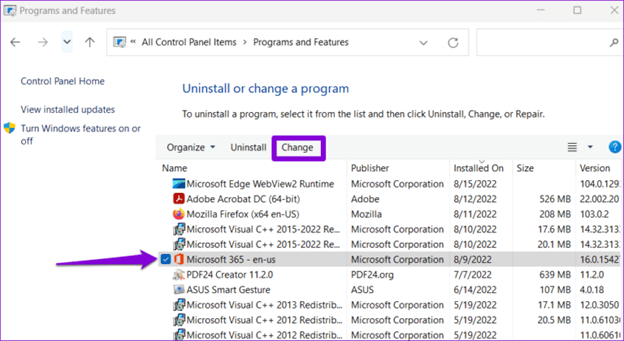
- Por último, selecioneReparo Rápido entre as opções disponíveis, clique no botão Reparare deixe o processo ser concluído.
Leia também: A visualização do Outlook mudou sozinha? Guia para restaurar o Outlook para a visualização padrão
MS Word não exibe problema de imagens corrigido
Este artigo orienta você em várias maneiras de corrigir o problema de exibição de imagens do Microsoft Word. Você pode começar a solucionar o problema com a primeira correção e continuar descendo na lista de soluções até que o problema desapareça.
No entanto, se você tiver pouco tempo e precisar de uma solução rápida para quase todos os problemas, sugerimos atualizar os drivers usando o Win Riser. Se você tiver alguma dúvida ou sugestão sobre este texto, sinta-se à vontade para deixar um comentário para entrar em contato conosco.
