Como corrigir erro de redirecionamento Msftconnecttest – 5 principais correções
Publicados: 2024-02-16Este artigo apresenta as soluções mais rápidas e fáceis para o problema Msftconnecttest.
Não conseguir se conectar à Internet está entre as coisas mais irritantes que um usuário pode experimentar. Muitos usuários relataram sua incapacidade de acessar a Internet devido a um erro de redirecionamento Msftconnecttest que os mantém presos em um loop de redirecionamento.
Você também está enfrentando um problema semelhante? Se sim, você chegou ao lugar correto. Este artigo analisa esse erro de forma abrangente e discute como corrigi-lo da melhor maneira possível. Vamos começar entendendo o que o erro significa.
O que é erro de redirecionamento Msftconnecttest
O redirecionamento Msftconnecttest é um problema do Windows 10/Windows 11 que impede os usuários de se conectarem à Internet. Os usuários são redirecionados infinitamente para o site msftconnecttest.com. É um site oficial da Microsoft que ajuda você a verificar se sua conexão com a Internet está acessível ou não.
Todos os sistemas de computador estabelecem automaticamente uma conexão sempre que você faz login na rede para permitir o acesso à Internet. No entanto, o erro resultou no redirecionamento dos usuários para o MSN/outros sites aleatórios e msftconnecttest.com, com a barra de tarefas mostrando acesso limitado à Internet ou nenhuma conexão com a Internet.
Indo mais fundo no erro, descobrimos que ele ocorre principalmente devido aos fatores listados na seção a seguir.
Causas do erro Msftconnecttest/redirecionamento
O erro de redirecionamento Msftconnecttest do Windows 10/Windows 11 pode ocorrer devido a qualquer um dos seguintes motivos.
Problemas de conexão
Sempre que você tenta se conectar à Internet, seu computador determina se você tem ou não uma conexão estável realizando alguns testes. A falha nesses testes pode levar ao erro msftconnecttest.
Infecção por malware e vírus
Um vírus ou malware pode tentar alterar suas configurações de DNS e redirecionar o tráfego, resultando no problema que você está enfrentando, para roubar suas informações confidenciais.
Configuração HTTPS/HTTPS
Protocolos HTTPS e HTTP configurados incorretamente também podem levar ao problema de redirecionamento Msftconnecttest.
Agora que você está familiarizado com o erro e suas causas, vamos aprender como resolvê-lo.
Correções para erro de redirecionamento Msftconnecttest (rápido e fácil)
Você pode usar as seguintes abordagens testadas e comprovadas para corrigir os problemas do Windows 11/Windows 10 Msftconnecttest.
Correção 1: tente redefinir as configurações do seu navegador
Como um vírus sequestrador de navegador ou bugs aleatórios do navegador podem ser responsáveis pelo problema que você está enfrentando, uma redefinição do navegador pode ajudar a resolver o problema. Portanto, você pode seguir os seguintes passos para redefinir seu navegador.
Observação: as etapas para redefinir as configurações do navegador podem variar um pouco dependendo do seu navegador.No entanto, eles são mais ou menos iguais. As capturas de tela compartilhadas abaixo são do navegador Google Chrome.
- Para começar, feche todas as guias do navegador.
- Em segundo lugar, inicie o seu navegador.
- Agora, clique noícone do menu do seu navegador.
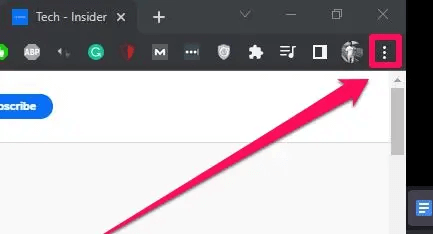
- Agora você pode escolherConfigurações entre as opções disponíveis.
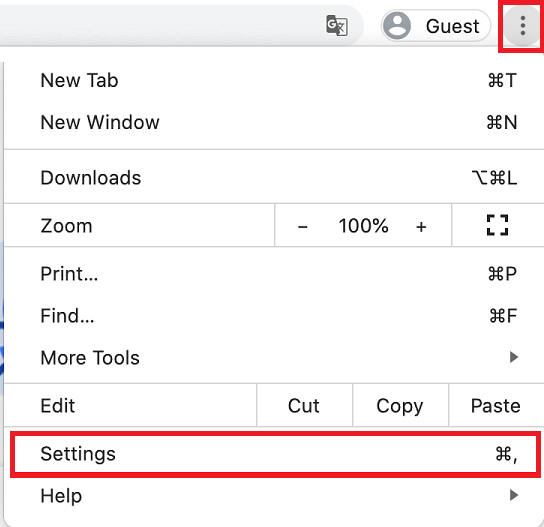
- Agora, selecione a opçãoRedefinir e limpar o navegador.
- Agora você pode selecionar a opção Restaurar as configurações aos padrões originais.
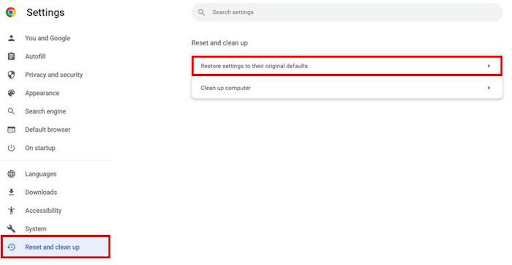
- Por último, clique no botãoRedefinir configurações para confirmar a redefinição.
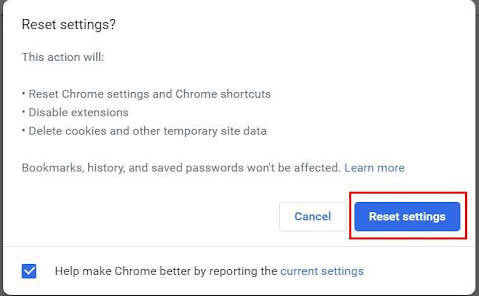
Leia também: Como consertar Internet sem segurança para Windows 10, 11

Correção 2: execute a redefinição do adaptador de rede
Alterar as configurações do adaptador de rede pode impedir os redirecionamentos do Msftconnecttest. Portanto, você pode seguir as instruções abaixo para redefinir seu adaptador de rede.
Nota: Lembre-se de que redefinir o adaptador de rede pode fazer com que seu computador esqueça informações salvas relacionadas à rede, como VPNs, senhas de WiFi e redes.
- Para começar, abra o aplicativo Configurações usando o atalho de teclado Windows+I .
- Em segundo lugar, escolha a opção Rede e Internet .
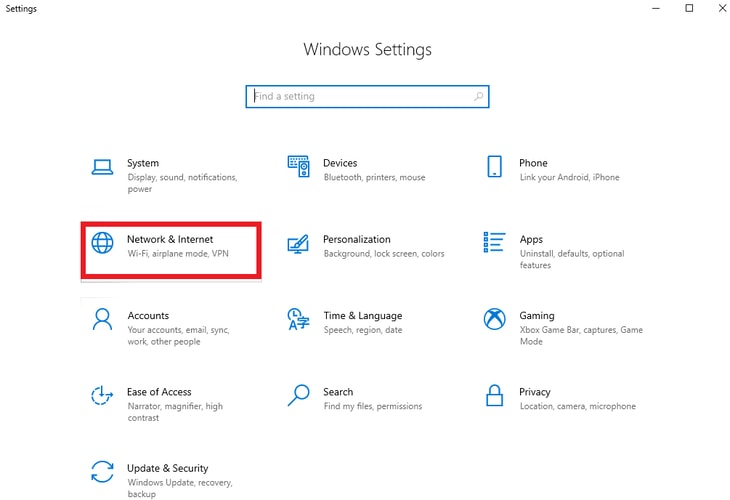
- Navegue até a guiaStatus .
- Agora você pode selecionar Redefinição de rede entre as opções disponíveis.
- Agora, clique na opção Redefinir agora .
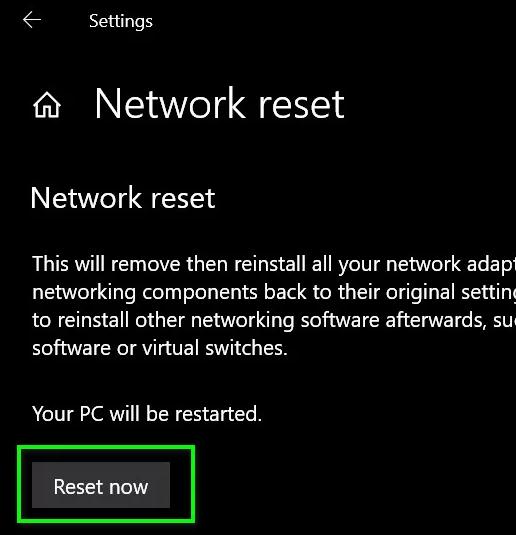
- Agora você pode clicar no botãoSim para confirmar a redefinição da rede.
- Por último, reinicie o seu computador.
Correção 3: tente desativar o teste de conexão
Se o seu computador realizar uma verificação de conexão sempre que você tentar se conectar, esse erro poderá ser acionado. Portanto, você pode seguir as etapas abaixo para desativar completamente o teste de conexão.
- Para começar, use o atalho de teclado Windows+R para acessar a ferramenta Executar.
- Agora, insira regedit na caixa da tela e clique no botão OKpara abrir o Editor do Registro.
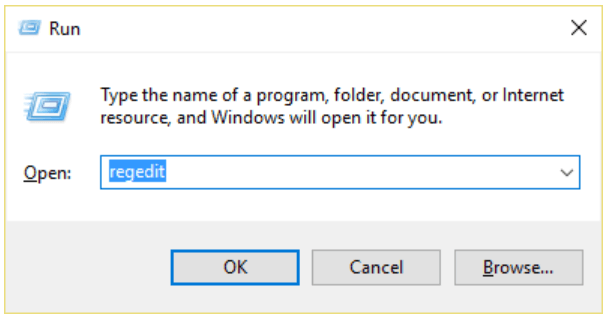
- Após abrir o Editor do Registro, navegue até o caminhoHKEY_LOCAL_MACHINE -> SYSTEM -> CurrentControlSet -> Services -> NlaSvc -> Parameters -> Internet.
- Clique duas vezes na opção EnableActiveProbing .
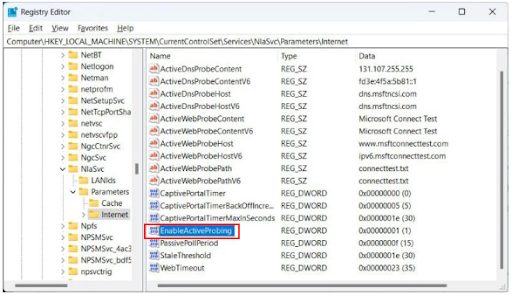
- Verifique osdados do valor.Se os dados do valor forem 1, defina-os como0 com Hexadecimalcomo base.
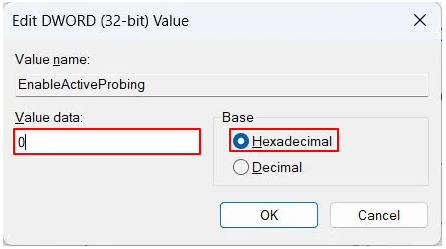
- Por último, clique emOK para salvar as alterações feitas.
Leia também: Corrigido: erro err_internet_disconnected no Google Chrome
Correção 4: altere sua configuração HTTPS/HTTP
A configuração incorreta de HTTP ou HTTPS é outro motivo pelo qual você pode enfrentar o erro de redirecionamento Msftconnecttest do Windows 10/11. Portanto, aqui estão as etapas que você pode seguir para configurar os protocolos HTTP/HTTPS corretamente.
- Em primeiro lugar, abra as Configurações do seu computador (você pode aplicar o comando de teclado Windows+I).
- Em segundo lugar, escolha Aplicativos nas configurações disponíveis.
- Agora selecione Aplicativos padrão no painel esquerdo da janela da tela.
- Clique na opção Escolher aplicativos padrão por protocolo.
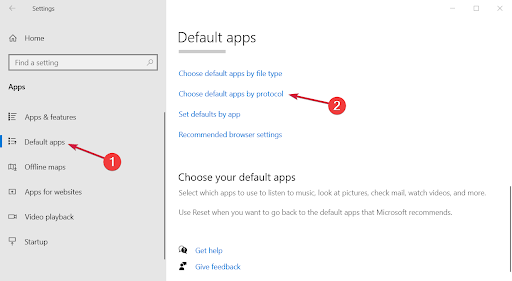
- Role para baixo para encontrar os protocolos HTTP e HTTPS nomeados em ordem alfabética.
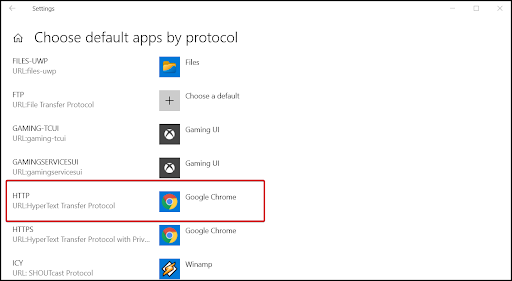
- Agora, clique nobotão + para selecionar um padrão para cada opção.
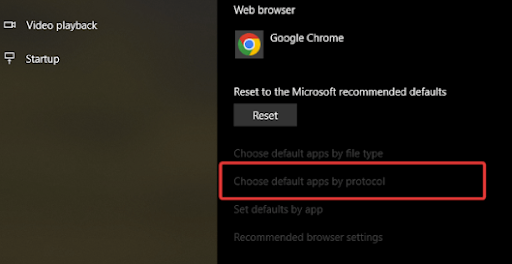
- Por último, reinicie o seu computador.
Correção 5: verifique se há infecção por vírus em seu computador
Como a infecção por vírus ou malware também pode causar o problema que você está tentando resolver, você pode usar o melhor software antivírus para verificar e remover vírus/malware do seu computador.
Leia também: Como consertar WiFi conectado, mas sem Internet no PC com Windows 10, 11
Erro de redirecionamento Msftconnecttest corrigido
Este artigo ajudou a corrigir o erro comum do Msftconnecttest. Você pode começar sua sessão de solução de problemas com a primeira solução e seguir em frente até que o problema desapareça.
Porém, se você conhece outras soluções melhores, tem alguma dúvida ou deseja dizer algo sobre este artigo, a seção de comentários está aberta para você. Por favor, escreva-nos um comentário sem qualquer hesitação. Além disso, fique conectado conosco para saber como resolver mais problemas de tecnologia.
