Como corrigir o problema de armazenamento em buffer da Netflix [Guia passo a passo]
Publicados: 2022-05-07A Netflix continua em buffer e travada na tela de carregamento? Nada para se preocupar, conheça algumas dicas úteis aqui para corrigir esse problema sem aborrecimentos.
Assistir a filmes ou séries na Netflix é tão emocionante e também muito divertido. Mas, há várias vezes em que sua experiência é prejudicada devido a problemas de buffer da Netflix. Não é? Bem, mais frequentemente, a razão por trás desse inconveniente é uma conexão de internet instável ou fraca, além disso, pode haver outras causas também. Você também está enfrentando esse problema enquanto assiste à Netflix no seu navegador? Se sim, não entre em pânico, porque você não está sozinho.
Vimos vários usuários de PCs com Windows reclamando dos problemas de buffer da Netflix. E, a boa notícia é que também é fácil se livrar desse problema. Neste artigo, explicaremos a você algumas maneiras eficazes de resolver esse problema. Mas, antes de começarmos, seria mais benéfico que você conhecesse as causas desse problema irritante.
Por que meu Netflix continua em buffer?
Como dito acima, geralmente o Netflix mantém o buffer quando sua conexão com a Internet é ruim ou instável. Mas, pode haver outras razões também. Abaixo, mencionamos os principais:
- Atualizações de bugs.
- Maior qualidade de streaming do que a capacidade do seu sistema.
- Problemas relacionados ao servidor.
- Drivers de rede desatualizados.
Faça o download da Melhor VPN da Netflix para assistir a filmes e programas de TV ilimitados online.
Soluções viáveis para corrigir problemas de armazenamento em buffer da Netflix
Sempre que você enfrentar esses problemas, sempre tente reiniciar o aplicativo ou dispositivo primeiro como um hack básico. Às vezes, isso também resolve o problema. E, se iniciar o aplicativo novamente não funcionou para você, não entre em pânico, simplesmente tente algumas dicas avançadas de solução de problemas mencionadas abaixo.
Solução 1: soluções alternativas gerais
Antes de tentarmos algo avançado ou complicado, é sempre útil verificar os hacks básicos. Aqui estão algumas dicas gerais para você que você pode tentar pelo menos:
- Reinicie o navegador ou recarregue a página da web.
- Reinicie o sistema do seu computador.
- Evite acessar qualquer Wi-Fi público.
- Você pode usar outro sistema para testar o problema.
- Evite depender de uma rede de empresa ou escola.
Se a Netflix continuar em buffer mesmo depois de tentar todas as táticas básicas sugeridas acima, você poderá prosseguir com as soluções listadas abaixo.
Solução 2: verifique sua conexão com a Internet
Como você sabe, a conexão com a Internet não confiável e instável é a principal causa dos problemas de buffer da Netflix. Para corrigi-lo, você precisará de uma conexão ativa e válida com a Internet para aproveitar sua maratona na Netflix. Há algumas coisas que você pode fazer para testar sua conexão com a Internet:
- Você pode considerar o ciclo de energia do seu roteador e modem. Simplesmente, desconecte os cabos de alimentação do modem e do roteador. Aguarde pelo menos 20 segundos e reconecte os cabos de alimentação em ambos os dispositivos. E verifique se o problema foi resolvido ou se o Netflix está constantemente em buffer.
- Se você estiver usando o Wi-Fi para assistir a filmes no Netflix, verifique se não há superlotação. Em termos simples, existem vários dispositivos conectados ao seu Wi-Fi, então desligue o Wi-Fi nos dispositivos que você não precisa naquele momento.
- Procure os testadores de velocidade da Internet e escolha uma ferramenta para testar a velocidade da sua internet. Se, no caso, a velocidade da sua Internet for excessivamente lenta, você precisará entrar em contato com seu ISP (Provedor de Serviços de Internet) para obter mais assistência.
Solução 3: feche os aplicativos e programas de ocupação de largura de banda
Programas ou processos executados em segundo plano podem consumir sua largura de banda, portanto, não se esqueça de fechar os que você não precisa mais antes de iniciar a transmissão no Netflix. Além disso, verifique se você não está carregando outros vídeos ou baixando arquivos grandes. Aqui estão as etapas que você precisa seguir para fechar os processos ou programas que consomem largura de banda.

Passo 1: Clique com o botão direito na barra de tarefas e clique em Gerenciador de Tarefas. 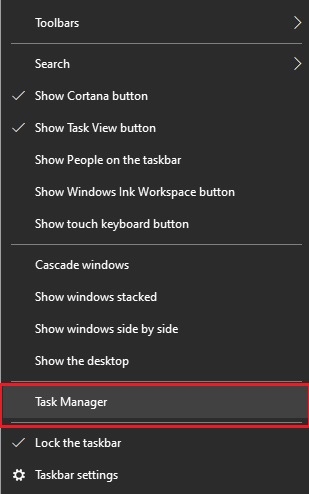
Etapa 2: mude para a guia Processos e encontre os processos que estão sobrecarregando a rede, como Twitch, Zoom, Browser, Music Players e Skype.
Passo 3: Clique com o botão direito em programas que consomem largura de banda e clique em Finalizar tarefa.
Uma vez feito, verifique se o aplicativo de streaming carrega rapidamente agora. Infelizmente, se o Netflix ainda estiver carregando lentamente, tente a próxima solução.
Solução 4: atualize seu driver de rede
Se nenhuma das soluções sugeridas acima funcionou, você também pode tentar atualizar seu driver de rede. Um driver de rede desatualizado ou corrompido também pode ser responsável por problemas de conectividade de rede aleatórios ou inesperados. Portanto, você precisa se certificar de que está usando a versão mais recente ou atualizada dos drivers de rede.
Existem basicamente duas maneiras de encontrar e obter a versão mais recente dos drivers de rede instalados no seu PC com Windows – manualmente ou automaticamente.
Atualização manual do driver: O usuário pode atualizar os drivers de rede manualmente usando a ferramenta padrão do Windows chamada Gerenciador de dispositivos. Se o sistema operacional Windows não fornecer os drivers corretos ou mais recentes, você também poderá acessar o site oficial do fabricante e procurar os drivers disponíveis. Mas, certifique-se de baixar e instalar os drivers compatíveis com a versão do seu sistema operacional Windows.
Atualização Automática de Driver: Se você achar o download dos drivers de rede manualmente um pouco complicado e demorado, então você pode usar o Bit Driver Updater para fazer a mesma tarefa automaticamente com apenas alguns cliques do mouse.
O Bit Driver Updater identificará automaticamente seu dispositivo e encontrará as atualizações de driver genuínas para seu adaptador de rede, bem como sua versão do sistema operacional Windows. Não apenas para atualizar os drivers, mas também é um software incrível para acelerar o desempenho do PC. Abaixo está como funciona este utilitário de atualização de driver:
Passo 1: Baixe o Bit Driver Updater gratuitamente no botão abaixo.
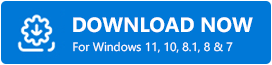
Etapa 2: execute o arquivo baixado e siga as instruções na tela para concluir o processo de instalação.
Passo 3: Abra o Bit Driver Updater e clique em Scan. 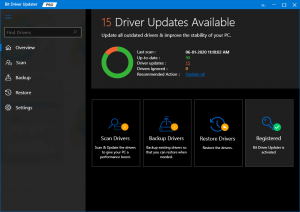
Passo 4: Aguarde a conclusão do processo. Revise os resultados da verificação e navegue até os drivers de rede desatualizados e clique no botão Atualizar agora mostrado ao lado. Além disso, você também pode clicar no botão Atualizar tudo. Isso ajudará você a instalar todas as atualizações mais recentes do driver do PC em um clique. 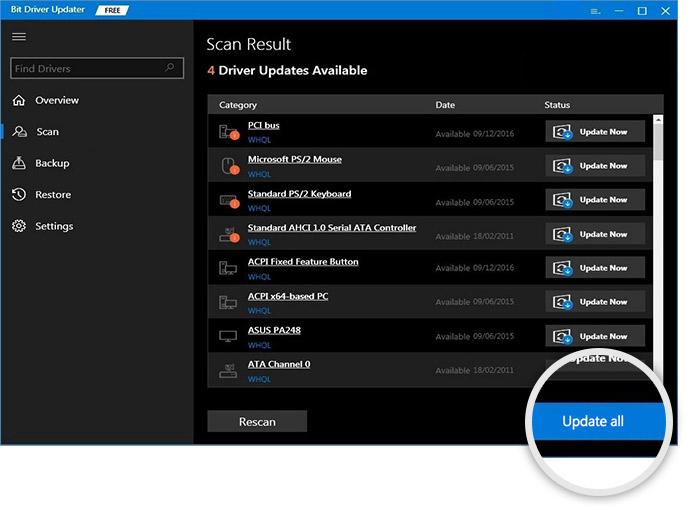
No entanto, para usar a funcionalidade de atualização de driver com um clique, você precisa usar sua versão pro. A versão completa ou pro desbloqueia todo o potencial do software. Além disso, você recebe uma garantia completa de reembolso de 60 dias e suporte técnico 24 horas por dia, 7 dias por semana.
Depois de instalar os drivers de rede mais recentes, o problema de armazenamento em buffer da Netflix deve ser corrigido. Quando tudo estiver pronto, não se esqueça de reiniciar o dispositivo para aplicar as alterações recentes.
Netflix continua em buffer: CORRIGIDO
Esperamos que este artigo sobre como corrigir o Netflix continue armazenando em buffer, mas o erro da Internet está bom o ajude da melhor maneira possível. Sinta-se à vontade para deixar suas perguntas, dúvidas e sugestões melhores na caixa de comentários abaixo.
Para mais informações relacionadas à tecnologia, assine nossa Newsletter. Além disso, você também pode nos seguir em nossos canais de mídia social – Facebook, Twitter, Instagram e Pinterest.
