Como corrigir o adaptador de rede não aparecendo no Gerenciador de dispositivos
Publicados: 2022-10-05Um tutorial fácil e preciso sobre como corrigir o adaptador de rede que não aparece no Gerenciador de dispositivos. Leia mais para mais detalhes!
O adaptador de rede é uma parte crucial do seu PC porque envia e recebe dados de e para vários dispositivos em redes com fio e sem fio. Você não pode se conectar à Internet sem um adaptador de rede. Mas, às vezes, o adaptador de rede desaparece do Gerenciador de dispositivos no Windows 11, 10 ou versões anteriores e o notifica com uma mensagem de erro chamada Adaptador de rede ausente.
Esse problema pode ser realmente frustrante, pois você não consegue acessar sua conexão com a Internet. Mas, a boa notícia é que você pode resolver esse problema rapidamente sozinho. Para ajudá-lo nisso, preparamos este guia destacando algumas soluções viáveis e fáceis.
Soluções para corrigir o adaptador de rede que não aparece no Gerenciador de dispositivos no Windows
A seguir estão as maneiras eficazes de corrigir o problema do adaptador de rede que não aparece no Gerenciador de dispositivos.
Solução 1: reinicie e verifique as conexões
Em primeiro lugar, basta reiniciar seu computador ou laptop como uma correção básica. Às vezes, esse pequeno truque pode fazer um truque para você. Depois de reiniciar seu laptop ou PC, basta verificar se agora você consegue ver o adaptador de rede no Gerenciador de dispositivos. Infelizmente, se isso não ajudar, aplique a próxima solução.
Leia também: [Correção] A descoberta de rede está desativada no Windows
Solução 2: Mostrar dispositivos ocultos
O Gerenciador de Dispositivos não exibe alguns dispositivos. Então, quando eles estão escondidos, você não pode vê-los. Da mesma forma, seu adaptador de rede pode estar oculto na ferramenta de utilitário padrão do Windows, o Gerenciador de Dispositivos. Se for esse o caso, basta seguir as etapas abaixo para exibir todos os dispositivos ocultos no Gerenciador de dispositivos.
Etapa 1: pressione as teclas do teclado Windows e X ao mesmo tempo e clique em Gerenciador de dispositivos em todas as opções disponíveis. 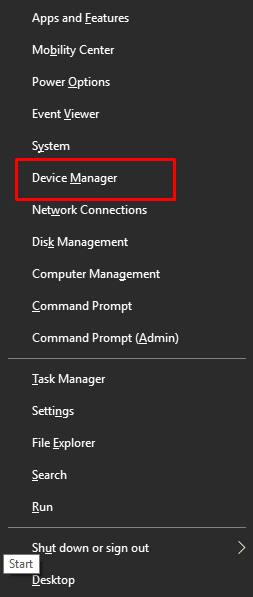
Etapa 2: Na janela do Gerenciador de dispositivos, navegue até a opção Exibir e clique nela.
Passo 3: Em seguida, clique em Mostrar dispositivos ocultos para continuar.
Etapa 4: Depois disso, clique na opção Ação e selecione Verificar alterações de hardware . 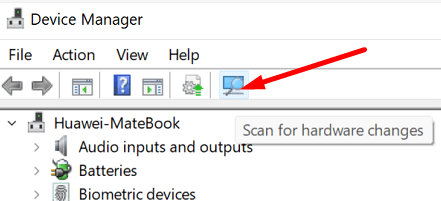
Uma vez feito, verifique se agora você pode ver o adaptador de rede no Gerenciador de dispositivos. Caso contrário, tente outra solução para resolver o problema do adaptador de rede que não mostra.
Leia também: Download e reinstalação do driver do adaptador de rede sem fio para Windows 10
Solução 3: remova a bateria do laptop
Você pode pular este truque se tiver um PC ou se seu laptop não tiver uma bateria removível.
Tente remover ou substituir a bateria do seu laptop para corrigir o problema. Porque, ao tentar remover a bateria, você força a placa-mãe a redefinir suas respectivas configurações, o que pode ser suficiente para você resolver o problema.
Se, no caso, o seu laptop tiver uma bateria removível, considere desligá-lo e retirar a bateria por um tempo. Depois disso, coloque a bateria novamente e ligue o laptop.
Solução 4: desative VPN e antivírus
O adaptador de rede que não aparece no Gerenciador de dispositivos pode ter ocorrido devido à interferência da VPN e do programa antivírus. Portanto, se você estiver utilizando uma VPN ou antivírus no sistema do seu computador, sugerimos que você desative-o ou até mesmo desinstale-o apenas para ver se isso funciona para você.

Você pode tentar outras soluções mencionadas abaixo se essa tática não o ajudar.
Leia também: Como reinstalar o driver do adaptador de rede sem fio Qualcomm Atheros
Solução 5: use o Solucionador de problemas de rede
Você também pode usar a solução de problemas padrão do Windows para corrigir o adaptador de rede que não aparece no Gerenciador de dispositivos. Este programa utilitário encontra e corrige vários problemas no seu dispositivo. Portanto, não há como negar que você pode resolver vários problemas de adaptador de rede usando esta ferramenta. Siga as etapas abaixo para usar o solucionador de problemas de rede:
Passo 1: Clique com o botão direito do mouse no menu Iniciar e escolha Configurações.
Etapa 2: clique em Atualização e segurança . 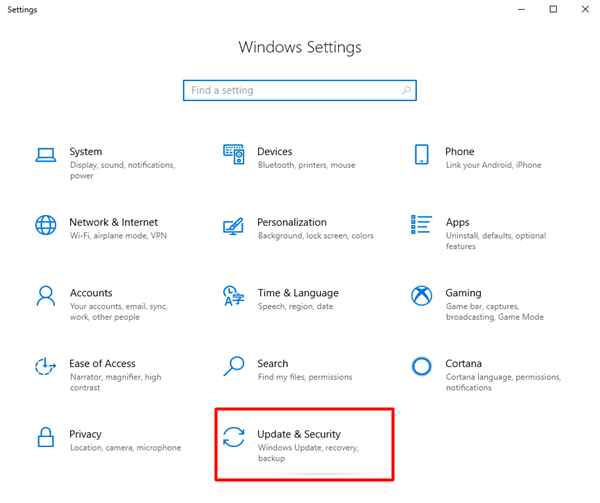
Etapa 3: escolha Solucionar problemas no painel do menu esquerdo. Em seguida, clique em Solucionadores de problemas adicionais.
Etapa 4: em Localizar e corrigir outros problemas, escolha Adaptador de rede e clique em Executar a solução de problemas.
Depois de executar as etapas acima, você só precisa sentar e esperar que o Solucionador de problemas de rede interno do Windows encontre e resolva os problemas. Uma vez feito, basta reiniciar o seu dispositivo.
Solução 6: atualize os drivers do adaptador de rede
Se os drivers do adaptador de rede estiverem ausentes ou corrompidos ou desatualizados, você poderá encontrar o adaptador de rede ausente no problema do Windows. Para resolver isso, você precisa ter certeza de que está usando drivers de rede compatíveis e mais recentes em seu computador.
Você pode obter drivers de rede genuínos no site oficial do fabricante do adaptador de rede. Mas isso requer muito tempo e experiência no nicho técnico, pois você precisa encontrar, baixar e instalar drivers manualmente.
Portanto, se você não tiver tempo, paciência e conhecimentos de informática para atualizar manualmente os drivers de rede, poderá fazê-lo automaticamente com o Bit Driver Updater. É um dos softwares de atualização de driver mais populares e confiáveis disponíveis no mercado. O programa de atualização de drivers verifica automaticamente se há drivers desatualizados em seu dispositivo e fornece as atualizações de driver corretas e mais recentes. Para utilizar esta ferramenta, siga os passos abaixo:
Passo 1: Baixe e instale o Bit Driver Updater no botão abaixo.
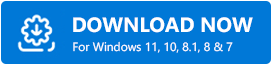
Passo 2: Execute o Bit Driver Updater no seu PC e clique na opção Verificar no painel esquerdo.
Etapa 3: Aguarde até que o utilitário atualizador de driver verifique seu PC. 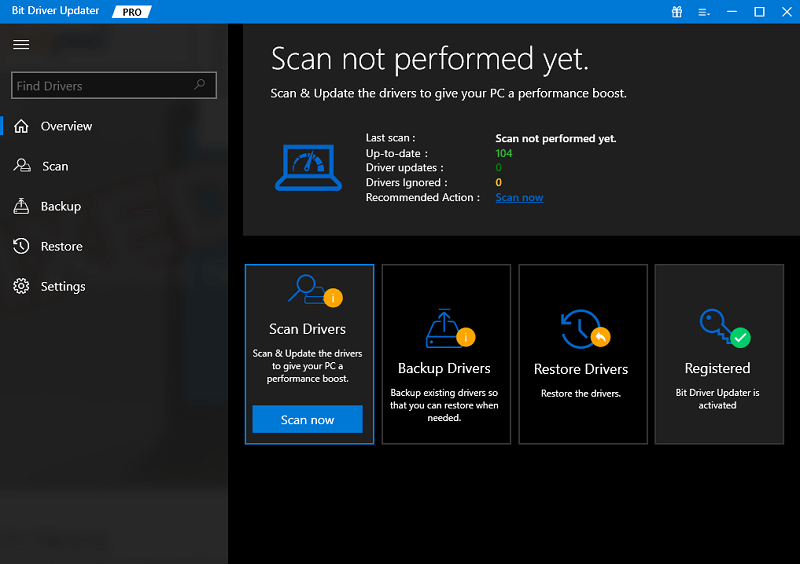
Etapa 4: Verifique os resultados da verificação e clique no botão Atualizar agora disponível ao lado do driver do adaptador de rede. Além disso, você pode clicar no botão Atualizar tudo para realizar downloads de driver em massa de uma só vez. 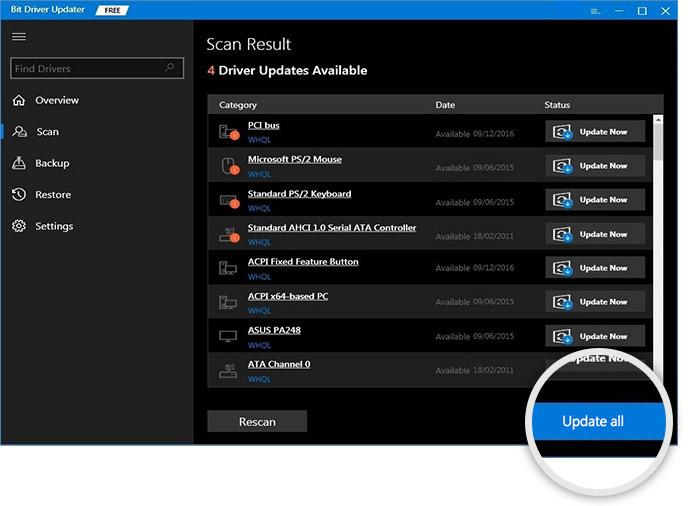
No entanto, para usar o recurso de atualização de driver com um clique, você precisa confiar na versão pro do Bit Driver Updater. Ele vem com suporte técnico completo e garantia de reembolso de 60 dias. Depois de atualizar seus drivers de rede para as versões mais recentes, o adaptador de rede que não aparece no Windows deve ser corrigido.
Solução 7: Modifique a placa NIC
Por último, mas não menos importante, você também pode tentar alterar a placa NIC (Network Interface Controller) para resolver o problema. Porque, às vezes, o problema pode ocorrer devido à sua placa NIC. Se for esse o caso, você deverá substituir o cartão por outro novo. Para ser mais específico, sugere-se levar seu PC para a loja de informática próxima.
Leia também: Download e atualização do driver de rede HP para Windows
Adaptador de rede não aparecendo no gerenciador de dispositivos: CORRIGIDO
Isso é tudo! Esperamos que as soluções explicadas neste artigo o ajudem a corrigir o problema do adaptador de rede que não aparece no Gerenciador de dispositivos.
Informe-nos nos comentários abaixo se tiver dúvidas ou sugestões adicionais sobre o problema do adaptador de rede ausente no Gerenciador de dispositivos. Certamente iremos ajudá-lo.
Quer ler mais artigos técnicos, dicas de solução de problemas e análises de produtos? Então, assine nossa Newsletter e siga-nos no Facebook, Twitter, Instagram e Pinterest.
