Como corrigir a luz noturna que não funciona no Windows 11/10
Publicados: 2022-08-15Se você estiver enfrentando problemas relacionados ao Night Light não funcionar no Windows 11/10, dê uma olhada neste guia completo para se livrar do erro.
Night Light é um recurso incrível dos dispositivos Windows. Esse recurso permite que você execute o sistema a noite toda sem ferir os olhos. Como você sabe, os dispositivos eletrônicos emitem luzes azuis que podem afetar seus olhos se usados por longos períodos. Night Light ajuda você a controlar essas luzes azuis. Esse recurso permitirá que o sistema use cores mais quentes que não afetem tanto seus olhos e também o ajude a dormir adequadamente quando estiver usando o sistema por muito tempo.
O recurso pode reduzir facilmente a tensão em seus olhos e permitir que você execute o PC sem afetar seu sono.
Embora o recurso tenha muitas vantagens, às vezes o recurso não é executado. Problemas como o Night Light que não funciona no Windows 10/11 são bastante comuns e enfrentados por muitos usuários anualmente. Os procedimentos para corrigir esses erros são bastante simples.
Então, é isso que veremos neste artigo.
Aqui, você encontrará diferentes métodos ou soluções para corrigir todos os tipos de erros relacionados ao Windows 10 Night Light não disponível/não funcionando. Vamos para as soluções.
Soluções eficazes para corrigir a luz noturna que não funciona no Windows 11/10
Não há necessidade de pânico, pois estamos aqui para ajudá-lo. Confira e siga as soluções fornecidas abaixo, consecutivamente, para corrigir os erros do Night Light não funcionando nos erros do Windows 10. Isso permitirá que você se livre do erro, execute o recurso e proteja seus olhos da luz azul prejudicial do sistema com facilidade.
Solução 1: defina as configurações da luz noturna
Às vezes, mesmo que as configurações básicas do recurso Night Light estejam desativadas ou configuradas incorretamente, esses problemas também podem aparecer. Portanto, a primeira coisa a fazer se esses erros do Night Light não funcionarem aparecerem, você deve ver se as configurações estão configuradas corretamente ou não. Para isso, você pode seguir os passos abaixo:
- Ligue seu PC ou laptop, pressione as teclas Win+S , digite Night Light e clique no primeiro resultado que aparecer.

- Em primeiro lugar, se você deseja usar o recurso atualmente, clique em Ativar agora . (Se você vir que a opção está desativada).
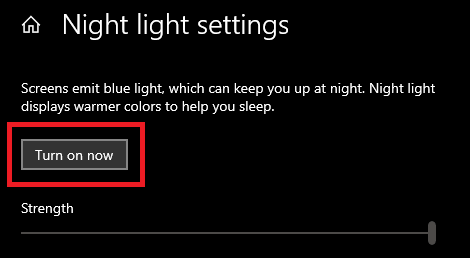
- Quando o recurso for ativado, mova o controle deslizante logo abaixo para ajustar a intensidade da luz. Ajuste-o para os níveis desejados.
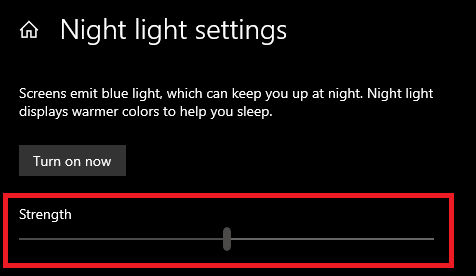
- Se você quiser usar o recurso em um horário específico, poderá usar a opção Agendar da Luz Noturna. Ative a opção e defina as horas conforme desejado.
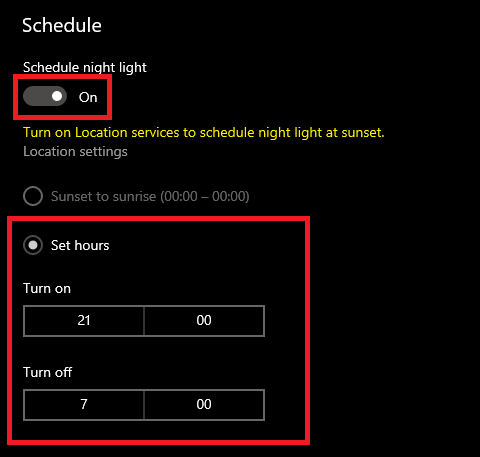
Nota: Você também pode selecionar a opção de ativar a opção ao pôr do sol e desligá-la ao nascer do sol. Para isso, você precisa seguir as etapas fornecidas na próxima solução.
Leia também: Erro de gerenciamento de memória de tela azul do Windows 10
Solução 2: ative o acesso ao local para agendamento do pôr do sol
Há uma opção para agendar a ativação nas configurações de luz noturna. Esse recurso, como o próprio nome, permite que seu sistema emita luz noturna automaticamente ao pôr do sol. Como o horário do pôr do sol em diferentes localizações geográficas é diferente, o recurso solicita que você dê permissão para acessar a localização do seu dispositivo. Você pode permitir a localização do recurso e corrigir o não funcionamento do Night Light no Windows 11/10 usando as etapas abaixo:
- Ligue seu PC ou laptop, pressione as teclas Win+S , digite Night Light e clique no primeiro resultado que aparecer.

- Se você quiser usar o recurso em um horário específico, poderá usar a opção Agendar da Luz Noturna. Ative a opção e selecione a opção Sunset to sunrise .

- Se a opção estiver indisponível ou esmaecida, clique em Configurações de localização .
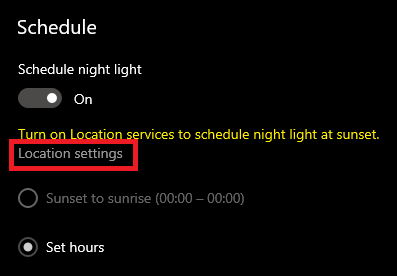
- Nas configurações, ative a opção chamada Permitir que aplicativos acessem sua localização .
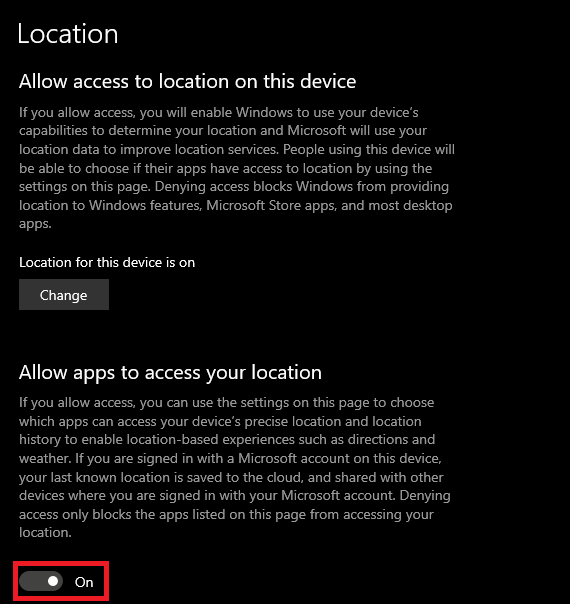
- Pressione o botão Voltar e selecione a opção Pôr do sol ao nascer do sol.

Se o erro do Windows 10 Night Light não funcionar/não disponível persistir, passe para a próxima solução.

Leia também: Controle deslizante de brilho do Windows 10 não funciona
Solução 3: defina as configurações de hora e data do seu dispositivo
Seu sistema pode ter definido a configuração errada para as configurações de hora e data do seu dispositivo. Nesse caso, o Night Light será ativado na hora errada e você enfrentará o Night Light não funcionando nos erros do Windows 10/11. Portanto, a próxima solução é configurar se o seu sistema definiu a hora e a data desejadas para o seu dispositivo. Siga os passos abaixo para mais informações:
- Clique na seção de pesquisa na barra de tarefas, digite Configurações e pressione Enter .
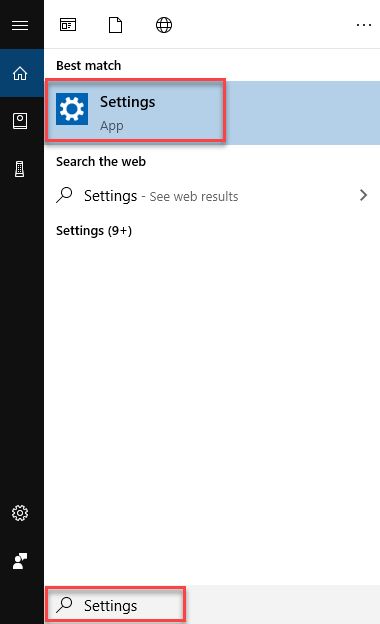
- Clique em Hora e idioma .
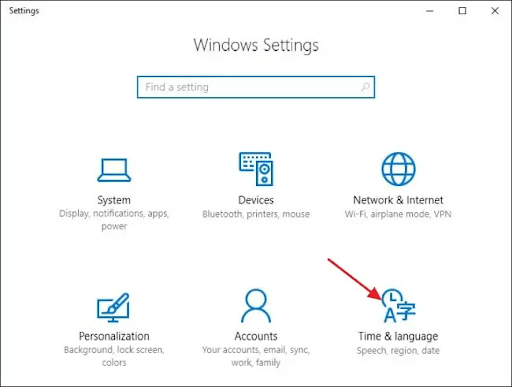
- Na categoria Hora e data , desative as opções denominadas Definir fuso horário automaticamente e Definir hora automaticamente .
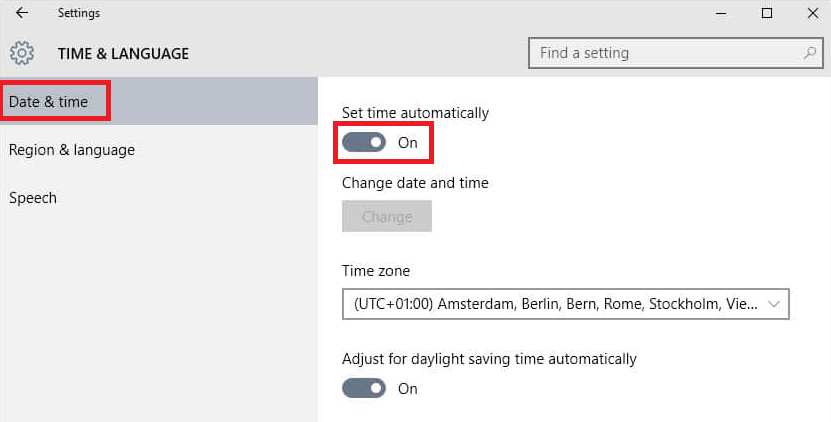
- Defina a hora conforme necessário usando a opção denominada Definir a data e a hora manualmente .
Você pode passar para a próxima solução se o Windows 10 Night Light não estiver disponível ou não desligar os erros persistirem.
Leia também: Como alterar o brilho da tela do Windows 10
Solução 4: atualize o driver de vídeo e corrija a luz noturna não funcionando
Por fim, a única solução que resta agora para corrigir todos os tipos de luz noturna que não funciona nos erros do Windows 10 é atualizar os drivers de vídeo. Os drivers de exibição são o principal elemento do dispositivo Windows que permite executar os elementos gráficos ou de exibição em seu sistema, incluindo o Night Light. Portanto, um driver atualizado é muito importante para executar o recurso e proteger seu sistema de outros erros relacionados ao driver.
A atualização do driver é uma tarefa complicada se manuseada manualmente, por isso sugerimos que você siga o método automático. Para isso, você pode contar com a ajuda da ferramenta Bit Driver Updater. Assim como seu nome, Bit Driver Updater é uma ferramenta amigável que permite atualizar todos os drivers, incluindo os de exibição, instantaneamente com um único clique. Portanto, também corrigirá os erros do Windows 10 do Night Light que não estão funcionando.
Além disso, você também pode agendar a atualização para mais tarde, se necessário. A ferramenta possui alguns dos recursos de backup e restauração de drivers mais fortes que você já viu. Além disso, você também pode ignorar qualquer atualização de driver com o Bit Driver Updater. A ferramenta fornece apenas atualizações seguras e certificadas, sem chances de falhas no sistema ou no dispositivo.
O procedimento para usar o atualizador para corrigir o Windows 10 Night Light não funciona ou não desliga os erros também é bastante fácil.
Como usar o Bit Driver Updater para corrigir a luz noturna que não funciona?
Dê uma olhada no procedimento detalhado abaixo para atualizar os drivers usando o Bit Driver Updater e corrigir o erro:
- Clique no botão Download abaixo para salvar a configuração do Bit Driver Updater .
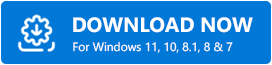
- Instale a configuração e execute a ferramenta em seu sistema usando o ícone da área de trabalho.
- Deixe-o escanear seu sistema em busca de atualizações. Use o botão Scan Drivers para continuar.
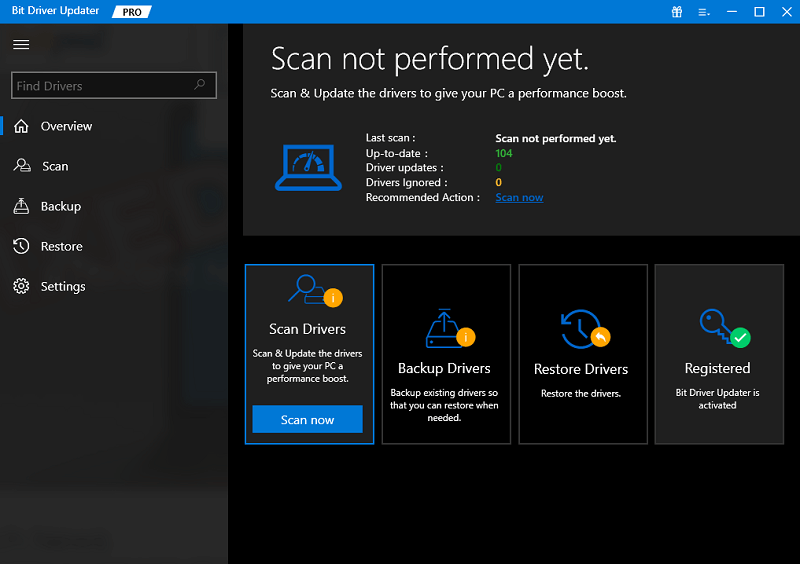
- Clique em Atualizar tudo quando os drivers desatualizados estiverem listados em seu sistema.
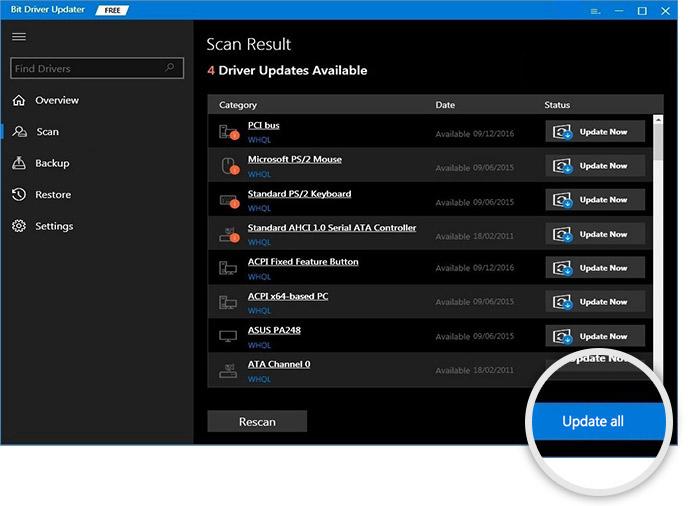
Leia também: Como corrigir erro BSOD de processo crítico morto no Windows
A luz noturna não funciona no Windows 11/10: corrigido
Portanto, acima foram as soluções para corrigir os erros do Windows 10 Night Light não disponíveis. Esperamos que agora você possa usar o recurso Night Light agora com facilidade em seu desktop ou laptop. Todas essas soluções certamente funcionarão para corrigir o erro, desde que você as use com precisão e perfeição.
No entanto, se você enfrentar algum tipo de problema ao usar as soluções para o Night Light não funcionar, podemos ajudá-lo. Escreva suas dúvidas nos comentários abaixo. Ajudaremos de todas as formas possíveis. Suas sugestões também são bem-vindas.
