Como corrigir nenhum dispositivo de saída de áudio instalado no Windows 10 PC
Publicados: 2022-08-10Você está procurando um tutorial sobre como corrigir nenhum erro de dispositivo de saída de áudio instalado? Se sim, então sua busca termina aqui. Nesta postagem do blog, você encontrará tudo o que precisa saber sobre esse erro do dispositivo de áudio do Windows 10. Consulte Mais informação!
Não é possível ouvir qualquer som do seu dispositivo de áudio? Isso geralmente pode ocorrer quando o sistema do seu computador não reconhece seu dispositivo de áudio. Drivers de áudio incompatíveis, corrompidos, defeituosos ou desatualizados são um dos motivos mais comuns por trás desse inconveniente. O erro de áudio geralmente é exibido com uma cruz vermelha adjacente ao controle de som na bandeja do sistema. Mas, nada para se preocupar, depois de ler este artigo descritivo você saberá exatamente o que precisa ser feito para superar esse erro.
O que causa o erro Nenhum dispositivo de saída de áudio está instalado?
Semelhante a outros erros do Windows 10, é muito difícil identificar apenas uma razão exata por trás do mau funcionamento do dispositivo de áudio. No entanto, ainda reunimos alguns dos motivos mais comuns para esse erro, que provavelmente o ajudarão a descobrir por que você não consegue ouvir nenhum som do seu dispositivo. Abaixo estão listadas as possíveis causas para este erro:
- Drivers de áudio desatualizados, ausentes ou com defeito.
- Talvez seu dispositivo de reprodução não esteja conectado à porta correta.
- Seu dispositivo de áudio sem fio não está emparelhado com seu sistema.
- O dispositivo de reprodução foi desativado.
- As atualizações do Windows 10 são lançadas.
Agora que analisamos as possíveis causas, é hora de começar o trabalho.
Soluções rápidas para corrigir o erro 'Nenhum dispositivo de saída de áudio está instalado' no Windows 10
A seguir estão os vários métodos que podem ser usados para se livrar do erro 'Windows 10 Nenhum dispositivo de saída de áudio está instalado'. Vamos aprender mais!
Solução 1: reinicie o seu PC
Às vezes, quando você modifica as configurações de hardware, há chances de que seu dispositivo de áudio pare de funcionar corretamente. Para evitar esses problemas, prefira nunca conectar nenhum periférico de hardware enquanto o sistema estiver no modo de inicialização. Apesar disso, se você ainda conectar o equipamento quando o Windows não estiver completamente carregado, basta iniciar o dispositivo novamente. Isso pode ajudar a resolver nenhum dispositivo de saída de áudio instalado no Windows 10.
Leia também: Como encontrar e corrigir problemas de som de reprodução de áudio
Solução 2: execute o Solucionador de problemas de áudio do Windows
Para corrigir vários problemas do PC, o Windows 10 vem com vários solucionadores de problemas especializados em detectar e resolver falhas técnicas em seu sistema. Felizmente, esse pode ser usado para lidar com problemas relacionados a dispositivos de áudio. Aqui estão as etapas que você precisa levar em consideração para usar a solução de problemas de áudio do Windows:
Passo 1: Abra o menu Configurações do Windows.
Etapa 2: clique em Atualização e segurança . 
Etapa 3: No painel esquerdo, selecione Solucionar problemas .
Etapa 4: escolha Solucionadores de problemas adicionais .
Etapa 5: escolha Reproduzir áudio e clique na opção Executar a solução de problemas . 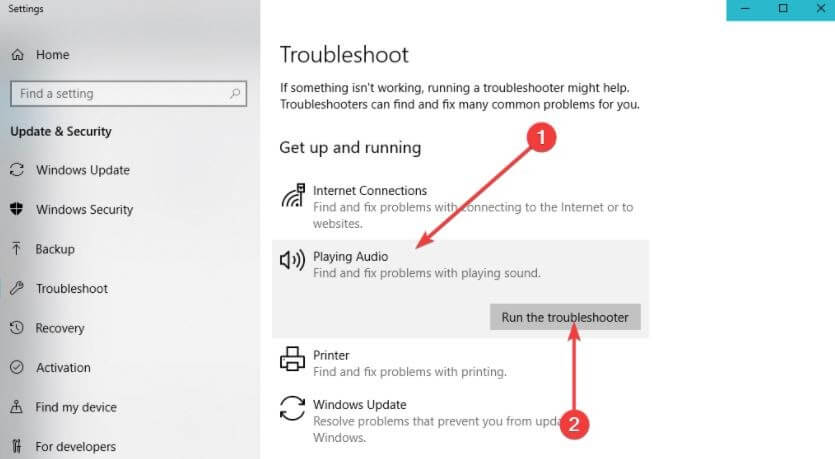
Siga as instruções na tela e aguarde até que o solucionador de problemas encontre problemas. Se algo for detectado, você poderá resolvê-lo com apenas um clique do mouse. Depois disso, verifique se o problema foi resolvido ou persiste.
Solução 3: atualize os drivers de áudio antigos
Se você estiver usando uma versão mais antiga do driver de áudio, poderá enfrentar problemas com seu dispositivo de áudio, como um dispositivo de áudio não encontrado no Windows 10. Portanto, para evitar esses erros, é recomendável atualizar os drivers de áudio periodicamente. Um driver de áudio é um software essencial que permite que seu computador se comunique com seu dispositivo de áudio com precisão.
Você pode atualizar drivers de áudio manualmente por meio do Gerenciador de dispositivos ou automaticamente por meio do melhor software de atualização de drivers de terceiros. No entanto, downloads manuais de drivers levam muito tempo e exigem uma boa compreensão das habilidades técnicas. Por isso, pode ser propenso a erros às vezes, especialmente se você for um novato ou usuário de PC sem tecnologia.
Para ajudá-lo, é altamente recomendável que você atualize automaticamente os drivers com um utilitário de atualização de driver confiável, como o Bit Driver Updater. O programa é um utilitário reconhecido mundialmente que detecta automaticamente o sistema e descobre os drivers mais compatíveis para ele.

O software está disponível em duas variantes, ou seja, a versão gratuita ou a versão pro. Com sua versão pro, você pode atualizar todos os drivers do PC com apenas um clique do mouse. Por outro lado, a versão gratuita permite atualizar cada driver individualmente.
Siga o procedimento abaixo para atualizar os drivers de áudio com o Bit Driver Updater:
Passo 1: Clique no botão de download abaixo para obter o arquivo de configuração do Bit Driver Updater. 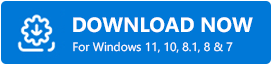
Etapa 2: clique duas vezes no arquivo baixado e siga o assistente de configuração para concluir a instalação.
Etapa 3: Inicie o Bit Driver Updater no seu computador e escolha a opção Verificar no painel do menu esquerdo. 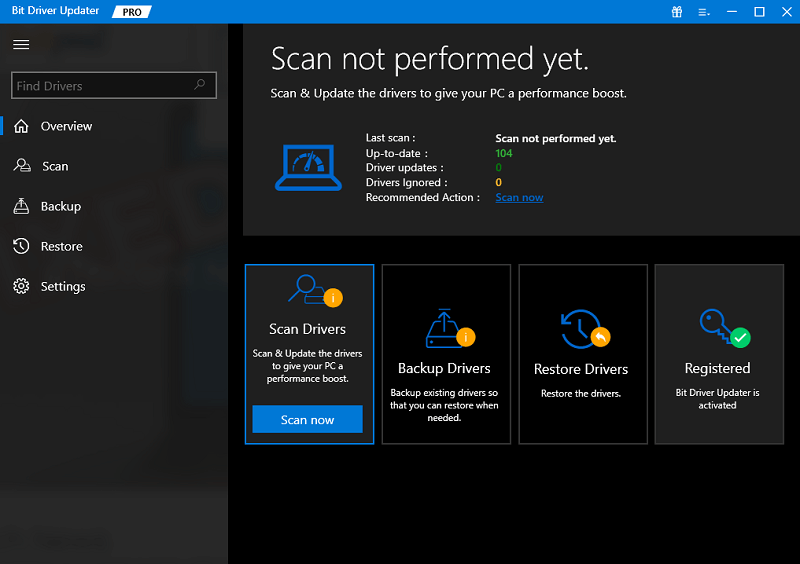
Passo 4: Depois disso, aguarde até que o processo de digitalização seja concluído. Verifique os resultados da verificação e clique no botão Atualizar agora ao lado do driver de áudio desatualizado ou problemático. Caso contrário, você também pode clicar no botão Atualizar tudo. Dessa forma, você instala todos os drivers do PC em um clique, o que também economiza seu tempo. 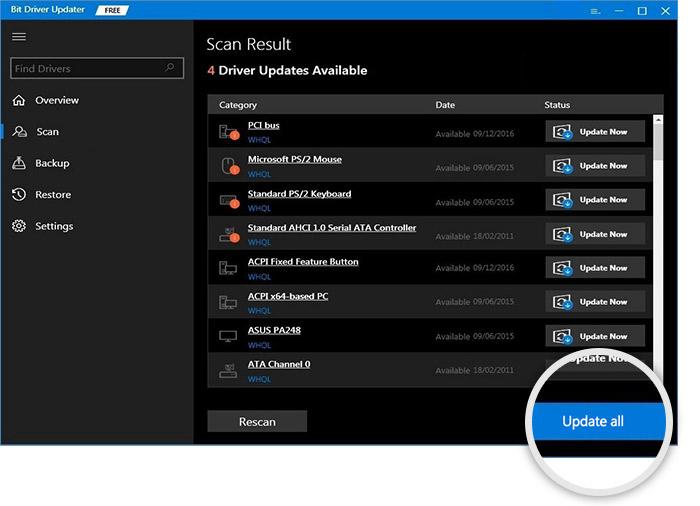
Além disso, a versão pro oferece suporte técnico 24 horas por dia e uma garantia completa de devolução do dinheiro, mas por um tempo limitado, ou seja, dentro de 60 dias após a compra.
Tente outras soluções, se o Windows 10 nenhum dispositivo de saída de áudio estiver instalado, o erro permanecerá igual ao anterior.
Leia também: Como corrigir a falha de instalação do driver de áudio Realtek HD no Windows 10
Solução 4: verifique se há atualizações do sistema
Muitos usuários de PC relataram que simplesmente atualizar o Windows 10 para sua versão mais recente pode resolver o erro do dispositivo de áudio não encontrado no Windows 10. Como dica de ouro, você pode até receber acesso aos recursos mais recentes e interessantes, segurança aprimorada, melhorias de desempenho e muito mais. Abaixo está como executar o Windows Update:
Passo 1: Vá para o menu Iniciar e clique no mesmo.
Passo 2: Em seguida, clique no ícone de engrenagem (Configurações). 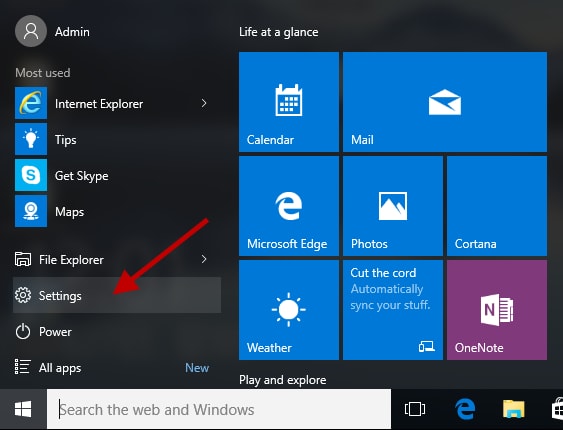
Etapa 3: Esta ação abrirá o menu de configurações do Windows, aqui você precisa escolher a opção Atualização e segurança para continuar. 
Etapa 4: no próximo prompt, você precisa verificar se o Windows Update está selecionado no painel de menu esquerdo.
Passo 5: Em seguida, clique na opção Verificar atualizações . 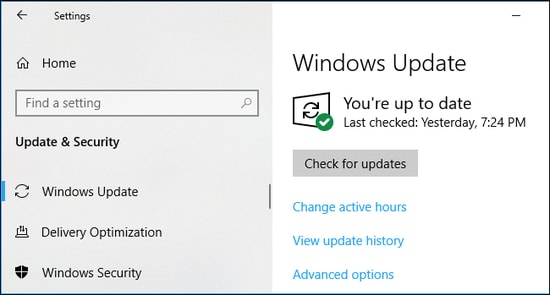
Passo 6: Se alguma nova atualização for detectada, clique na opção Download & Install.
Assim que o seu PC instalar com sucesso as atualizações disponíveis do Windows, reinicie o seu dispositivo e verifique se o seu dispositivo de áudio está funcionando normalmente conforme o esperado. Se não, passe para a próxima tática.
Solução 5: tente reconectar o dispositivo de saída de áudio externo
Se você estiver usando um dispositivo de áudio externo, como fones de ouvido, tente removê-los do sistema do computador. Depois disso, reinicie o seu PC e reconecte-o. Isso pode ajudá-lo a corrigir 'nenhum dispositivo de saída de áudio está instalado no Windows 8, 7 ou versões superiores.
Prossiga com outras soluções, se esta dica de solução de problemas não funcionar para você.
Solução 6: habilitando a placa de som novamente
Considere desabilitar e reativar a placa de som como a correção mais eficaz para dispositivos de áudio não encontrados no erro do Windows 10. Aqui estão os passos que você precisa seguir:
Etapa 1: pressione simultaneamente as teclas do teclado Windows e X. Em seguida, escolha Gerenciador de dispositivos no menu que aparece. 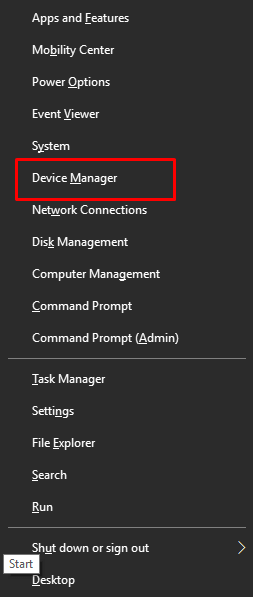
Etapa 2: Localize e clique duas vezes nos controladores de som, vídeo e jogos . 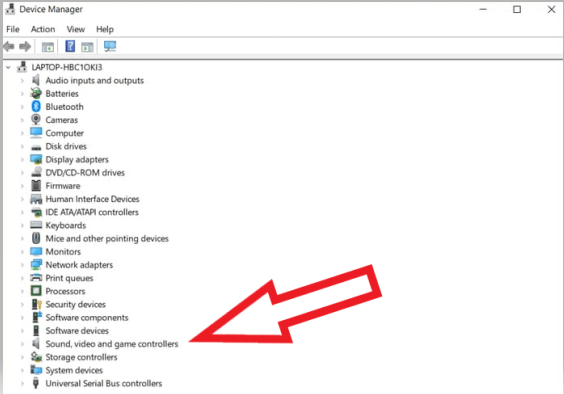
Etapa 3: clique com o botão direito do mouse em seu dispositivo de áudio e selecione Desativar dispositivo na lista do menu de contexto.
Passo 4: Aguarde um pouco e, em seguida, habilite-o.
Uma vez feito isso, reinicie seu sistema e verifique se isso resolve o Windows 10 nenhum dispositivo de saída de áudio está instalado ou não.
Solução 7: substitua a placa de som corrompida
Infelizmente, se nada o ajudou de cima, sua placa de som pode estar corrompida ou com defeito. Se for esse o caso, recomendamos que você o inspecione e substitua-o, se necessário. Isso definitivamente funcionaria para você para corrigir nenhum erro de dispositivo de áudio no Windows 10.
Leia também: O serviço de áudio não está sendo executado no Windows 10
Windows 10 Nenhum dispositivo de saída de áudio está instalado: RESOLVIDO
Usando qualquer uma das soluções sugeridas acima, você pode corrigir nenhum erro de dispositivo de saída de áudio instalado no Windows 10, sem problemas. Esperamos que o artigo o ajude da melhor maneira possível. Conte-nos nos comentários abaixo se você tiver dúvidas, perguntas ou outras recomendações sobre o mesmo.
Você está interessado em ler postagens de blog mais úteis relacionadas a problemas técnicos? Se sim, subscreva a nossa Newsletter. Siga-nos no Facebook, Instagram, Pinterest e Twitter.
