Como corrigir o problema de travamento do driver Nvidia no Windows 10, 11
Publicados: 2023-07-25Se você também estiver enfrentando erros relacionados à falha do driver Nvidia no Windows 11/10, use este guia simples para corrigir esse problema imediatamente.
O driver Nvidia é uma ferramenta de suporte do Windows que permite que o sistema se comunique com placas gráficas Nvidia. Portanto, essa ferramenta é muito importante para o Windows executar a GPU. Se o driver encontrar algum erro ou problema, ele pode travar repetidamente, forçando o sistema a funcionar mal.
O problema relacionado ao travamento do driver Nvidia do Windows 10 e Windows 11 é bastante comum e repetitivo. Isso pode parecer grande coisa, mas, na realidade, não é. Com a ajuda de algumas soluções fáceis, você pode corrigir facilmente esse erro e permitir que o driver da Nvidia funcione perfeitamente e, por sua vez, execute/use a GPU da Nvidia sem problemas.
Portanto, sem mais delongas, vamos dar uma olhada nos métodos para corrigir o travamento do Windows 10/Windows 11 Nvidia.
Métodos para corrigir o erro de travamento do driver Nvidia no Windows 10/11
Nas próximas seções deste guia simples, tentaremos analisar por que o erro do Windows 10 do driver gráfico da Nvidia aparece e como corrigi-lo com facilidade. Basta seguir as soluções consecutivamente até que esse problema seja corrigido.
Solução 1: reinicie o dispositivo
Mantenha tudo simples e comece simplesmente reiniciando o sistema. Sempre que você se deparar com algum problema relacionado ao Windows PC, a primeira coisa a fazer é reiniciar o dispositivo. Isso permitirá que você ofereça um novo começo ao sistema operacional. A interrupção em alguns serviços pode levar à falha do driver da Nvidia. Portanto, reiniciar também reiniciará este serviço. No entanto, se esse método não funcionar e você ainda enfrentar problemas, siga a próxima solução.
Leia também: Como corrigir problemas de instalação de drivers NVIDIA no Windows
Solução 2: desative o antivírus
A próxima solução que você pode tentar se enfrentar um erro de travamento é desativar o antivírus. Às vezes, o antivírus pode interferir no sistema e em suas operações. Isso pode levar a tais erros. Portanto, a melhor maneira de corrigir esse erro é desabilitar o antivírus. Isso permitirá que o sistema use todos os seus recursos e sistemas ininterruptamente. Além disso, este método também irá ajudá-lo a corrigir as falhas de atualização do driver Nvidia no Windows 10. Se este método não corrigir o erro, siga o próximo.
Solução 3: modifique as configurações do painel de controle Nvidia
A próxima solução para corrigir a falha do driver da Nvidia no Windows é aplicar algumas modificações no Painel de controle da Nvidia. Você pode introduzir algumas alterações no Painel de controle para tornar a GPU mais compatível. Siga os passos abaixo para saber o que você precisa fazer:
- Pressione asteclas Win+S , procure o Painel de Controleeabraa ferramenta.
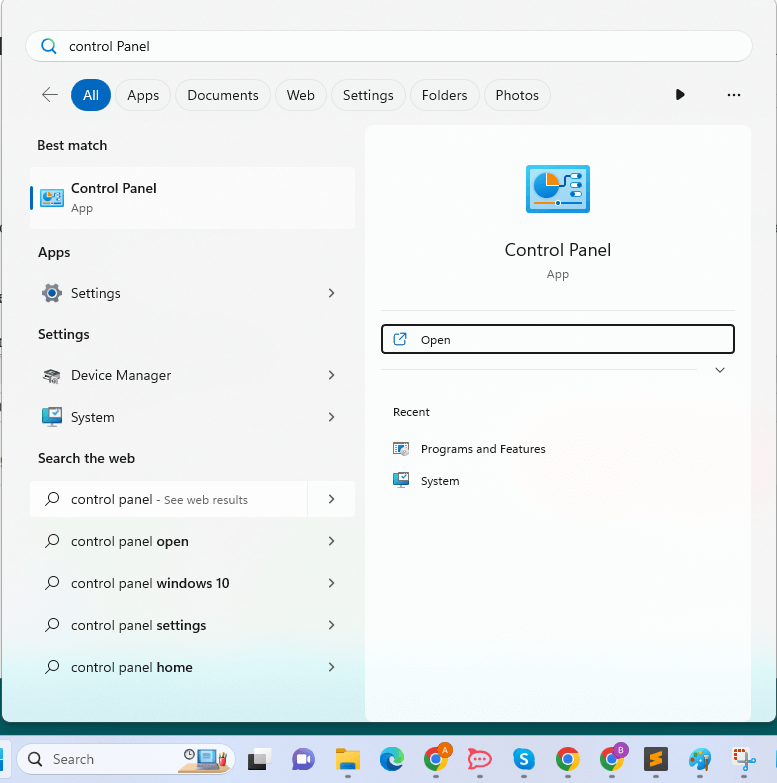
- Quando a ferramenta aparecer, ajuste aExibição por e defina-a como Ícones grandes.
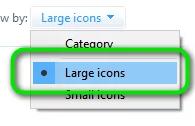
- Clique noPainel de controle da Nvidia para executá-lo.
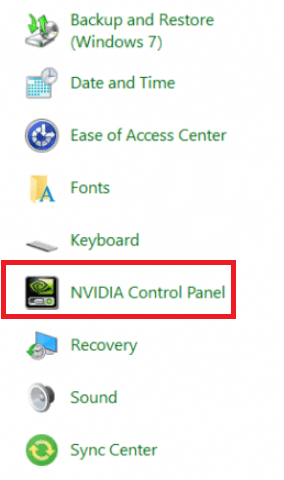
- No painel esquerdo do Painel, clique duas vezes emGerenciar configurações 3D .
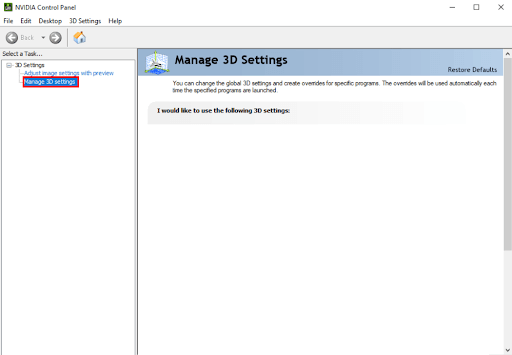
- Na caixa Configurações no painel direito, clique duas vezes emModo de gerenciamento de energia e defina-o como Preferir desempenho máximo.
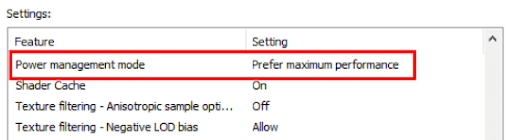
- Da mesma forma, definaSincronização vertical como Desligado.

- Clique no botãoAplicar .
Este método irá suavizar o desempenho do driver e corrigir a falha do driver Nvidia no Windows 10. Se este método não ajudou você, siga a próxima solução.

Leia também: Como corrigir o problema da Nvidia GeForce Experience não abrir
Solução 4: atualize o driver para corrigir o Windows 11 Nvidia Crash
Outra ótima solução que funciona em mais de 80% dos casos é atualizar o driver gráfico da Nvidia. O erro de travamento do driver da Nvidia pode aparecer porque o respectivo driver da GPU está desatualizado ou ausente do sistema. Se for esse o caso, você poderá enfrentar esses problemas no futuro. Portanto, a melhor maneira é atualizar o driver.
Ao navegar na Internet, você pode encontrar várias maneiras de atualizar os drivers de qualquer dispositivo. No entanto, todos esses métodos não são confiáveis. Alguns podem até deixar de entregar as atualizações. Portanto, a melhor aposta é usar um software confiável de terceiros. O Bit Driver Updater é uma dessas ferramentas. Este software pode ajudá-lo facilmente com as falhas de atualização do driver da Nvidia nos erros do Windows 10.
O Bit Driver Updater é um software incrível que funciona para corrigir muitos erros. Ele oferece alguns dos recursos mais incríveis para você, como:
- Atualizações com um único clique
- Atualizações automáticas de driver
- Drivers certificados WHQL
- Faça backup e restaure drivers como e quando necessário
- Opção de ignorar atualização de driver
- IU multilíngue
- Construído de forma inteligente
No entanto, esses não são todos os recursos. Você descobrirá mais sobre este software quando usá-lo. Por enquanto, vamos nos concentrar em como corrigir o erro do driver Nvidia travando no Windows 10 abaixo.
Qual é o procedimento para usar o Bit Driver Updater?
Se você seguir cuidadosamente as instruções fornecidas nos parágrafos a seguir, não terá problemas para usar esta ferramenta:
- Clique no botão de download abaixo para baixar a configuração do instalador do software.
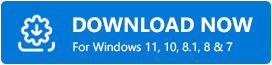
- Se você instalar o programa em seu dispositivo e depois executá-lo, ele poderá fazer uma pesquisa completa em seu sistema para localizar qualquer atualização de driver que possa estar disponível.
- Clique na opção Atualizar tudo ou Atualizar agora quando a lista de atualizações disponíveis aparecer na tela para instalar o(s) driver(s) relevante(s).
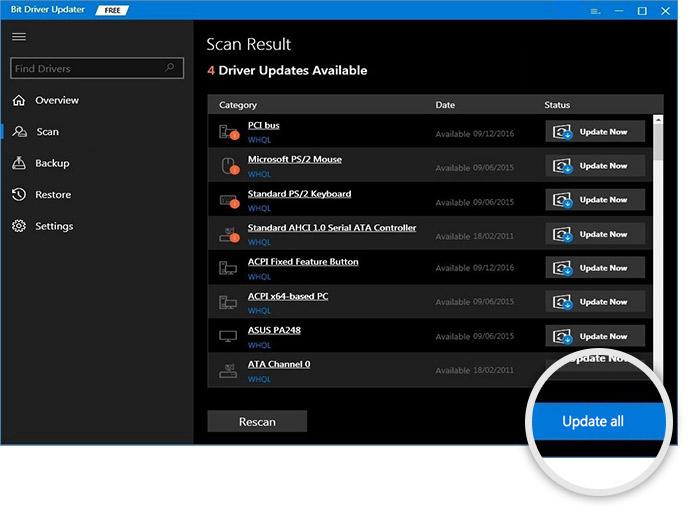
- Depois de concluir a tarefa na íntegra, você precisaráreiniciar o sistema.
Se esta solução específica não funcionar para você, então você pode ir para a próxima.
Solução 5: execute o comando SFC
Se os arquivos do sistema forem corrompidos, o Windows poderá enfrentar vários problemas, incluindo a falha do driver da Nvidia. Você pode usar o comando Verificador de arquivos do sistema para excluir arquivos desse tipo e reparar qualquer dano que eles possam ter causado.
Como o Prompt de Comando é necessário para a execução deste comando, primeiro você precisará iniciar o Prompt de Comando antes de continuar. Para obter uma compreensão aprofundada do que é exigido de você, proceda da seguinte forma; fazer isso permitirá que você corrija o driver Nvidia travando no Windows 10 com facilidade:
- Para abrir o prompt de comando , pressione as teclas Win e Ssimultaneamente, digite cmd e escolha obotão Executar como administrador.
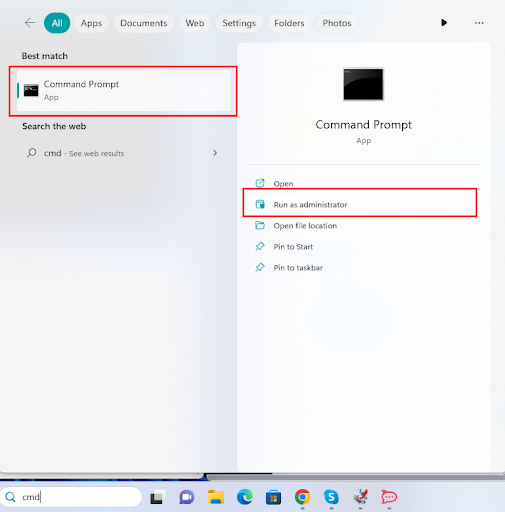
- Clique no botão Sim para continuar.
- Abra o utilitário, copie e cole o seguinte comando e pressione Enter quando terminar de inserir o comando.
sfc /scannow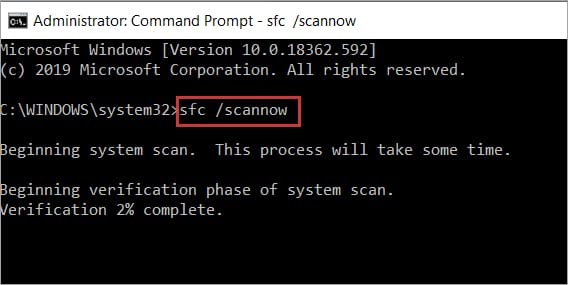
Após a conclusão da varredura, o programa corrigirá as falhas encontradas no sistema operacional.
Leia também: “Você não está usando um monitor conectado a uma GPU NVIDIA” {Resolvido}
Driver gráfico Nvidia falhando no Windows 10: corrigido
Portanto, isso era tudo o que tínhamos para compartilhar com você sobre como corrigir a falha do driver da Nvidia no Windows 10. Esperamos que as soluções fornecidas acima permitam que você se livre do erro com facilidade. Depois de executar todas as soluções, você poderá usar sua placa gráfica conforme necessário. Além disso, o dispositivo também funcionará sem problemas.
Embora as soluções e os procedimentos fornecidos acima sejam descritivos, podem ocorrer problemas.
Então, para se livrar de tais problemas e confusões, conecte-se conosco. Escreva suas dúvidas na seção de comentários abaixo para obter ajuda. Nossa equipe de especialistas examinará suas dúvidas, encontrará soluções para as mesmas e retornará para você. Você também pode compartilhar seus comentários relacionados a este guia sobre como corrigir o driver Nvidia travando o Windows 10. Agradecemos suas sugestões.
Além disso, assine nosso boletim informativo para receber mais desses artigos diretamente em sua caixa de entrada. Siga-nos no Facebook, Instagram, Twitter ou Pinterest para nos acompanhar.
