Como corrigir o problema de não instalação de drivers NVIDIA no Windows
Publicados: 2023-02-16Você também está enfrentando problemas relacionados a drivers NVIDIA que não são instalados como vários outros usuários?Se sim, confira o guia inteiro e saiba como corrigir o problema em minutos.
A NVIDIA é um dos melhores e mais confiáveis fabricantes e fornecedores de placas gráficas e outros periféricos de computador. Essas placas gráficas permitem que você execute vários jogos e aplicativos de última geração no Windows ou em outros dispositivos. Ao usar a placa de vídeo NVIDIA, você obtém uma incrível experiência de jogo. Você pode obter a GPU perfeita que se adapta ao seu orçamento e requisitos de jogo, pois o fabricante oferece tantas séries e produtos para todos.
Todas as placas gráficas, sejam da casa da NVIDIA ou de qualquer outro fabricante, só podem funcionar desde que seu sistema tenha o respectivo driver instalado. Existem vários métodos que permitem baixar e atualizar drivers NVIDIA. Esses métodos permitem que você instale o driver e aproveite os jogos.
No entanto, e se os drivers NVIDIA não estiverem instalados em seu sistema?
Se tal erro ocorrer, obviamente arruinará a jogabilidade, bem como criará outros problemas no sistema.
Esse problema pode aparecer repetidamente em seu sistema. Quase todos os usuários de placas gráficas NVIDIA enfrentam esse problema pelo menos uma vez na vida. Esse problema pode até ser redundante, a menos que você execute algumas ações para corrigi-lo. Nós o ajudaremos com o mesmo em outras seções deste guia.
As próximas partes do artigo abordarão como corrigir drivers NVIDIA que não instalam erros no Windows. Você precisa seguir as etapas fornecidas nas soluções perfeitamente para se livrar do erro. Um ou mais deles certamente o ajudarão a corrigir o erro.
Chega de introdução, agora vamos mergulhar no conjunto de soluções imediatamente.
Soluções para corrigir erros de instalação de drivers NVIDIA
Abaixo estão algumas soluções que funcionaram para corrigir drivers NVIDIA que não instalam erros para vários usuários. O mesmo também pode funcionar para o seu sistema. No entanto, para resolução rápida do erro, sugerimos que você siga as soluções da mesma maneira listada. Então, vamos começar com um básico e fácil.
Correção 1: tente desativar a ferramenta antivírus
Se aparecerem os problemas relacionados aos drivers NVIDIA não instalados no Windows 11, a primeira coisa que você deve fazer é desativar a ferramenta antivírus. Às vezes, o antivírus pode interferir no desempenho e nos requisitos para instalar os drivers. A desativação permitirá que o driver da placa gráfica acesse os recursos e instale o driver. Se desabilitar o antivírus não funcionar, tente a próxima solução.
Correção 2: atualize os drivers usando o Bit Driver Updater
Às vezes, os métodos manuais para baixar e instalar o driver podem falhar. Se este é o motivo pelo qual os drivers NVIDIA não são instalados no Windows 10, você precisa usar a ferramenta automática. O Bit Driver Updater é um desses softwares que pode ajudá-lo. Esta é uma solução incrível que permite atualizar os drivers de qualquer dispositivo. Isso inclui placas gráficas, mouses, teclados, adaptadores de rede, impressoras, scanners e muito mais.
O software é bem mais avançado do que qualquer atualizador de driver típico. Além do recurso de atualizar o driver instantaneamente, a ferramenta também permite agendar o mesmo. As opções de backup e restauração do driver facilitam para todos manter os drivers prontos em seu sistema sempre que ocorrer algum problema.
Todos os drivers fornecidos pelo software são certificados pela WHQL. Isso significa que, ao usar as atualizações do Bit Driver Updater para corrigir os drivers NVIDIA que não estão sendo instalados no Windows 11, você não precisa se preocupar com ataques de vírus ou malware, bugs e outros problemas. A interface multilíngue do software existe para ajudá-lo de todas as maneiras possíveis.
Se você não deseja atualizar os drivers de nenhum dispositivo, pode adicionar o mesmo à Lista de Ignorados. Isso não é nem todos os recursos e funcionalidades oferecidos pelo software. Ao baixar e instalar o software, você terá acesso a uma infinidade de outros recursos.
Por enquanto, vamos saber como o Bit Driver Updater pode facilmente se livrar do erro “não instalando” para você.
Como corrigir drivers NVIDIA que não instalam erros com BDU?
Siga o procedimento fornecido abaixo para baixar e instalar os drivers NVIDIA em seu sistema com o Bit Driver Updater:
- Clique no botãode download fornecido para sua facilidade logo abaixo e instale o Bit Driver Updater.
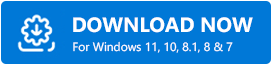
- Inicie a ferramenta e aguarde enquanto ela verifica profundamente o sistema em busca de drivers ausentes, desatualizados e corrompidos. Você também pode usar o botãoScan Drivers para iniciar a digitalização.
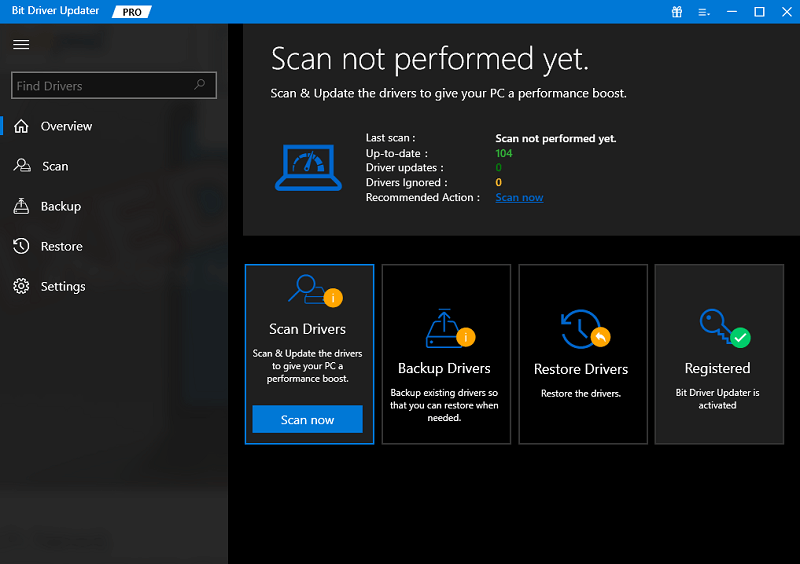
- Quando a lista de drivers aparecer, clique no botãoAtualizar agora (atualizações individuais) ou Atualizar tudo(atualizações coletivas) para obter o driver.
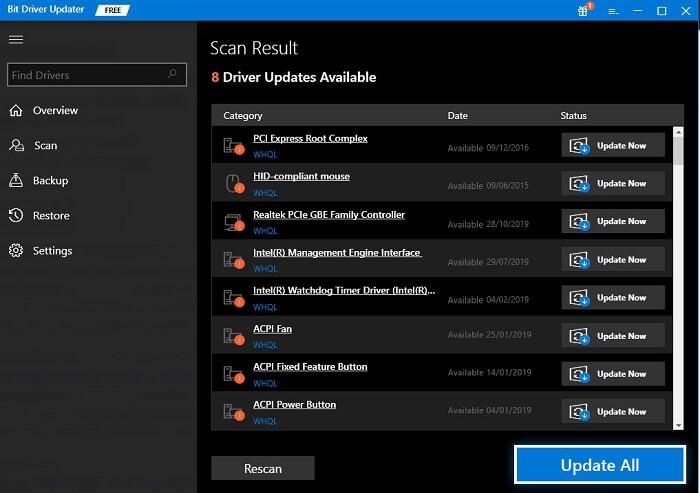
- Aguarde enquanto a ferramenta instala os drivers ereinicie o PC.
É mais provável que esse método corrija o erro no Windows 11. No entanto, se o problema persistir, siga a próxima solução.
Correção 3: atualize o sistema operacional Windows
Outra solução viável que permite corrigir drivers NVIDIA sem erros de instalação é atualizar o sistema operacional. Alguns bugs na versão existente podem estar causando o erro. Portanto, é inteligente corrigir o erro atualizando-o para a versão mais recente e, com sorte, sem erros. Siga as etapas fornecidas abaixo para saber como atualizar o sistema operacional:
- Clique na seção de pesquisa da barra de tarefas, digite Atualizaçõese pressioneEnter.
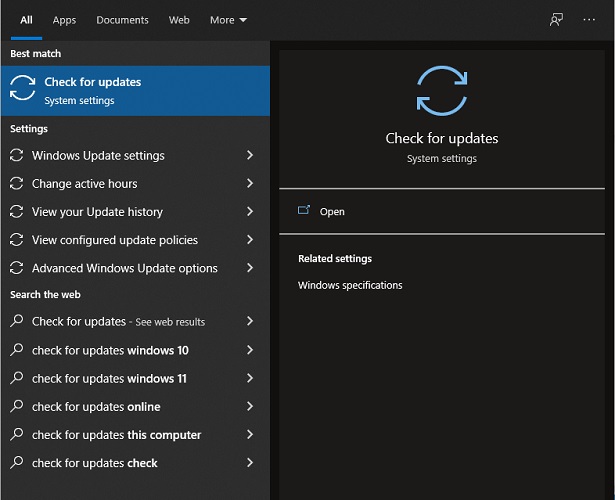
- Deixe a ferramenta carregar por um ou dois minutos e clique emVerificar se há atualizações .Isso permitirá que o sistema verifique as atualizações mais recentes no site do fabricante.
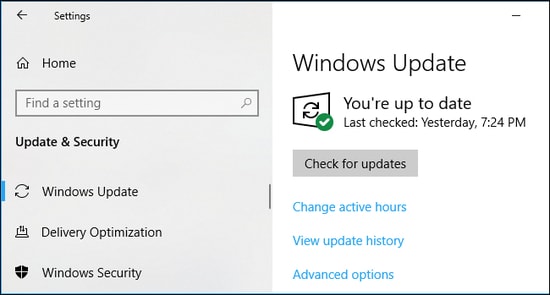
- Se houver atualizações disponíveis, clique no botãoBaixar e instalar para obtê-las.Lembre-se de que você precisa atualizar todos os tipos de atualizações opcionais, recomendadas e outras disponíveis para obter melhor desempenho.
Se esta solução também falhar, abaixo está a solução definitiva que irá extrair o driver de seu núcleo e reinstalá-lo para corrigir o erro.

Correção 4: instalação limpa do driver NVIDIA
Antes de prosseguir com a solução, você precisa atender a alguns requisitos. Por exemplo, certifique-se de que, antes de prosseguir com a solução, o antivírus esteja desabilitado. Além disso, você também precisa fazer outras alterações para limpar e instalar o driver NVIDIA. Portanto, siga toda a solução de perto para corrigir a não instalação dos drivers NVIDIA.
Fechar todos os processos da NVIDIA
A primeira coisa que você precisa fazer é encerrar ou encerrar todas as tarefas da NVIDIA. Para isso, você pode contar com a ajuda do Gerenciador de Tarefas. Siga os passos abaixo para saber mais:
- Pressione a combinação de teclasCtrl+Shift+Esc para trazer o Gerenciador de Tarefas.
- Selecione todos osprocessos relacionados à NVIDIApresentes na guia de processos. Clique na opçãoFinalizar tarefa para os respectivos processos.
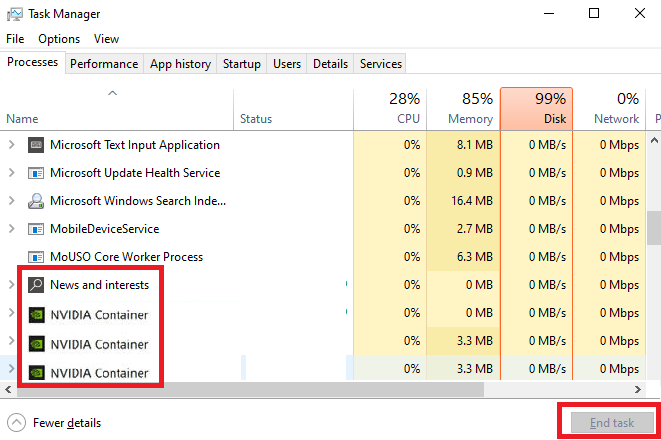
Agora que os processos estão encerrados, você precisa desinstalar alguns aplicativos para corrigir a não instalação dos drivers NVIDIA.
Desinstalar software NVIDIA
A próxima coisa que você precisa fazer é desinstalar todas as ferramentas relacionadas à NVIDIA. Para isso, você precisa ter a ajuda do Painel de Controle. Siga os passos abaixo para saber mais:
- Clique naseção de pesquisa da barra de tarefas, digite Painel de controlee pressioneEnter.
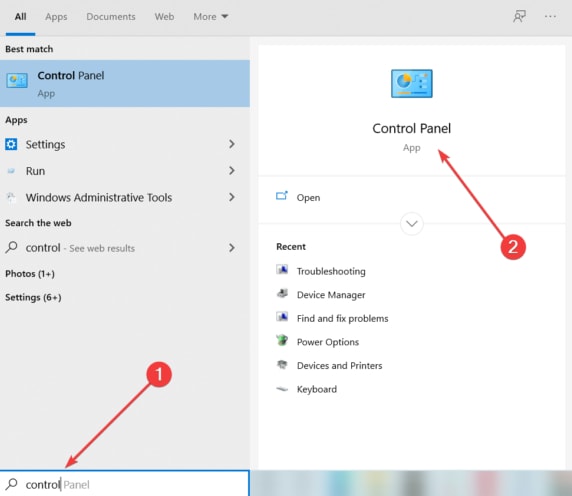
- Clique emDesinstalar um programa para prosseguir.
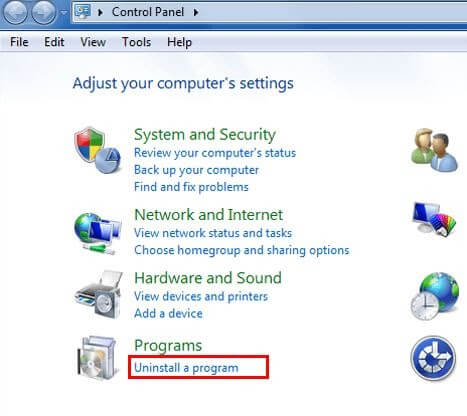
- Procureaplicativos NVIDIA na lista, clique com o botão direito do mouseem todos e clique emDesinstalar.
- Siga as instruções que aparecem para desinstalar os aplicativos.
Desinstale o aplicativo de Aplicativos e recursos
Em seguida, para corrigir os drivers NVIDIA que não são instalados no Windows 10, você também precisa instalar o aplicativo da categoria Aplicativos e recursos. Siga as etapas fornecidas abaixo para saber mais:
- Clique na seção de pesquisa da barra de tarefas, digite Aplicativos e recursose pressioneEnter.
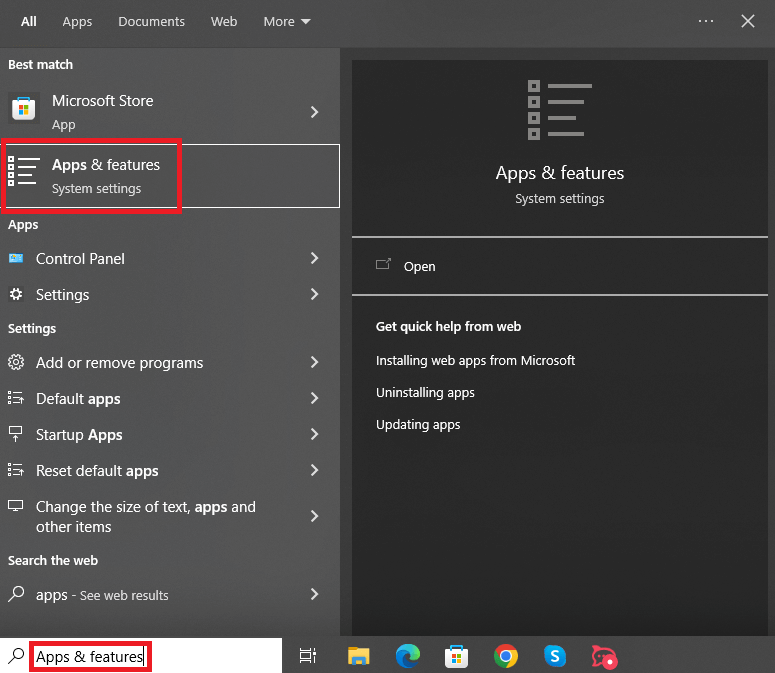
- Na lista de aplicativos, encontre osaplicativos da NVIDIA e clique neles para desinstalá-los.
Excluir arquivos NVIDIA
A próxima etapa no procedimento para corrigir drivers NVIDIA não instalados no Windows 10 é excluir determinados arquivos de hardware. Para isso, você precisa da ajuda do utilitário Run. Siga as etapas fornecidas abaixo para saber mais:
- PressioneWin+R para abrir a ferramenta.
- No espaço fornecido, cole os seguintes comandos e pressione Enter.
C:\Arquivos de Programas\NVIDIA Corporation
C:\Arquivos de programas (x86)\NVIDIA Corporation
C:\Windows\System32\DriverStore\FileRepository\nv_lh document
C:\Windows\System32\DriverStore\FileRepository\nvoclock document
C:\Windows\System32\DriverStore\FileRepository\nvdsp.inf document - Exclua todo o conteúdo da pasta para prosseguir.
- Repita o mesmo processo para o resto das pastas.
Baixe e instale o driver NVIDIA
Chegamos à última parte deste enorme processo. Agora, tudo que você precisa fazer é instalar o driver e corrigir os drivers NVIDIA que não estão instalando, de uma vez por todas. Siga o conjunto de etapas fornecidas abaixo para saber mais:
- Vá para o site oficial da NVIDIA para drivers.
- Selecione seu dispositivo gráfico no menu suspenso e clique no botão Pesquisar.
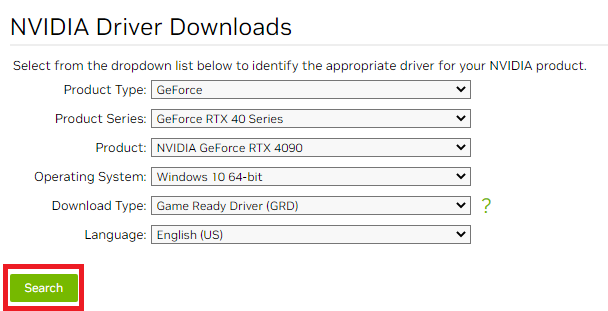
- Aperte o botãoDownload para obter o driver.
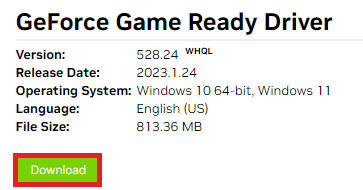
- Quando o arquivo for baixado,clique com o botão direito do mouse sobre ele e selecione a opção Executar como administrador.
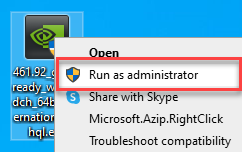
- Quando o instalador aparecer, clique emOk para prosseguir.
- Selecione os componentes necessários nas opções e clique em Concordo e continuar.
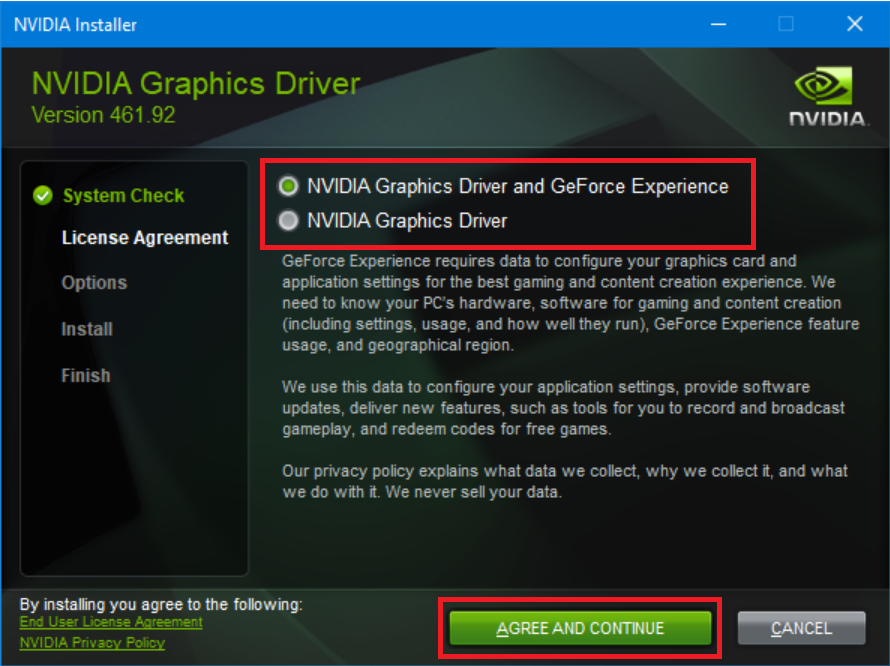
- Em Opções de instalação, clique emPersonalizado (Avançado) e selecione Avançar.
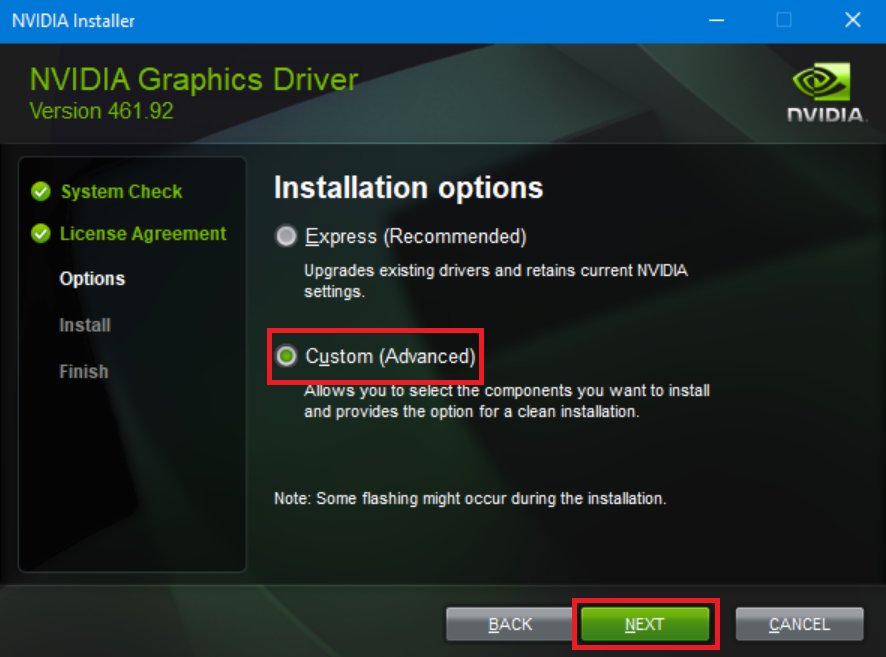
- Marque a caixa Executar uma instalação limpae selecioneAvançar.
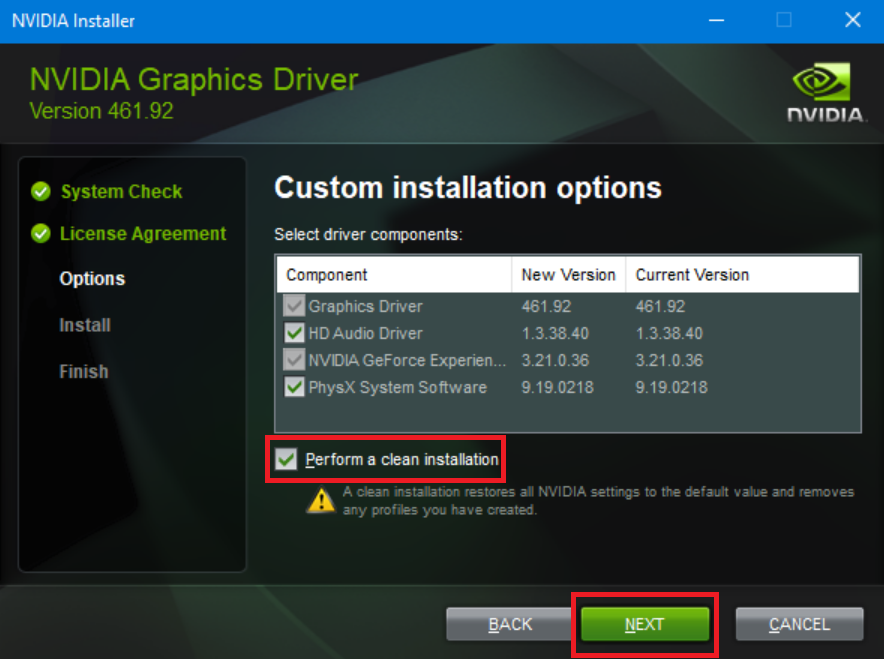
- Siga as instruções e deixe a instalação prosseguir.
- Reinicie o sistema quando todo o processo estiver concluído.
Drivers NVIDIA não instalados no Windows 10/11: corrigido
Portanto, aqui vamos concluir todo o processo para corrigir os erros relacionados à falha na instalação da NVIDIA. Esperamos que estas fossem as soluções precisas que você procurava no primeiro palácio. Depois de executar esses métodos, você poderá instalar o driver NVIDIA e executar vários jogos e aplicativos no Windows com facilidade. Este guia garantirá que você tenha uma experiência de jogo incrível conforme o esperado.
Se você tiver alguma dúvida relacionada ao erro, faça suas perguntas na seção de comentários. Vamos ajudá-lo com tudo o que temos para oferecer. Além disso, forneça sugestões no mesmo, se houver. Se você gostou deste artigo sobre como corrigir drivers NVIDIA não instalados, siga nossas páginas de mídia social no Facebook, Twitter, Instagram, Pinterest e Tumblr.
Assine a newsletter da nossa página de blog e nunca perca nenhuma atualização ou novas adições à biblioteca.
