Correção: erro de falha nvlddmkm.sys no Windows 11/10/7
Publicados: 2022-03-23Executando em VIDEO_TDR_FAILURE nvlddmkm.sys falhou erro no Windows PC? Não se preocupe, você não está sozinho. Recentemente, vimos muitos usuários de PCs com Windows reclamando do mesmo erro. Isso é bastante frustrante, mas também é fácil se livrar desse erro. Depois de ler este artigo, você poderá resolver o erro de tela azul nvlddmkm.sys por conta própria.
O que causa o erro nvlddmkm.sys no Windows PC?
Falando sobre as causas desse erro de tela azul, ele pode ser causado devido a drivers desatualizados ou corrompidos instalados, tempos de memória imprecisos, conflitos de driver, uma versão antiga do sistema operacional Windows ou superaquecimento de tensões. Bem, seja qual for o motivo, como dito, felizmente o erro é solucionável.
Neste artigo, compartilharemos algumas soluções potenciais para corrigir o erro de falha do nvlddmkm.sys no Windows PC. No entanto, antes de experimentá-los, você deve tentar reiniciar o computador como uma correção básica. Isso pode ajudá-lo a contornar o erro. Se no caso, não funcionou para você, então você pode passar para outras táticas.
Soluções fáceis para corrigir o erro VIDEO_TDR_FAILURE nvlddmkm.sys no Windows PC
Esta seção destaca as 4 melhores maneiras de corrigir o erro de tela azul NVIDIA nvlddmkm.sys no Windows 11, 10 ou versões anteriores. No entanto, você pode não precisar experimentar todos eles, basta percorrer cada um e encontrar o melhor para você.
Solução 1: atualize o driver gráfico NVIDIA
Se sua placa gráfica NVIDIA não estiver funcionando conforme o esperado, um driver gráfico desatualizado provavelmente é responsável por VIDEO_TDR_FAILURE nvlddmkm.sys no Windows 10, 11, 7. Portanto, é importante atualizar os drivers gráficos de tempos em tempos para evitar tais problemas ou erros.
Você pode atualizar os drivers gráficos NVIDIA acessando o site oficial e procurando o driver correto para o mesmo. Apenas certifique-se de baixar e instalar o driver compatível com a versão do sistema operacional Windows que você está usando atualmente.
Este processo requer muito tempo, paciência e bons conhecimentos técnicos. Portanto, se você não se enquadrar na conta, poderá usar o Bit Driver Updater para encontrar e instalar automaticamente os drivers mais necessários para o seu dispositivo. Bit Driver Updater é uma das melhores soluções que identifica automaticamente seu sistema e descobre os drivers mais adequados para ele.
Não apenas isso, mas o software vem com um agendador de varredura embutido que permite que você agende as varreduras de driver de acordo com sua conveniência e tempo. Para usar o software, siga os passos simples abaixo:
- No botão fornecido abaixo, baixe o Bit Driver Updater.
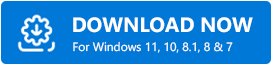
- Execute o arquivo baixado e siga as instruções que aparecem na tela para concluir a instalação.
- Depois de instalar o software, inicie-o no seu PC e clique em Digitalizar.
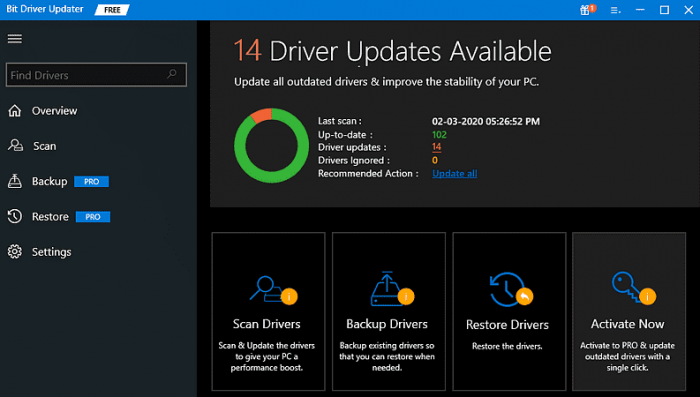
- Aguarde a conclusão. Verifique os resultados da verificação e localize os drivers da GPU e clique no botão Atualizar agora ao lado dele. Além disso, você também pode escolher o botão Atualizar tudo em vez de Atualizar agora.
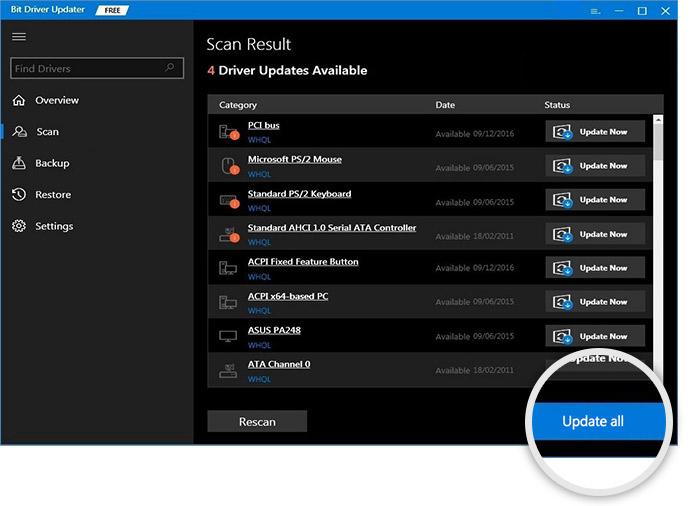
Ao usar este botão, os usuários podem atualizar todos os seus drivers defeituosos em um clique. No entanto, para isso, os usuários precisam adquirir a versão completa do Bit Driver Updater. Sua versão completa vem com muitos recursos avançados, como ferramenta de backup e restauração automática, otimizador de desempenho, suporte técnico 24 horas por dia, 7 dias por semana, garantia completa de reembolso de 60 dias e muito mais.
Depois de atualizar os drivers gráficos NVIDIA, verifique se o erro de tela azul do Windows 10/11 falhou nvlddmkm.sys foi corrigido. Se não funcionou, prossiga com as outras resoluções.
Leia também: Como corrigir erro de dados (verificação de redundância cíclica) [RESOLVIDO]
Solução 2: instale as atualizações mais recentes do sistema
Às vezes, a versão antiga ou com erros do Windows aciona o erro BSOD com falha nvlddmkm.sys. Portanto, você precisa verificar se está usando a versão mais recente do sistema operacional Windows. Aqui está como fazer isso:

- Ao todo, pressione as teclas do teclado Windows + I para invocar as Configurações do Windows.
- Localize e clique em Atualização e segurança .
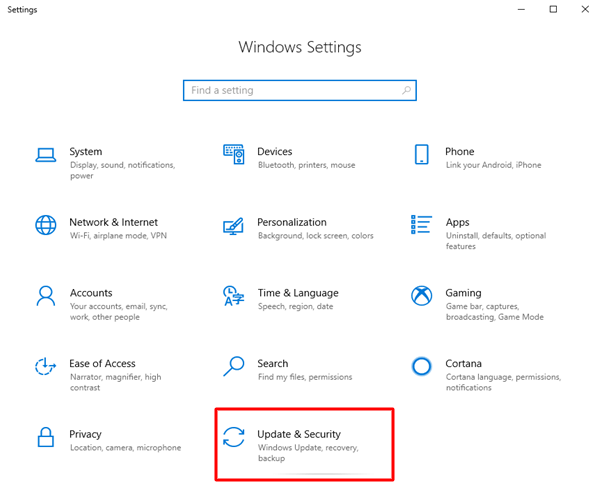
- Certifique-se de que o Windows Update esteja selecionado no painel esquerdo da próxima janela. Depois disso, clique em Verificar atualizações .
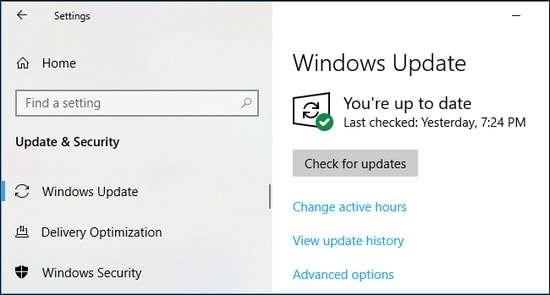
Agora, espere e deixe o Windows procurar as atualizações e patches mais recentes do sistema. Se o Windows encontrar atualizações recentes disponíveis, elas serão baixadas e instaladas automaticamente. Uma vez feito isso, reinicie o seu PC para salvar as alterações recentes e tente verificar se o erro VIDEO_TDR_FAILURE nvlddmkm sys BSOD foi corrigido. Se não, tente outra solução.
Solução 3: faça um teste de disco e memória
Os erros de BSOD (Tela Azul da Morte) geralmente estão relacionados a disco rígido ou RAM defeituoso, danificado ou corrompido. Portanto, para corrigir o problema, você pode executar um teste de disco e memória. Veja como:
Etapas para executar a verificação de disco
- Inicie o prompt de comando como administrador.
- Clique em Sim, se uma caixa de confirmação for solicitada.
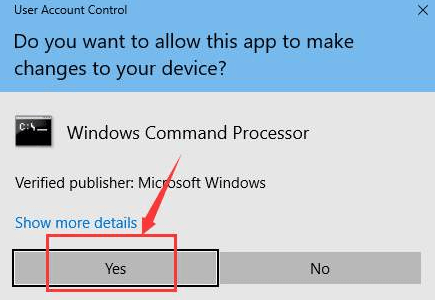
- Escreva o seguinte comando na janela do prompt de comando e pressione Enter.
chkdsk /fc: Depois disso, insira Y e reinicie o seu PC para que a verificação do disco comece.
Etapas para executar o teste de memória
- Abra a caixa de diálogo Executar pressionando as teclas Windows + R ao mesmo tempo.
- Escreva mdsched.exe na caixa de execução e clique na opção OK.
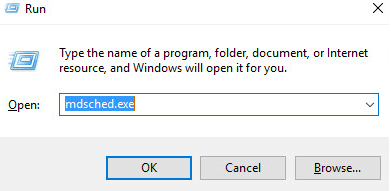
- Agora, clique em Reiniciar agora e verifique se há problemas (recomendado) para ver o status do seu cartão de memória.
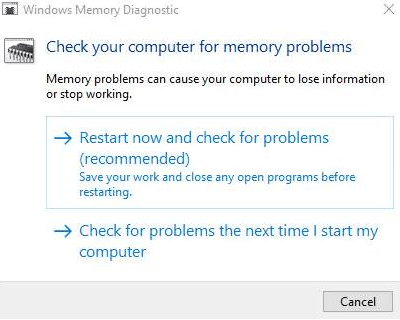
- A próxima página mostrará o andamento da verificação e o número de passagens que ela realizará na memória.
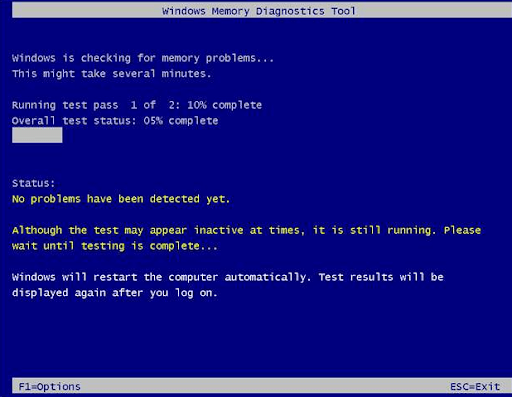
Se você não notar nenhum problema ou erro aqui, é provável que seu cartão de memória não esteja causando problemas.
Solução 4: reinstalando o driver gráfico NVIDIA
Não entre em pânico, se nada funcionou com as sugestões acima, você pode tentar reinstalar o driver gráfico NVIDIA para corrigir o erro BSOD nvlddmkm.sys no Windows 7 ou versões superiores. Para reinstalar os drivers, você precisa primeiro desinstalar os drivers existentes do seu PC. Para fazer isso facilmente, você pode seguir os passos abaixo:
- No teclado, pressione as teclas Win + R de cada vez.
- Isso abrirá a caixa de diálogo Executar. Aqui você precisa digitar devmgmt.msc e clicar na opção OK.
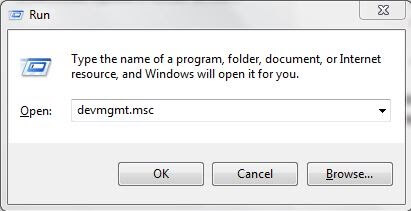
- Depois que o Gerenciador de Dispositivos for aberto, localize e clique duas vezes nos Adaptadores de Vídeo.
- Clique com o botão direito na sua GPU e escolha Desinstalar dispositivo na lista do menu de contexto.
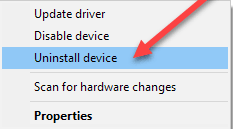
- Depois disso, uma janela de confirmação aparecerá, certifique-se de marcar a caixa ao lado de Excluir o software do driver para este dispositivo.
- Em seguida, clique em Desinstalar e depois em OK.
Aguarde o processo ser finalizado. Depois que os drivers forem desinstalados, você poderá encontrar um arquivo de driver genuíno no site oficial da NVIDIA e baixá-lo. Após o download, execute o arquivo executável e siga as instruções na tela para instalar os drivers novamente. Instalar os drivers mais recentes e compatíveis certamente o ajudará a lidar com esse erro BSOD nvlddmkm.sys.
Leia também: Como corrigir erro BSOD de processo crítico morto no Windows
Erro de tela azul com falha do Nvlddmkm.sys no Windows 10, 11, 7 PC: CONCLUÍDO
Usando as resoluções compartilhadas acima, os usuários de PC com Windows podem corrigir o erro nvlddmkm.sys sem problemas. Espero que você ache este artigo informativo e útil. Deixe suas perguntas ou dúvidas na caixa de comentários abaixo. Além disso, você também pode compartilhar suas sugestões ou comentários conosco através dos comentários.
Por fim, assine nossa Newsletter para mais coisas relacionadas à tecnologia. Além disso, você também pode nos seguir em nossas mídias sociais Facebook, Twitter, Instagram ou Pinterest.
