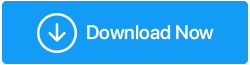Maneiras de corrigir o erro nvlddmkm.sys no Windows 10
Publicados: 2021-02-06Nvlddmkm.sys também conhecido como erro de tela azul ou erro de falha de vídeo tdr é um dos muitos erros comuns que a maioria dos usuários do Windows experimentam. Esse erro geralmente é encontrado pelos usuários que usam a GPU Nvidia. Dependendo das causas, existem várias correções para resolver o problema. Antes de irmos para as soluções alternativas, deixe-nos dizer o que exatamente nvlddmkm.sys significa erro de vídeo tdr. TDR aqui significa: Tempo limite, detecção e recuperação. A função TDR de vídeo foi projetada para evitar o erro de tela azul de morte.
Nvlddmkm.sys é o problema relacionado ao driver de vídeo de uma placa gráfica Nvidia. Vamos agora seguir para as soluções alternativas para ajudá-lo a corrigir o erro. Verifique as soluções no artigo abaixo e tente outra, se não conseguir corrigir por meio de uma, tente outra.
Como corrigir o erro nvlddmkm.sys no Windows 10
Lista de conteúdos
- 1. Verifique se há uma nova atualização do Windows
- 2. Atualize os drivers da placa gráfica
- 3. Execute uma verificação de disco e memória
- 4. Reinstale os drivers da placa gráfica
1. Verifique se há uma nova atualização do Windows
A primeira e mais importante maneira é verificar a atualização mais recente do Windows. Mais frequentemente, a GPU desatualizada causa muitos erros no Windows e, portanto, a instalação das atualizações mais recentes pode ajudá-lo a resolver o erro. Para verificar as atualizações mais recentes, siga estas etapas:
- Pressione Windows + I para abrir Configurações no Windows.
- Vá para Atualização e segurança .
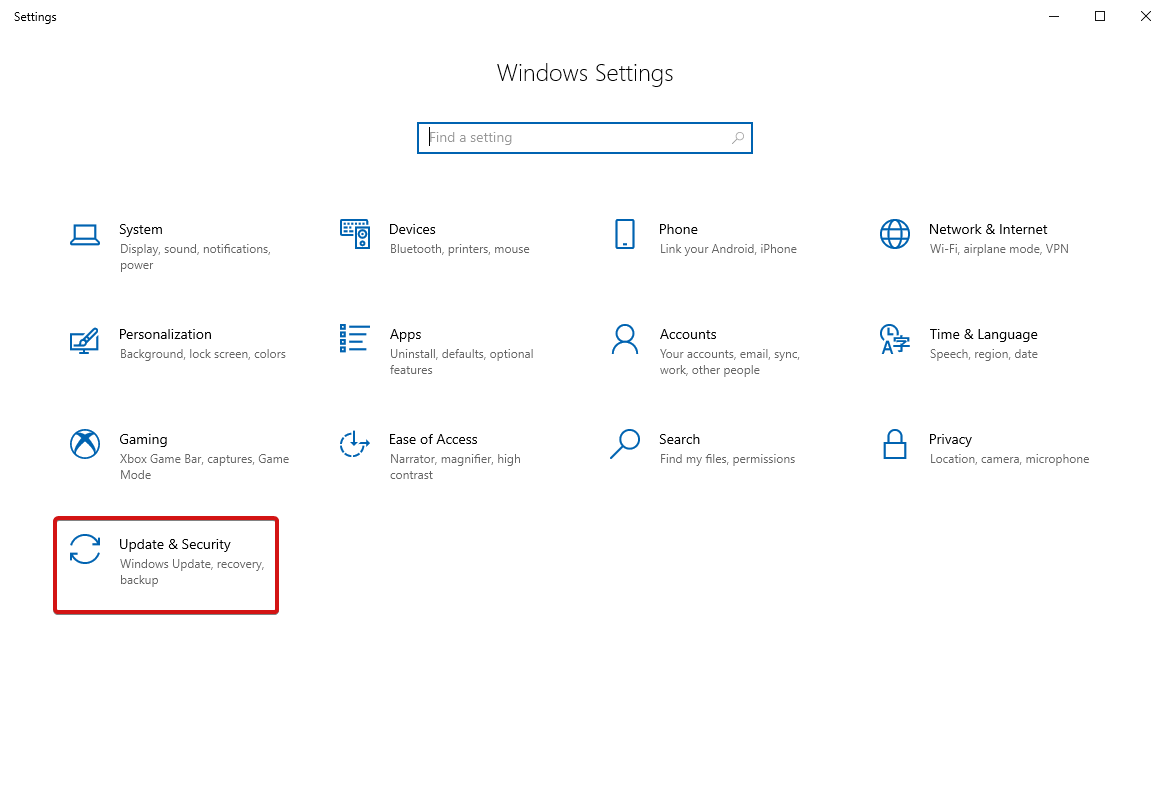
- Agora clique em Verificar atualizações para ver se há atualizações disponíveis.
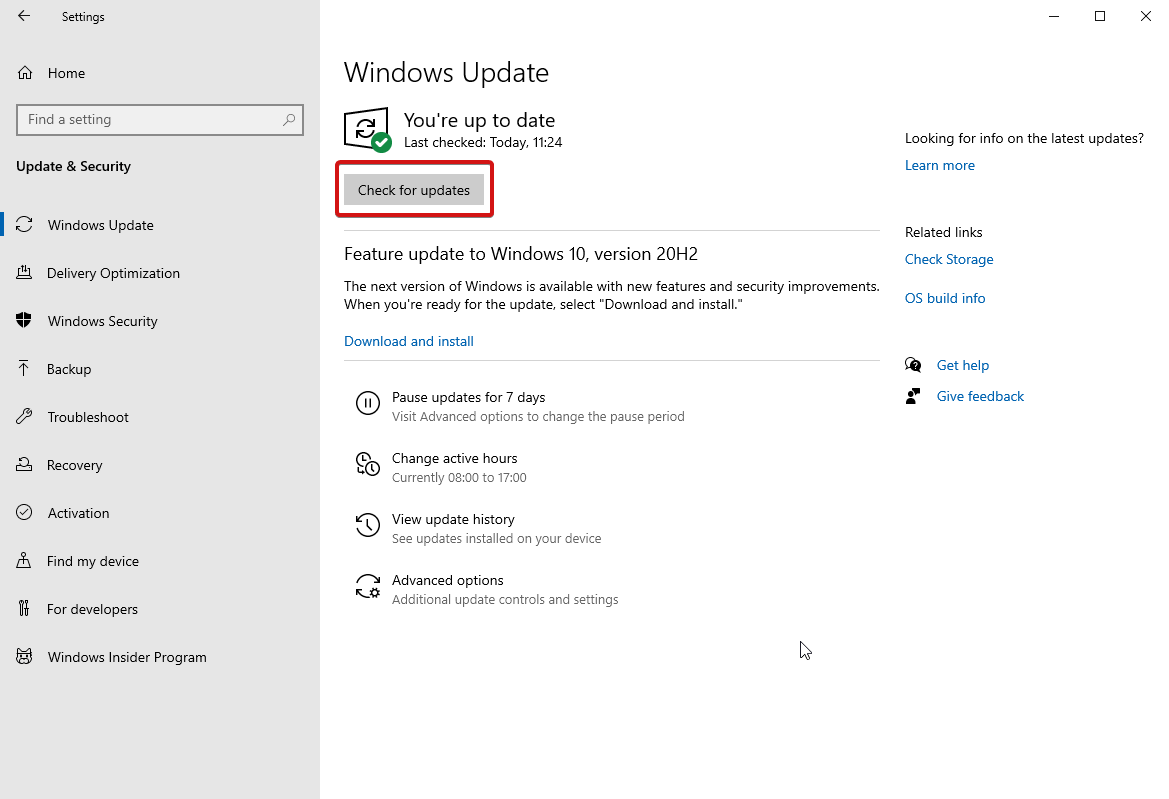
- Se você encontrar algum, baixe e instale-os. Veja se o erro foi resolvido.
Se você estiver enfrentando problemas ou travado em uma atualização forçada do Windows, clique aqui para resolvê-lo imediatamente.
2. Atualize os drivers da placa gráfica
Vá para o Gerenciador de dispositivos no seu computador e siga as etapas:
- Para ir ao Gerenciador de Dispositivos, abra a janela Executar (ou seja, pressione a tecla Win + R) e digite devmgmt.msc.
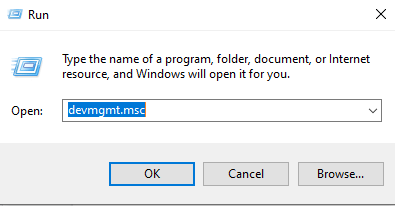
- Na próxima janela, navegue até Adaptadores de vídeo e clique na seta ao lado para um menu expandido.
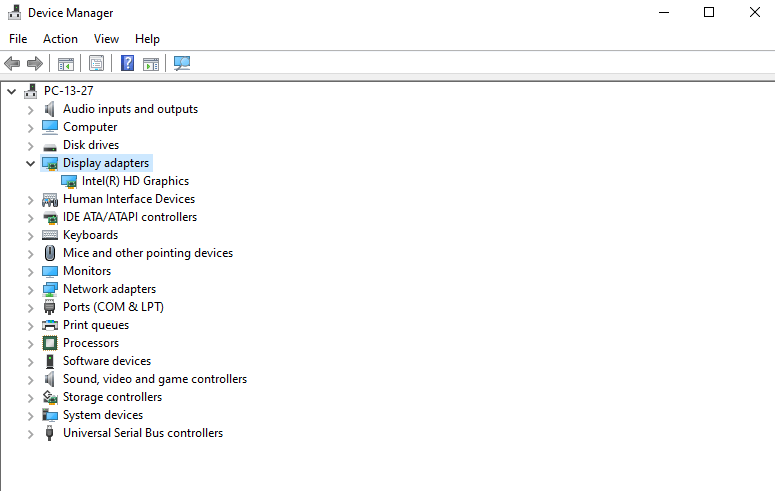
- Se você vir a GPU NVIDIA, clique com o botão direito nela e escolha Atualizar driver .
- Na janela seguinte, entre as opções disponíveis, escolha Pesquisar automaticamente software de driver atualizado .
- Ao fazer isso, o Windows pesquisará automaticamente os drivers mais adequados na Internet e os instalará.
- Agora, reinicie o seu PC para aplicar as alterações.
Se você não deseja processar as atualizações de driver manualmente, pode procurar ajuda de um utilitário automatizado como o Smart Driver Care - um atualizador de driver robusto para Windows 10.
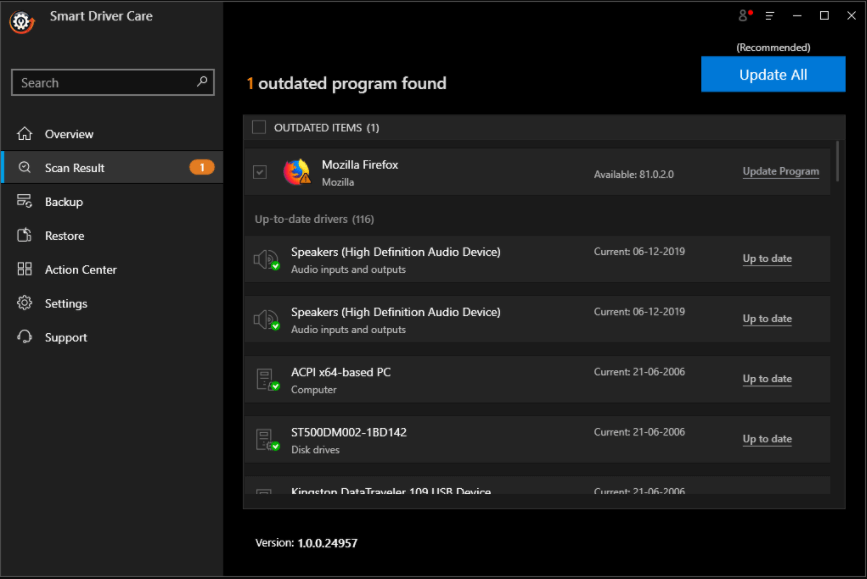
Smart Driver Care - Destaques:
Processo passo a passo para usar o Smart Driver Care 1. Baixe e instale o Smart Driver Care no link abaixo. 2. Abra o aplicativo e vá para a opção Backup para criar um backup de forma mais segura . 3. Selecione todos os drivers e escolha Iniciar Backup . 4. Agora, vá para a guia Digitalizar e comece a procurar os drivers desatualizados. 5. Após a conclusão do processo, clique em Atualizar tudo para atualizar todos os drivers de uma vez.  Clique aqui para baixar o Smart Driver Care Leia a revisão completa do Smart Driver Care |
Se o erro persistir, tente outra solução alternativa.
3. Execute uma verificação de disco e memória
Para resolver o erro nvlddmkm.sys no Windows 10, outro hack é verificar se há memória defeituosa ou problemas no disco. Veja como fazer isso:
Use o Chkdsk para executar uma verificação de disco
Este é um utilitário interno do Windows que ajuda os usuários verificando e reparando automaticamente problemas em seu disco rígido. Siga os passos abaixo para prosseguir:
- Abra o prompt de comando usando o menu Iniciar e selecione Executar como administrador.
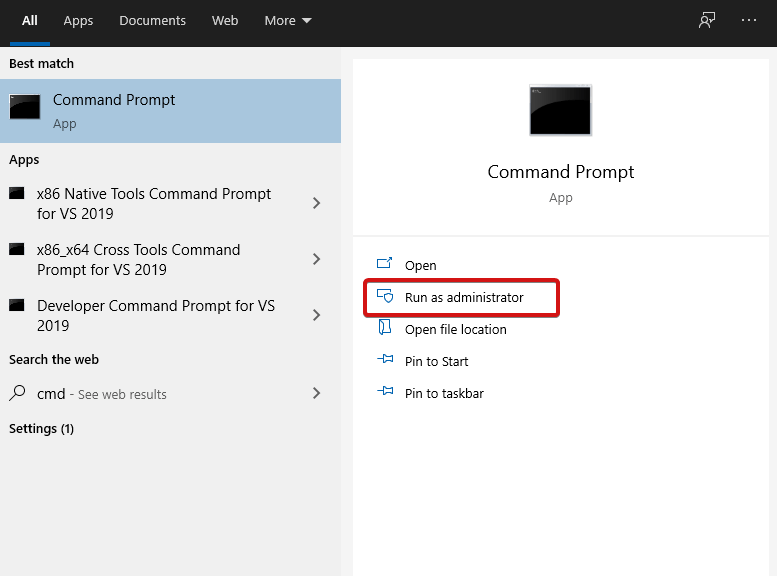
- Digite chkdsk /fc: . Pressione Enter para continuar.
- Você será perguntado se deseja executar o CHKDSK na próxima inicialização. Toque em Y e depois em Enter para continuar.
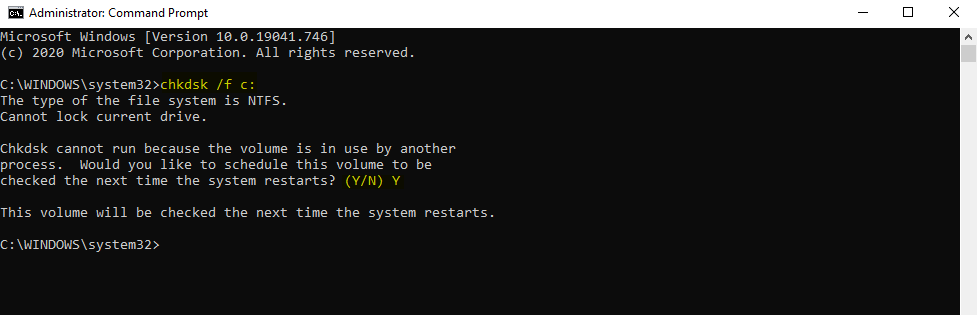
- Feche a janela do cmd e reinicie o seu PC.
Espero que o erro já esteja resolvido.
Executar verificação de memória
Para iniciar a verificação de memória para resolver o erro nvlddmkm.sys no Windows 10, a Ferramenta de Diagnóstico de Memória do Windows é uma grande ajuda! Usar esta ferramenta é bastante fácil e ajuda a resolver a maioria dos problemas de memória em seu computador Windows. Para processar, siga os passos abaixo:
- Pressione a tecla Windows + R para abrir a janela Executar.
- Digite exe e pressione Enter.
- Na próxima janela, escolha se deseja reiniciar o computador ou espere se fizer isso manualmente. Para corrigir o erro do sistema , recomendamos que você reinicie instantaneamente.
- Aguarde um pouco até que o processo seja concluído.
4. Reinstale os drivers da placa gráfica
Se nada tiver ajudado, tente reinstalar os drivers da placa gráfica. Certifique-se de gerar um ponto de restauração do sistema como medida de precaução. Veja como processar essa solução alternativa.
- Abra o Gerenciador de Dispositivos usando a caixa de pesquisa ou a janela Executar digitando msc .
- Localize os adaptadores de vídeo. Use a seta ao lado para abrir o menu expandido.
- Você verá Nvidia GPU no menu que se abre e clique em
- Quando solicitado, marque ' Excluir o software do driver para este dispositivo' e clique em OK para continuar.
- Aguarde até que a desinstalação seja concluída.
- Agora, baixe os drivers mais recentes da Nvidia no site oficial da Nvidia.
- Instale os drivers necessários e reinicie o computador para aplicar as alterações.
- Após a reinicialização do computador, vá para C:\Windows\System32\Drivers. Você encontrará um arquivo chamado ' sys'. Renomeie para nvlddmkm.sys.old
- Em seguida, abra o diretório Nvidia e localize o arquivo sys_. Copie este arquivo para a pasta System32 .
- Em seguida, abra o prompt de comando no menu Iniciar e selecione Executar como administrador. Digite exe nvlddmkm.sy_ nvlddmkm.sys.
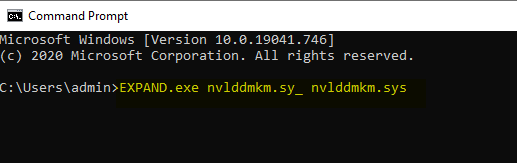
- Aguarde a conclusão do processo. Além disso, copie o arquivo nvlddmkm.sys e cole-o na pasta C:\Windows\System32\Drivers.
Isso é tudo! Você precisa ter um pouco de conhecimento técnico avançado para processar esta etapa para resolver o erro nvlddmkm.sys no Windows 10.
Empacotando
Portanto, essas foram algumas das melhores e testadas soluções alternativas para corrigir o erro nvlddmkm.sys no Windows 10. Este é um dos muitos erros comuns do Windows, verifique a lista aqui agora. Tente estas etapas e informe-nos se tiver dúvidas ou sugestões a fazer. Ficaremos felizes em ajudar!
Para mais artigos de solução de problemas, continue lendo Tweak Library.
Leituras recomendadas:
Perplexo com "Erro ao acessar o registro do Windows 10?" Vamos consertar
Corrija rapidamente o erro de VPN 691 no Windows 10 com esses métodos
Correção do erro “Não é possível estender o volume” no Windows 10