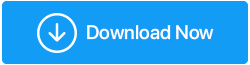6 melhores maneiras de corrigir o áudio da área de trabalho do OBS que não está funcionando
Publicados: 2021-04-22Ultimamente, alguns usuários reclamaram que o áudio da área de trabalho não funciona no OBS. Se você também está enfrentando um problema semelhante, aqui estão as 6 melhores correções.
OBS (Open Broadcaster Software) é um software gratuito projetado para transmitir e gravar áudio e vídeo no Windows ou Mac. Com ele você pode gravar a tela, capturar o áudio interno do computador e fazer muito mais. Mas quando essa ferramenta definitiva, integrada a plataformas de streaming como YouTube e Twitch, apresenta problemas como o microfone OBS não funciona, o som OBS não funciona e o áudio da área de trabalho OBS não funciona, as coisas ficam difíceis.
Se você estiver enfrentando algum dos problemas mencionados acima, não se preocupe. Estamos protegendo você. Neste guia de solução de problemas, explicaremos as 6 melhores maneiras de resolver que o microfone OBS não funciona, o OBS não pega o microfone, o som do OBS não funciona e o áudio da área de trabalho do OBS não funciona.
Razões para o áudio OBS não funcionar
Existem diferentes motivos para o OBS não selecionar ou detectar o áudio da área de trabalho ou o áudio da área de trabalho parou de funcionar. Mas os mais comuns entre eles estão listados abaixo:
- Problemas com as configurações de áudio do OBS
- Configurações do alto-falante corrompidas ou configuração inadequada do fone de ouvido
- Driver de áudio desatualizado
- O software de áudio interfere no OBS
- OBS não é mudo
Agora, você sabe quais podem ser as razões para o OBS não captar o áudio do jogo ou o som do OBS não funcionar. Vamos aprender as soluções e corrigir os problemas do OBS Mic que não está funcionando.
6 melhores maneiras de corrigir o áudio da área de trabalho do OBS e outros problemas relacionados ao OBS
Nota: Você não precisa seguir as correções na ordem explicada. Você pode segui-los como desejar e encontrar uma solução viável para corrigir o áudio da área de trabalho do OBS que não está funcionando.
Lista de conteúdos
- Verifique as configurações de som
- Desinstale programas indesejados
- Atualizar driver de áudio
- Ativar OBS
- Editar configurações de áudio OBS
- Reinstale o OBS
Verifique as configurações de som
Às vezes, quando há um problema com o alto-falante ou fone de ouvido, você pode enfrentar problemas de áudio OBS não funcionando. Para corrigir esse problema, você precisará reconfigurar as configurações. Para fazer isso, siga estas etapas:
- Pressione Windows + R para abrir a janela Executar
- Controle de tipo > ok
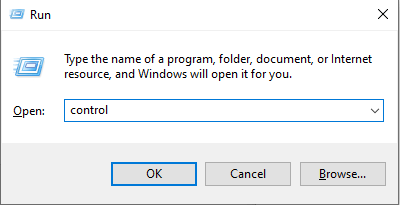
- Clique na seta para baixo ao lado de Exibir por e selecione Ícones pequenos.
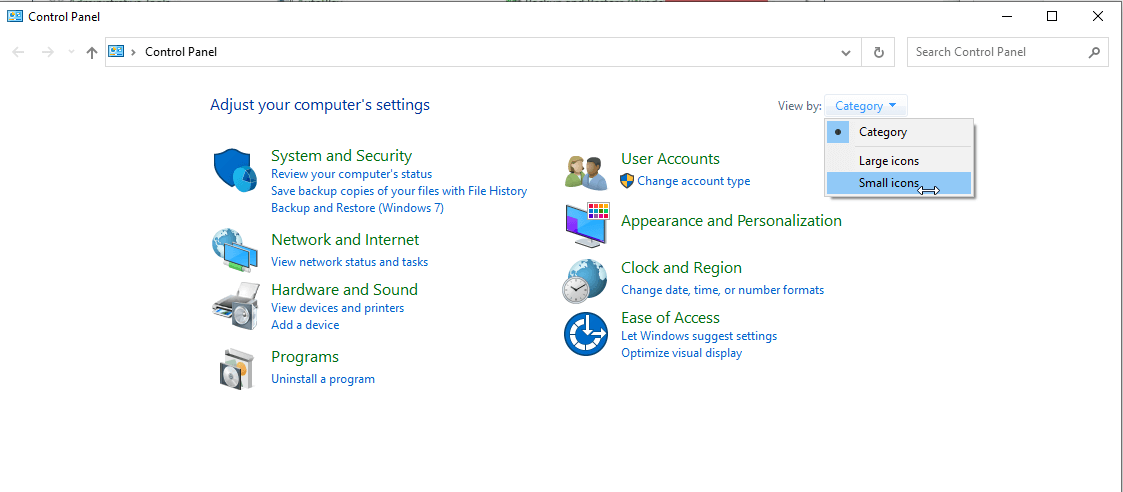
- Selecione a opção Som.
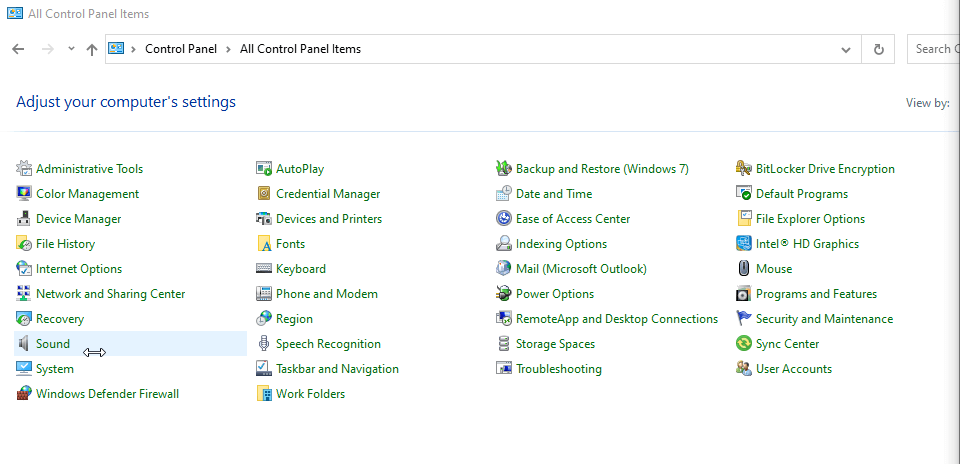
- Na nova janela que se abre, clique com o botão direito do mouse no espaço e selecione Mostrar dispositivos desabilitados.
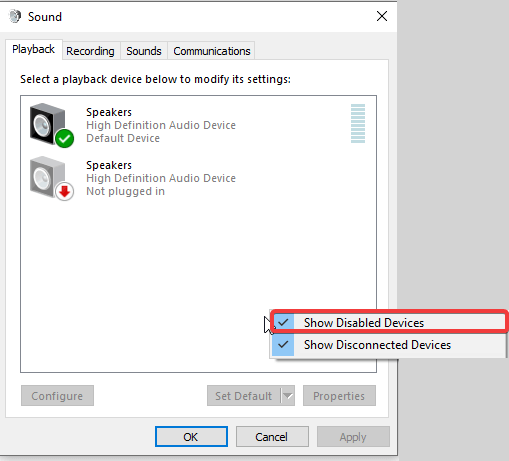
- Agora, na guia Reprodução, selecione o alto-falante ou fone de ouvido que você está usando e clique em Definir padrão.
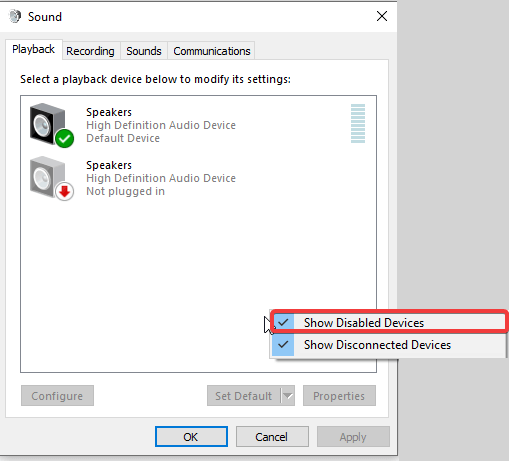
- Em seguida, clique em Propriedades > guia Níveis > verifique se o dispositivo não está mudo > aumente o volume movendo o controle deslizante.
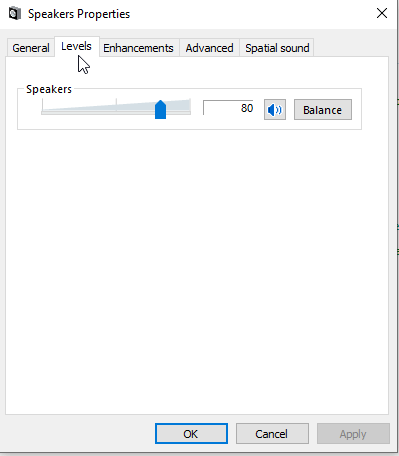
- Clique na guia Avançado> desmarque Permitir que os aplicativos assumam o controle exclusivo deste dispositivo.
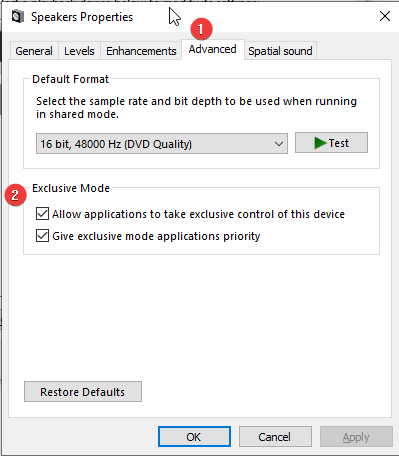
- Clique em Aplicar > OK para salvar as alterações.
- Depois, clique no dispositivo de áudio que você usará (Definir como padrão) > Configurar
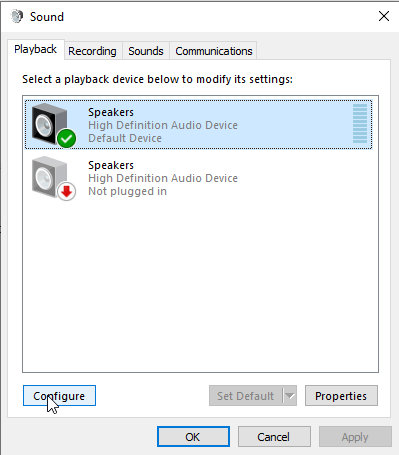
- Selecione Estéreo no menu e clique em Avançar. Teste o alto-falante. Fazê-lo vai configurar o alto-falante
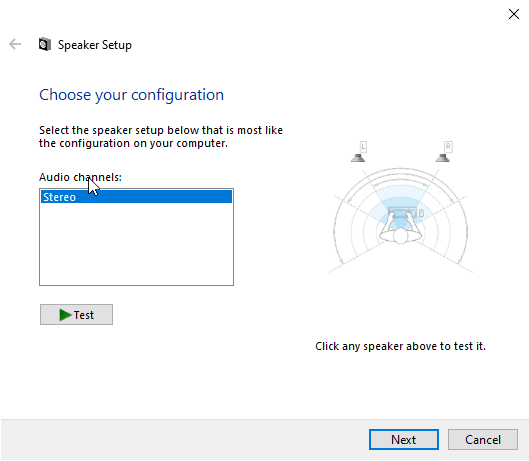
Depois que as etapas acima forem seguidas, inicie o OBS e verifique se o áudio da área de trabalho é detectado ou não. Caso contrário, vá para a próxima etapa para resolver o problema de não funcionamento do áudio OBS.
Desinstale programas indesejados
Além de usar o OBS, se você usar outros programas relacionados a áudio, é provável que eles entrem em conflito com o OBS. Portanto, para corrigir o áudio da área de trabalho que não está funcionando corretamente, sugerimos desinstalar esses programas.
Nota: De acordo com alguns usuários, o Razer Synapse e o Realtek Gaming Software também entram em conflito com o OBS.
Tente se livrar de programas que possam interferir no áudio. Se isso ajudar a corrigir o OBS que não está pegando o microfone ou o áudio do OBS não está funcionando, mantenha esses programas desinstalados.

Atualizar driver de áudio
Ao usar o OBS ou qualquer outro software, se você costuma enfrentar problemas de áudio, é provável que seu driver de áudio esteja desatualizado. Isso significa que você precisa atualizar o driver da placa de som.
Você pode obter a atualização de driver correta manualmente ou automaticamente.
Atualizando manualmente o driver de áudio
Para atualizar os drivers de áudio manualmente, acesse o site do fabricante e baixe o driver compatível. Para isso, você precisa ter informações sobre o sistema operacional, driver de áudio. A falha em reunir todas essas informações pode fazer com que você baixe o driver incorreto. Portanto, ao usar o método manual, tenha muito cuidado.
Atualizando automaticamente o driver de áudio
Se você acha que não pode obter todas essas informações ou não é tão experiente em tecnologia, pode atualizar a placa de som automaticamente usando o Smart Driver Care.
O Smart Driver Care é um dos melhores utilitários de atualização de driver para Windows e encontra a atualização de driver correta e mais recente automaticamente. Usando sua versão gratuita, você pode atualizar cada driver individualmente. No entanto, se você tiver a versão Pro, poderá atualizar todos os drivers desatualizados e corrompidos de uma só vez clicando em Atualizar tudo.
Clique aqui para baixar o Smart Driver Care
Para usar o Smart Driver Care, siga as etapas abaixo:
- Baixe e instale a versão mais recente do Smart Driver Care
- Execute o Smart Driver Care > Digitalizar agora
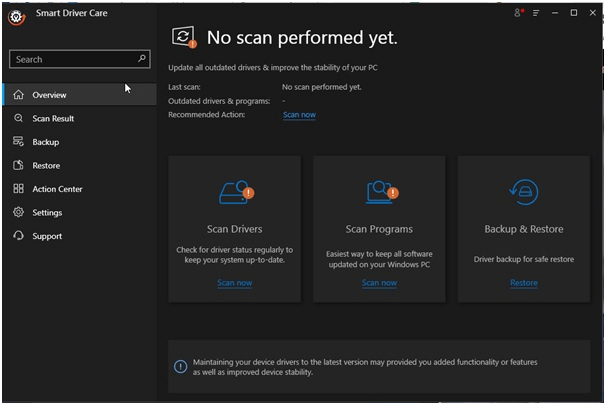
- Aguarde a digitalização terminar
- Depois, atualize o driver de áudio clicando em Atualizar driver ou Atualizar tudo com base na versão do produto que você está usando.
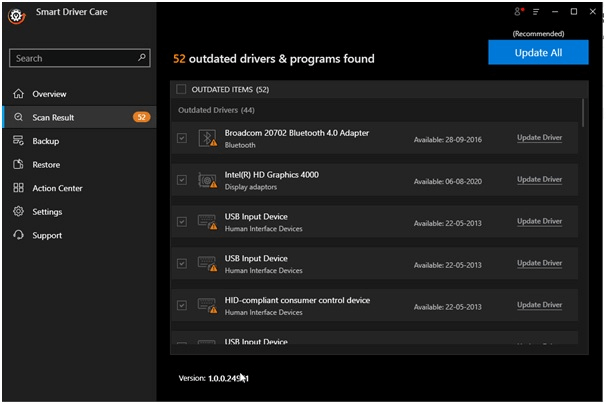
Nota: O Smart Driver Care vem com uma garantia de reembolso de 60 dias, o que significa que, caso você enfrente algum problema ao usar o produto, seu dinheiro está seguro.
Ativar OBS
Se o OBS estiver silenciado em segundo plano (mixer de volume), você não ouvirá o áudio na área de trabalho. Portanto, verifique o Mixer de Volume e certifique-se de que ele não esteja mudo. Para isso, siga os passos abaixo:
- Na barra de tarefas ao lado do relógio do sistema, procure o ícone de volume.
- Clique com o botão direito do mouse e selecione Open Volume Mixer no menu de contexto.
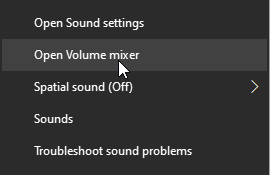
- Em OBS, clique no ícone do alto-falante e ative-o.
- Agora, verifique se o problema de som do OBS não está funcionando deve ser corrigido.
Editar configurações de áudio OBS
Se você fez tudo e ainda assim o OBS não capta o microfone e o áudio na área de trabalho, verifique as configurações de áudio no OBS. Para isso, siga os passos abaixo:
- Abrir OBS
- Clique em Arquivo > Configurações
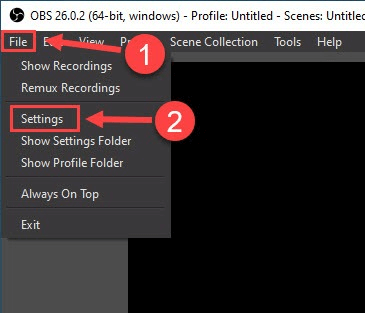
- No painel esquerdo, procure Áudio e selecione-o
- Selecionar estéreo
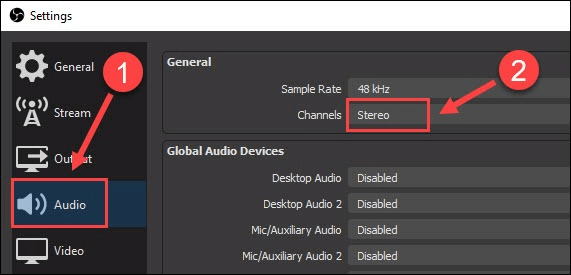
- Role para baixo e procure por Dispositivo de áudio global. Aqui, selecione o dispositivo e o microfone que você está usando para áudio na área de trabalho.
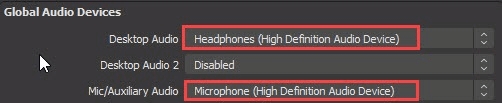
- Depois de fazer essas alterações, execute o OBS, o problema de áudio da área de trabalho que não está funcionando não deve ser corrigido.
Caso o problema persista, teremos que reinstalar o OBS.
Reinstale o OBS
Mesmo depois de aplicar as correções acima, se o áudio e o microfone do OBS não estiverem funcionando, tente reinstalá-lo. Para isso, siga os passos abaixo:
- Vá para Aplicativos e recursos
- Procure OBS > Desinstalar
- Siga as instruções na tela e pronto.
- Para reinstalar visite o site oficial e baixe a versão mais recente.
Corrigido – o áudio da área de trabalho OBS não funcionava
Esperamos que, depois de usar as correções explicadas acima, você tenha a resposta para a pergunta, como corrigir o áudio da área de trabalho que não está funcionando corretamente no OBS. Para atualizar drivers e evitar problemas causados por drivers desatualizados, use o Smart Driver Care.
Deixe-nos saber qual correção funcionou melhor para você na seção de comentários. Caso você tenha tentado outra coisa que ajudou, por favor, compartilhe o mesmo conosco. Isso nos ajudará a aprender a maneira alternativa de corrigir o microfone OBS que não está funcionando ou o áudio da área de trabalho OBS não está funcionando.
Próxima leitura:
Como mesclar vários arquivos de áudio no Windows 10
Comprima grandes arquivos de áudio em qualquer lugar a qualquer momento em etapas simples
Como corrigir o erro "Um ou mais serviços de áudio não estão em execução"