Como corrigir o OBS não pegando o microfone Windows 11,10
Publicados: 2022-09-11Você pode ler este artigo para corrigir o problema do microfone do OBS Studio que não está funcionando sem esforço.
O Open Broadcaster Software (OBS), como você deve saber, é um software de código aberto para gravar vídeos e transmitir ao vivo. Atualmente, está entre os melhores programas gratuitos de gravação de vídeo e transmissão ao vivo. No entanto, muitos usuários relataram recentemente um problema em que o microfone OBS não está funcionando, dificultando sua experiência com o software.
Se você também for um desses usuários problemáticos, não há necessidade de entrar em pânico. Agora que você chegou a este artigo, você pode corrigir o problema do microfone OBS que não está funcionando de maneira rápida e fácil. Este artigo irá guiá-lo através das melhores soluções possíveis para este problema.
No entanto, antes de discutir as correções para o problema, vamos primeiro falar sobre por que o OBS não está pegando o microfone no Windows 11/10.
Razões pelas quais o microfone OBS não está funcionando
As seguintes podem ser as possíveis causas por trás do problema do microfone OBS não funcionar.
- Sem permissão para usar o microfone
- OBS está no mudo
- Seu microfone não é o dispositivo de áudio padrão
- O modo exclusivo está ativo
- Driver de áudio desatualizado
- Problemas com as configurações de áudio do OBS
- Bugs aleatórios ou arquivos OBS ausentes
Acima, listamos os motivos comuns pelos quais o microfone OBS pode não estar funcionando para ajudá-lo a corrigir o problema de forma eficaz. Agora, vamos discutir as correções para esse problema.
Correções 100% funcionais para o problema do microfone OBS que não funciona
Você pode aplicar as seguintes soluções para se livrar dos problemas pelos quais o OBS não está pegando o microfone no Windows 11/10.
Correção 1: dê acesso ao microfone ao software
Seu computador deve conceder permissão ao OBS para usar o microfone. O microfone OBS pode não estar funcionando porque o software não tem acesso ao microfone. Portanto, você deve seguir estas etapas para fornecer as permissões necessárias.
- Chame o painel de configurações usando o atalho de teclado Windows+I.
- Selecione a configuração para Privacidade em seu computador.
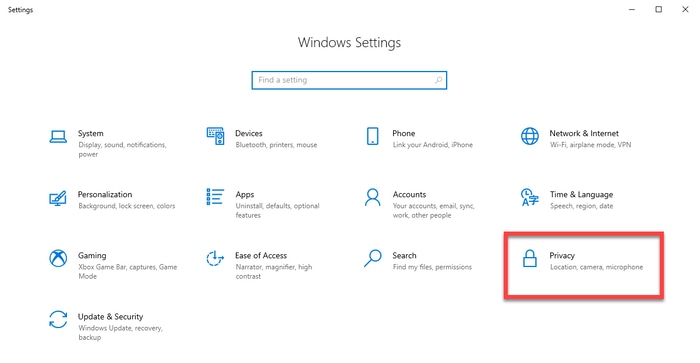
- Escolha Microfone no painel à esquerda, selecione Alterar e ative o acesso ao microfone para este dispositivo .
- Permita que aplicativos acessem seu microfone.
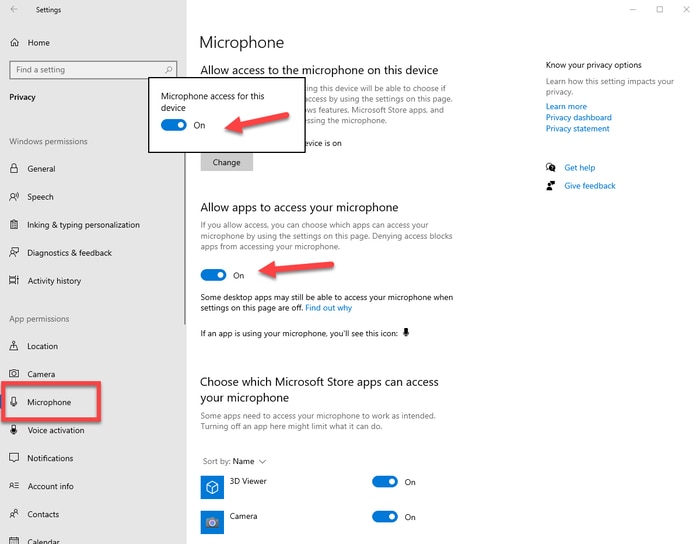
- Agora, verifique se o problema foi resolvido ou se o microfone do OBS Studio não está funcionando.
Leia também: Como consertar o microfone Logitech G935 que não funciona no PC
Correção 2: ativar o som do OBS
O microfone OBS não funcionará se o OBS estiver no mudo. Portanto, abaixo está como ativar o som do OBS para corrigir o problema que você está enfrentando.
- Clique com o botão direito do mouse no ícone do alto- falante da barra de tarefas para abrir o Volume Mixer.
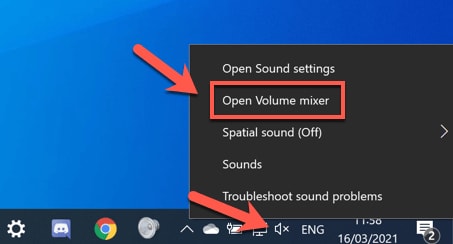
- Clique no ícone do alto-falante OBS para ativar o som.
- Confirme se o problema desapareceu ou se o microfone OBS não está funcionando.
Correção 3: defina o microfone como seu dispositivo de áudio padrão
O microfone do OBS Studio pode não estar funcionando se o microfone que você estiver usando não for o dispositivo de áudio padrão. Portanto, você pode seguir as etapas a seguir para defini-lo como padrão para resolver o problema.
- Clique com o botão direito do mouse no ícone do alto- falante na barra de tarefas e escolha os sons no menu da tela.
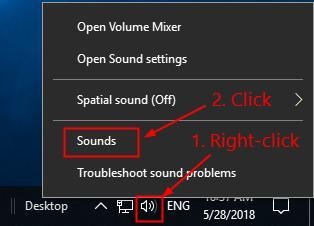
- Escolha Gravação no menu superior, clique com o botão direito do mouse no espaço vazio e Mostrar dispositivos desabilitados.
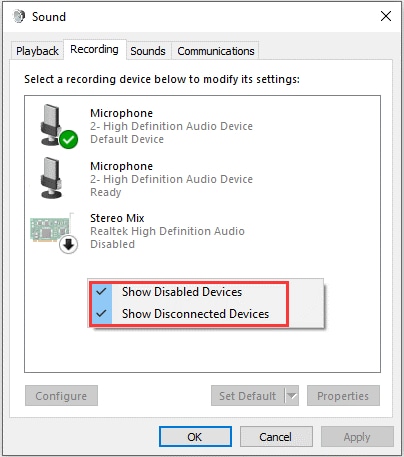
- Clique com o botão direito do mouse no microfone e habilite -o.
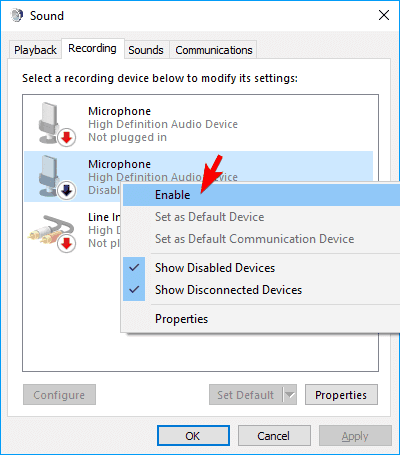
- Após habilitar o microfone, clique com o botão direito nele e escolha a opção Definir como dispositivo padrão .
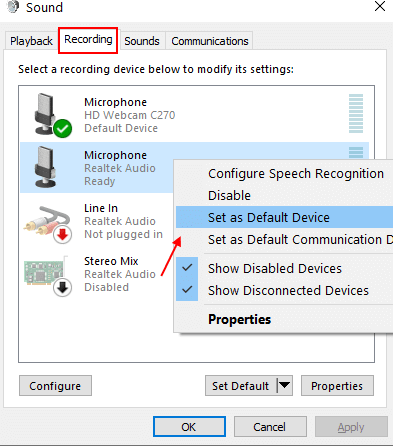
- Por fim, clique em OK para confirmar as alterações.
Correção 4: desative o modo exclusivo
O modo exclusivo impede que o microfone se conecte ao OBS quando você usa aplicativos de bate-papo, como o Skype. Portanto, você pode seguir estas instruções para desativar o modo exclusivo para corrigir o problema do microfone OBS que não está funcionando.

- Clique com o botão direito do mouse no ícone do alto-falante e abra os sons.
- Selecione a guia Gravação , clique com o botão direito do mouse no microfone e escolha Propriedades no menu de contexto.
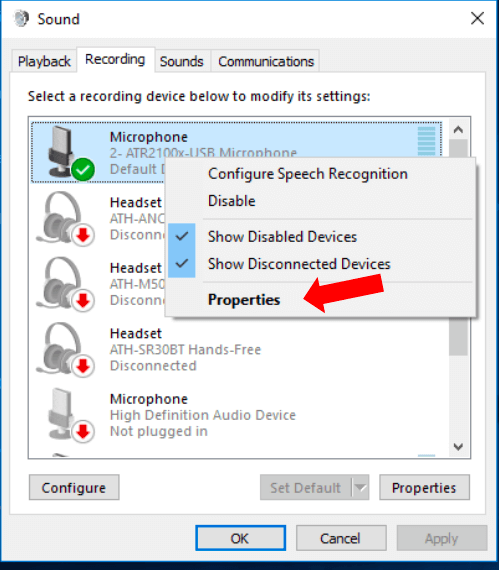
- Na guia Avançado , localize e desmarque a opção Permitir que aplicativos assumam o controle exclusivo deste dispositivo.
- Clique em Aplicar e OK para confirmar as alterações.
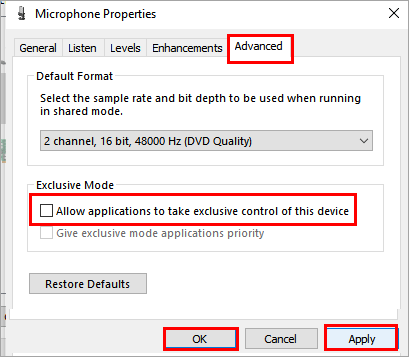
- Tente usar seu microfone no OBS para verificar se o software está captando o microfone no Windows 10/11 ou não.
Leia também: Como consertar o microfone Corsair HS35 não funcionando [facilmente]
Correção 5: atualize o driver de áudio desatualizado (recomendado)
O driver de áudio desatualizado é um fator comum responsável por quase todos os problemas, como o microfone OBS não funcionar. Portanto, atualizar o driver está entre as maneiras mais recomendadas para corrigir esse e muitos outros problemas.
Você pode atualizar os drivers automaticamente e sem falhas usando um software especializado chamado Bit Driver Updater. O programa Bit Driver Updater baixa e instala atualizações de driver com um clique, faz backup e restaura drivers, aumenta o ritmo de download de drivers e oferece muitos outros benefícios.
Abaixo está o link de onde você pode baixar este software e instalá-lo.
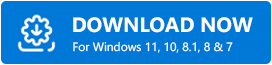
Dentro de alguns segundos de baixar e instalar o programa Bit Driver Updater, você obtém os drivers desatualizados na tela do seu computador. Agora você pode selecionar o botão Atualizar tudo com um clique. 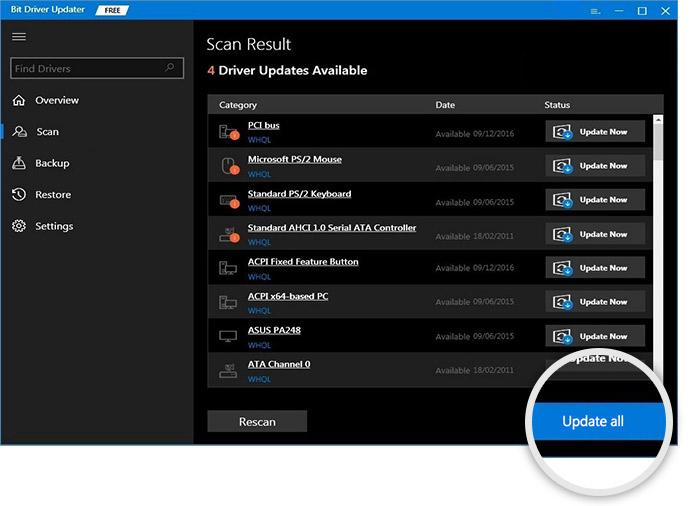
Você pode optar por Atualizar agora para atualizar apenas o driver de áudio. No entanto, os especialistas preferem atualizar todos os drivers desatualizados para obter o melhor desempenho do PC.
Correção 6: verifique as configurações de áudio do OBS
Há um recurso Push-To-Talk (PTT) no OBS que permite a gravação de voz apenas quando você mantém pressionada a tecla de atalho. Portanto, o OBS pode não estar pegando o microfone no Windows 11/10 se a função PTT estiver ativa. Você pode desativar esse recurso seguindo as instruções abaixo.
- Inicie o OBS e escolha Configurações no canto inferior direito da janela do OBS.
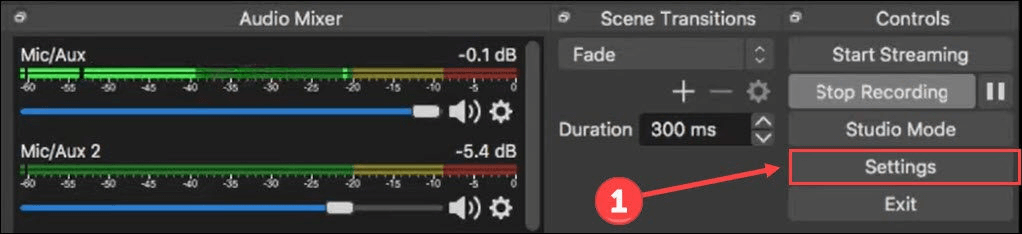
- Selecione Áudio no painel esquerdo.
- Localize e remova a marca de seleção da opção Ativar Push-to-talk.
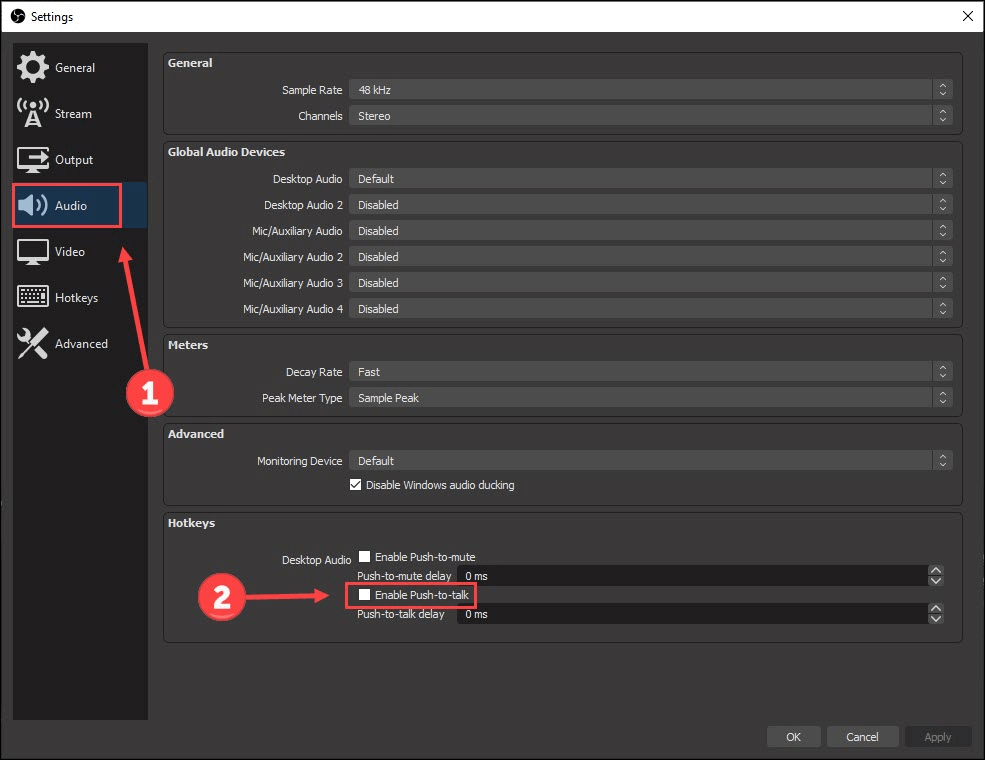
- Escolha as teclas de atalho à esquerda.
- Exclua a tecla Push-to-talk.
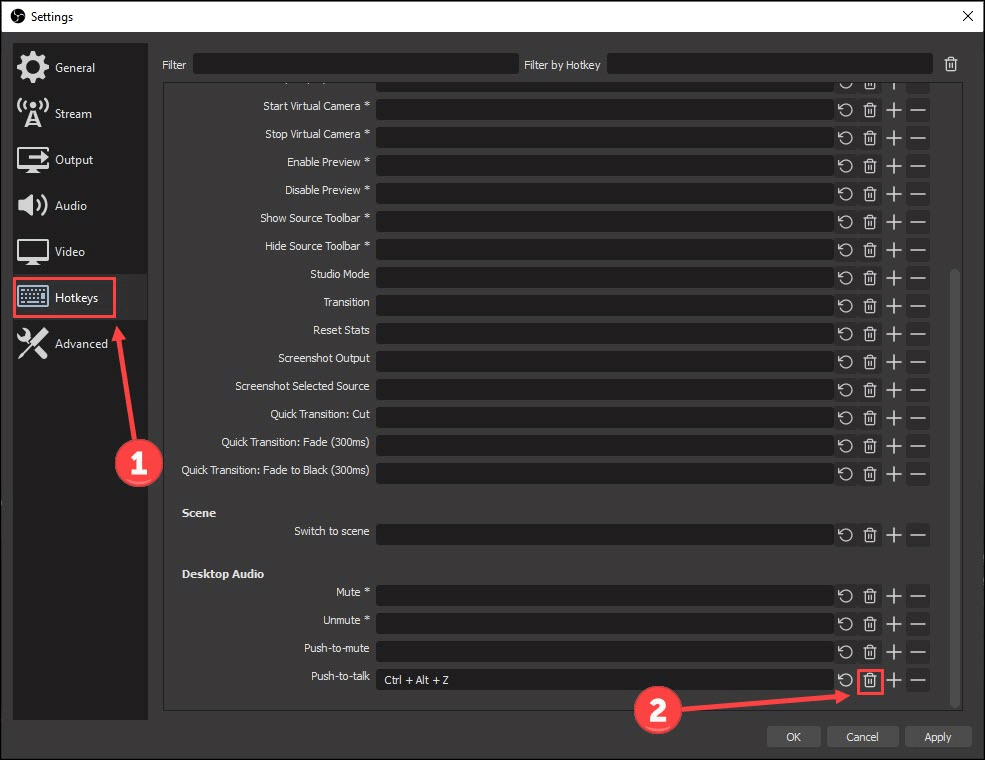
- Selecione Aplicar e OK para fazer as alterações.
- Verifique se o problema do microfone OBS não está funcionando foi resolvido ou não.
Leia também: Como corrigir o problema do microfone do Discord que não está funcionando
Correção 7: Instale o OBS novamente
O OBS pode ter alguns bugs aleatórios não identificados ou alguns arquivos cruciais podem estar faltando, resultando no problema do microfone do OBS Studio não funcionar. A reinstalação do OBS pode ajudá-lo a corrigir esse problema. Portanto, abaixo está como reinstalá-lo.
- Invoque o painel Configurações (você pode aplicar o comando de atalho Windows+I ).
- Escolha Aplicativos nas opções presentes na tela.
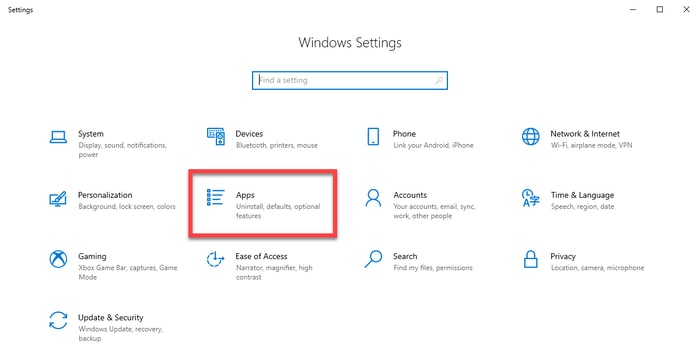
- Encontre e selecione o OBS Studio e clique no botão para Desinstalá -lo.
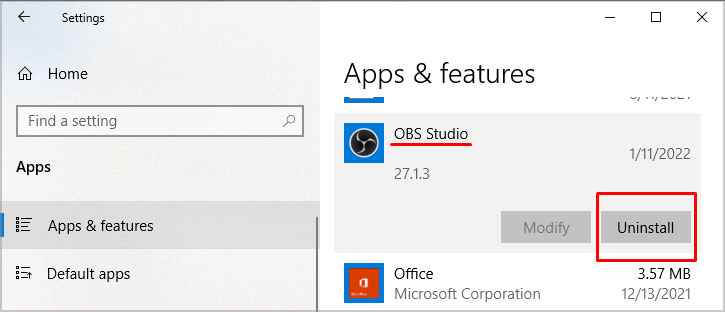
- Agora você pode reinstalar o OBS em seu site oficial.
- Por fim, inicie o aplicativo OBS e verifique se o microfone OBS está funcionando ou não.
Correção 8: Envie arquivos de log para o suporte do OBS para análise
Se os métodos acima não estiverem funcionando para corrigir o problema de não funcionamento do microfone OBS, você poderá enviar os arquivos de log para análise. Abaixo está o procedimento passo a passo para fazê-lo.
- Inicie o OBS e escolha Ajuda no menu presente na parte superior.
- Escolha Arquivos de log no menu Ajuda e clique na opção Carregar último arquivo de log .
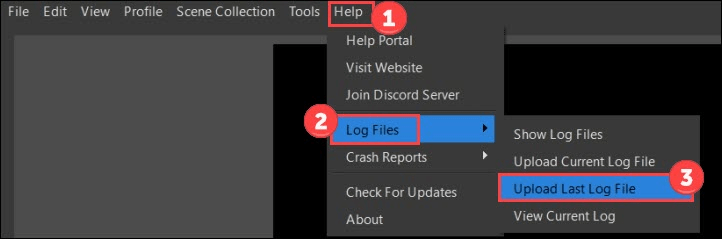
- Clique no botão Copiar URL .
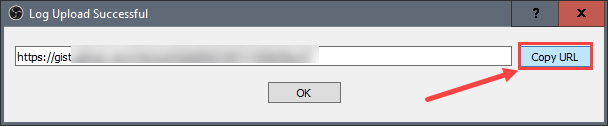
- Acesse a página da Web do Analisador de OBS.
- Cole a URL que você copiou anteriormente e clique no botão Analisar .
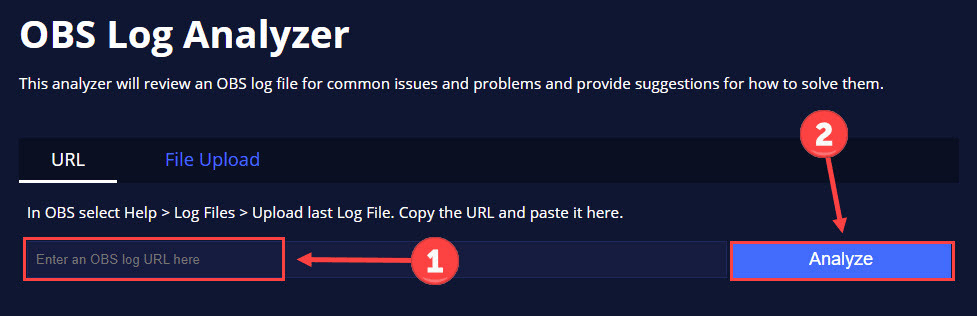
- Siga as instruções do suporte do OBS para evitar que o OBS detecte o problema do microfone no Windows 11/10.
Leia também: Como corrigir o microfone Webex que não funciona no Windows
Problema de microfone OBS não funcionando corrigido
Através deste artigo, falamos sobre como corrigir o problema do microfone OBS que não está funcionando. Você pode solucionar o problema usando as correções compartilhadas acima.
Se não for possível tentar todas as correções, você pode atualizar os drivers através do Bit Driver Updater para resolver este e muitos outros problemas em um instante. E para mais guias de solução de problemas, fique conectado a este blog.
