Como corrigir o software Oculus não instalado no Windows PC [RESOLVIDO]
Publicados: 2022-02-16O software Oculus não está sendo instalado no PC? Não se preocupe, experimente estas soluções eficazes para instalá-lo completamente sem problemas.
Quer curtir o mundo virtual? Então, não há nada melhor do que usar o Oculus Headset. No entanto, para tirar o máximo proveito deste hardware poderoso e excelente, você precisa instalar um software compatível, ou seja, Oculus Software. O software está disponível gratuitamente em seu site oficial. Mas, recentemente, vários usuários reclamaram que não conseguem instalar o software em seus PCs. Você também está lidando com o mesmo? Nada para se preocupar, isso pode ser resolvido no menor tempo possível. Este blog destaca 3 táticas em potencial para se livrar desse problema irritante.
3 soluções para corrigir o software Oculus não instalado no PC com Windows
Aqui, vamos reunir algumas maneiras que você pode considerar se a instalação do software Oculus estiver travada por um tempo. Agora, sem perder mais tempo, vamos ler as resoluções abaixo:
Solução 1: reinstalando o software Oculus
Se você acabou de instalar o software e está tendo problemas com ele, tente reinstalá-lo para corrigir o controlador Oculus que não está funcionando no PC. Para fazer isso, siga as etapas compartilhadas abaixo:
Etapa 1: no teclado, pressione as teclas Windows + R para invocar a caixa de diálogo Executar.
Passo 2: Uma vez aberto, digite appwiz.cpl dentro do campo de texto e aperte o botão Enter do seu teclado.
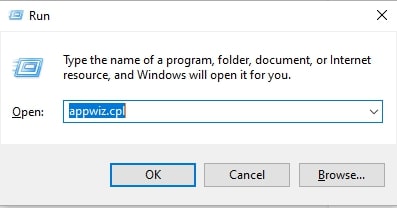
Passo 3: Agora, o próximo prompt será aberto mostrando a lista organizada dos programas instalados em seu sistema. Você precisa navegar até o software Oculus e clicar com o botão direito do mouse no mesmo.
Etapa 4: no menu de contexto, escolha Desinstalar e siga as instruções simples na tela para desinstalar o software Oculus.
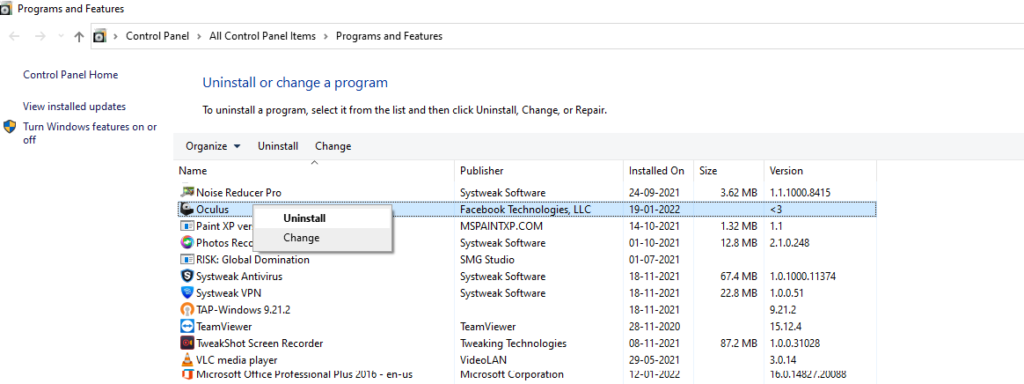
Passo 5: Aguarde e deixe o processo de desinstalação ser concluído. Uma vez feito, inicie o Explorador de Arquivos pressionando as teclas do teclado Windows + E de cada vez.
Etapa 6: Vá para a pasta C:/ProgramFiles e escolha Excluir na lista do menu de contexto para remover a pasta Oculus.
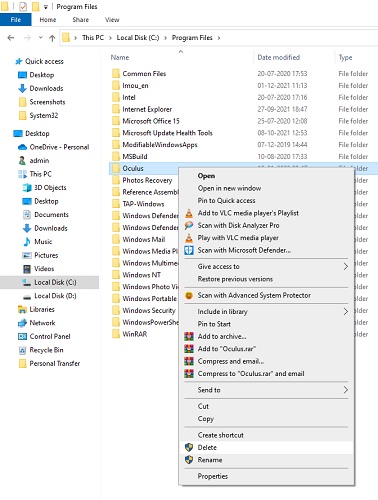
Etapa 7: reinicie o sistema do computador e invoque o navegador padrão.
Passo 8: Em seguida, acesse o site oficial do Oculus.
Etapa 9: Selecione o hardware correto que você possui e clique no botão Download .
Passo 10: Depois de ter o arquivo baixado, execute-o clicando duas vezes no mesmo e siga as instruções na tela para instalar o software Oculus novamente no sistema do seu computador.
Depois disso, tente usar o software Oculus para testar o problema. Passe para as próximas soluções se o problema persistir.
Leia também: Como corrigir o Logitech G HUB não carregando no Windows 11, 10, 8, 7
Solução 2: verifique se há atualizações do Windows
Correções de bugs, patches de segurança mais recentes, novos recursos e melhorias de desempenho são frequentemente incorporados às atualizações do Windows. Se você estiver enfrentando problemas ao instalar o software Oculus, considere atualizar a versão do sistema operacional Windows. Isso pode ajudá-lo a corrigir o problema. Aqui está como fazer isso:

Passo 1: Pressione as teclas Windows + I ao mesmo tempo.
Etapa 2: Isso abrirá as Configurações do Windows, nas quais você precisa procurar e clicar em Atualizar e segurança .
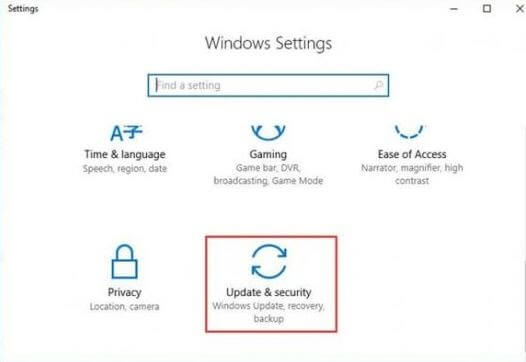
Passo 3: Depois disso, escolha Windows Update e clique em Check For Updates .
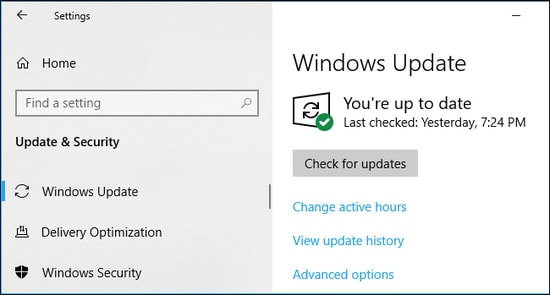
Agora, seu Windows começa a procurar as atualizações mais recentes do sistema. Se alguma atualização do Windows for encontrada, ela será baixada e instalada automaticamente. Depois que as atualizações e os patches mais recentes do sistema estiverem instalados no seu PC, tente reinicializar o sistema para verificar se o Oculus Quest 2 não conectado foi corrigido. Se não, tente outra correção.
Leia também: Como corrigir o atraso do teclado Logitech no Windows 10, 8, 7 PC [RESOLVIDO]
Solução 3: atualizando drivers de dispositivo
Bit Driver Updater é a melhor ferramenta de utilitário de atualização de driver que pode resolver os drivers desatualizados, ausentes, quebrados ou corrompidos do seu sistema, de forma rápida e fácil. Esta ferramenta de atualização de driver pode verificar automaticamente o seu PC em busca de drivers desatualizados e quebrados. Mais tarde, ele também fornece uma lista abrangente dos drivers que precisam ser atualizados.
Não apenas isso, mas o utilitário de driver possui um otimizador de sistema embutido que é capaz de limpar o lixo do seu PC e acelerar o desempenho geral do seu dispositivo. Encontrar, baixar e instalar os drivers mais atualizados nunca foi tão fácil antes. Agora, é tudo sobre um ou dois cliques do mouse.
Agora, dê uma olhada nas etapas abaixo para saber como o Bit Driver Updater funciona:
Etapa 1: Baixe o arquivo de configuração ou Bit Driver Updater no botão de download fornecido abaixo.
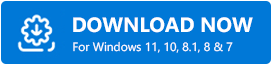
Etapa 2: execute o instalador do software e siga o assistente de instalação para concluir o processo
Etapa 3: Após a instalação, inicie a ferramenta do utilitário de atualização de driver e clique em Digitalizar no painel esquerdo.
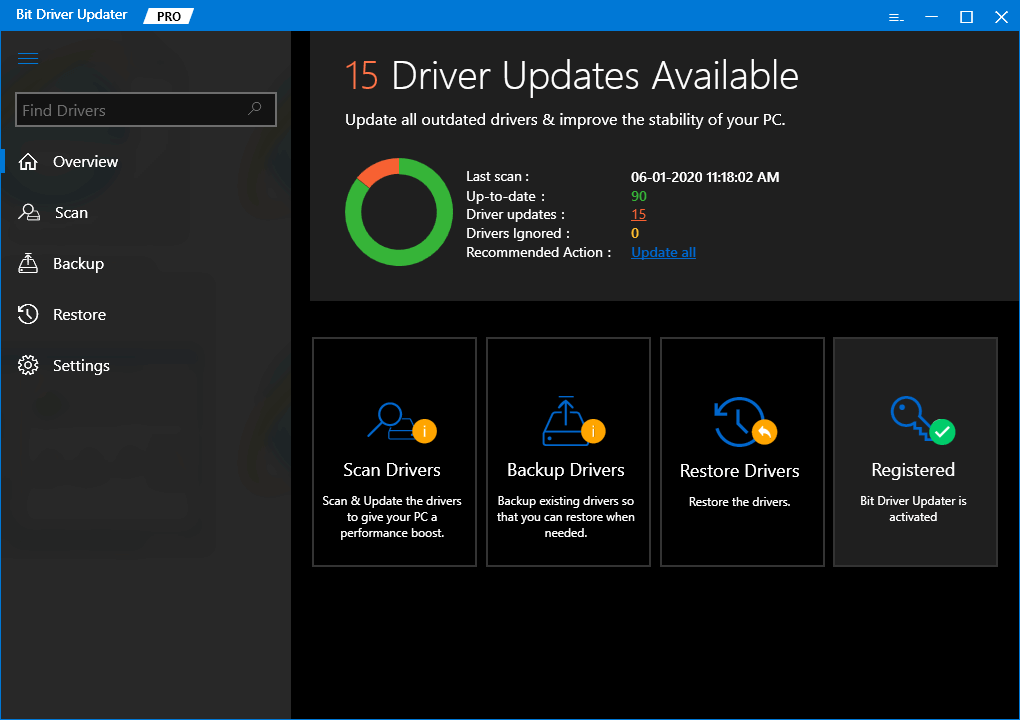
Etapa 4: Em seguida, aguarde até que o utilitário verifique se há drivers desatualizados ou que não respondem no seu PC.
Etapa 5: verifique os resultados da verificação e clique no botão Atualizar agora ao lado do driver que deseja atualizar. Caso contrário, você também pode clicar no botão Atualizar tudo . Isso ajudará você a atualizar todos os drivers desatualizados com um clique do mouse.
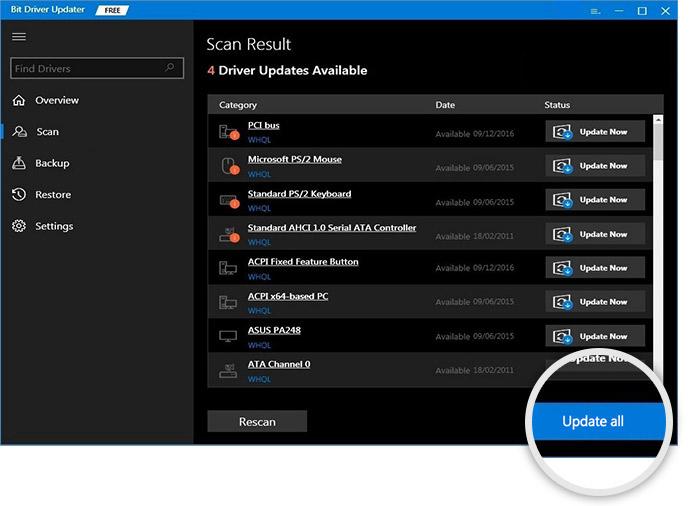
No entanto, para atualizar os drivers em um clique, você precisa confiar na versão pro do Bit Driver Updater. Sua versão pro vem com assistência técnica completa e garantia satisfatória de reembolso de 60 dias. Depois de atualizar os drivers desatualizados do PC, o problema deve ser resolvido e você poderá acessar o software Oculus sem falhas.
Leia também: Como corrigir o Dread Hunger continua travando no Windows 11/10/8/7
Software Oculus não instalado no Windows PC: CORRIGIDO
Espero que agora seu software Oculus esteja funcionando bem como você espera. Infelizmente, se as sugestões acima não te ajudaram, então você precisa enviar um Support Ticket para a equipe de assistência técnica oficial da empresa.
Então, isso foi tudo sobre como corrigir o software Oculus não instalando problemas no Windows PC. Para obter mais ajuda, sinta-se à vontade para entrar em contato conosco através dos comentários abaixo. Por fim, se você gostou das informações compartilhadas neste tutorial, assine nossa Newsletter. Além disso, você pode nos seguir no Facebook, Twitter, Instagram e Pinterest.
