Como corrigir Overwatch 2 não iniciando no Windows PC (2023)
Publicados: 2023-01-29Overwatch 2 é um dos jogos de tiro multijogador mais amados. Embora o jogo tenha alguns gráficos notáveis com uma enorme base de usuários, alguns dos jogadores relataram problemas ao iniciá-lo. Embora o problema possa ser irritante, a parte boa é que pode ser facilmente corrigido.
Se você também está aqui em busca de soluções para o mesmo erro Overwatch 2 não iniciando no Windows 11, este é o lugar certo. O guia de solução de problemas ajudará você a corrigir o problema de maneira fácil e rápida para aproveitar seu jogo sem interrupções.
Antes de irmos diretamente para as soluções, certifique-se de que seu sistema atenda aos requisitos do jogo.
Requisitos mínimos do sistema para Overwatch 2
Sistema operacional: Windows 10 (64 bits) ou versões posteriores
Processador: AMD Phenom X3 8650, Intel Core i3
GPU: AMD Radeon HD 7000 Series1 compatível com 1 GB VRAM, NVIDIA GeForce GTX 600 Series
RAM: 6GB
Espaço em disco disponível: 50 GB
Resolução: Mínimo 1024 X 768
Placa de Som: Compatível com DirectX
Requisitos de sistema recomendados para Overwatch 2
Sistema operacional: Windows 10 (64 bits) ou versões posteriores
Processador: AMD Ryzen 5, Intel Core i7
GPU: AMD R9 308/ AMD RX 6400, NVIDIA GeForce GTX 1060/ 1650
RAM: 8 GB ou mais
Espaço em disco disponível: 50 GB
Resolução: Mínimo 1024 X 768
Placa de Som: Compatível com DirectX
Caso seu sistema corresponda aos requisitos do jogo, você pode prosseguir com os seguintes métodos para resolver problemas de não inicialização do Overwatch 2. No entanto, se os requisitos mínimos não forem atendidos, atualize seu hardware para evitar problemas com jogos.
Soluções para corrigir Overwatch 2 não iniciando
Como mencionamos todas as soluções relevantes e possíveis para o Overwatch 2 não ser lançado no PC, você não precisa aplicá-las todas. Simplesmente desça a lista de soluções até que o problema seja resolvido e o jogo seja iniciado sem erros.
Solução 1: baixar atualizações pendentes
Para manter o desempenho máximo do seu dispositivo Windows, é recomendável manter o sistema atualizado. Além disso, se os drivers do seu sistema tiverem atualizações pendentes, isso pode levar ao erro de não inicialização do Overwatch 2. Portanto, aqui está como você pode corrigir o problema no seu PC
Baixe a atualização do Windows:
Para corrigir os bugs existentes e melhorar o funcionamento, você pode baixar a atualização do Windows com a ajuda das etapas a seguir.
Passo 1: Abra as Configurações do Windows usando as teclas Windows e I juntas.Abra a seção Atualização e segurança . 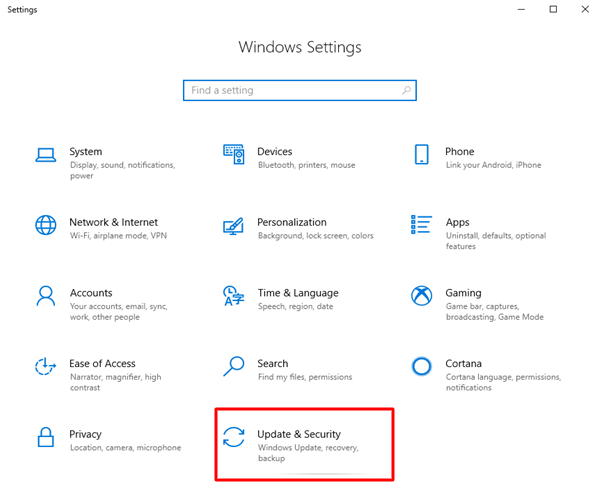
Passo 2: Abra a guia Windows Update no painel esquerdo.
Etapa 3: clique em Verificar atualizações e aguarde até que o sistema baixe as atualizações (se houver) automaticamente em seu sistema.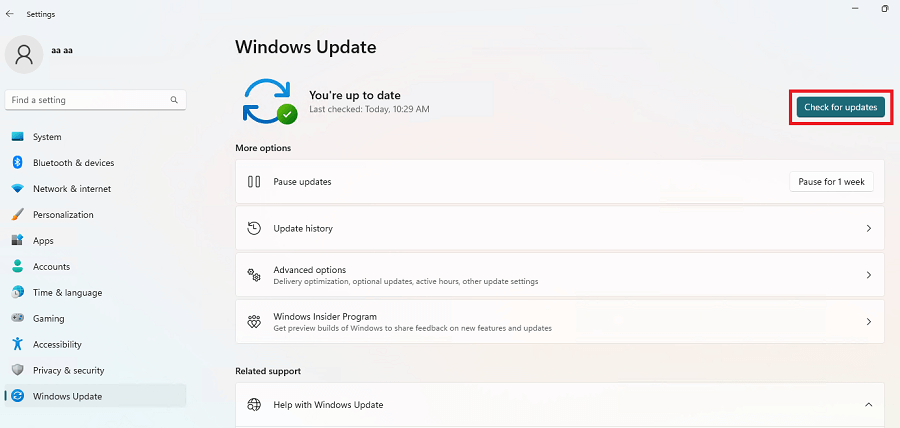
Leia também: Como corrigir Overwatch Push to Talk não está funcionando
Baixar atualizações de driver:
Se o driver gráfico do seu sistema estiver desatualizado, pode resultar no problema de o Overwatch 2 não iniciar. Além disso, drivers ausentes ou corrompidos podem prejudicar sua experiência de jogo. Portanto, para iniciar facilmente o Overwatch 2 ou outros jogos, você deve baixar a versão mais recente dos drivers gráficos disponíveis.
Quando estiver com pressa, você pode optar por não baixar as atualizações de driver manualmente do site oficial. E para esses casos, é melhor optar por uma ferramenta de atualização automática de driver. Um desses softwares confiáveis e viáveis é o atualizador Bit Driver. Use a ferramenta para digitalizar e baixar rapidamente todas as atualizações de driver do sistema com um clique. Além disso, permite agendar atualizações de driver conforme sua conveniência. Todos os dados do driver são copiados e podem ser restaurados quando necessário.
Veja como usar o Bit Driver Updater para atualizar os drivers gráficos automaticamente para corrigir o Overwatch não inicializando em dispositivos Windows 11 ou 10.

Atualização automática do driver gráfico via Bit Driver Updater:
Etapa 1: Baixe o Bit Driver Updater com a ajuda do seguinte link de download direto.Depois de concluído, inicie o arquivo e aplique as instruções para instalá-lo.
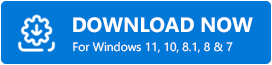
Etapa 2: chame o atualizador de driver e clique na opção Verificar agora para procurar driver de gráficos ou outras atualizações de driver do sistema.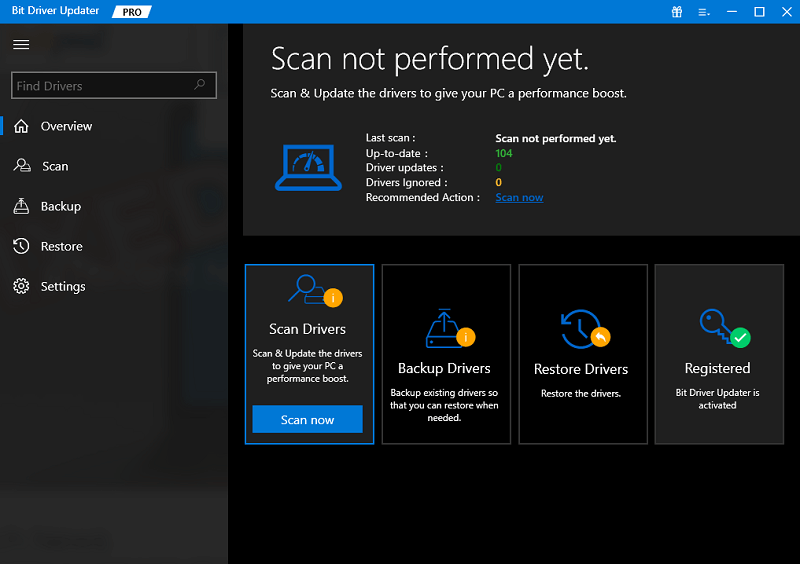
Etapa 3: na lista, localize o driver gráfico e pressione a opção Atualizar ao lado dele.Além disso, se você tiver a versão Pro, clique na opção atualizar Todos no final da lista. 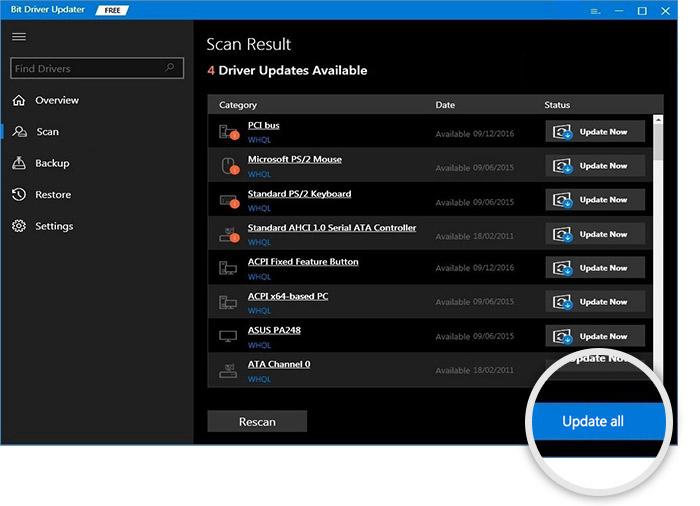
Etapa 4: aplique as instruções na tela e instale a atualização mais recente do driver gráfico.
Reinicie o computador para ativar as atualizações de driver. Inicie o jogo para verificar se o erro Overwatch 2 não inicializando no Windows 10 foi corrigido.
A versão Bit Driver Updater Pro oferece suporte ao cliente 24 horas por dia, 7 dias por semana e uma garantia de reembolso total por até 60 dias. Ao usar a ferramenta para atualizar os drivers do sistema automaticamente, você pode não apenas corrigir o Overwatch 2 não iniciando no PC, mas também melhorar o desempenho geral do seu dispositivo.
No entanto, se essas atualizações não puderem corrigir o erro, passe para o próximo conjunto de soluções.
Leia também: Melhor atualizador de driver gratuito para Windows
Solução 2: Atualize Overwatch 2
Se a versão do jogo instalada no seu sistema estiver desatualizada, pode ocorrer o problema de overwatch 2 não iniciar no Windows 10. Portanto, baixe a versão mais recente do jogo usando as instruções abaixo.
Passo 1: Inicie o Steam ou qualquer outro cliente que você usa para baixar jogos online.
Passo 2: Na lista, clique em Overwatch 2.
Passo 3: Pressione o ícone de engrenagem presente ao lado do botão Play do jogo.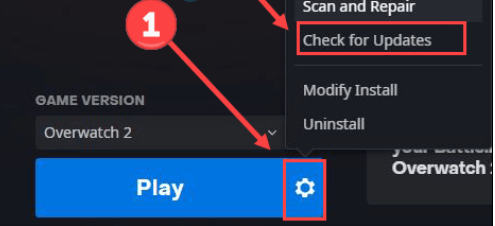
Aguarde até que as atualizações, se houver, sejam baixadas automaticamente.
Agora reinicie o seu PC e verifique se o problema de Overwatch 2 não iniciar no Windows 11 ou 10 foi resolvido. Se o problema persistir, tente o próximo método.
Solução 3: verifique os arquivos do jogo Overwatch 2
Se algum dos arquivos do jogo no seu dispositivo estiver corrompido ou ausente, isso pode levar ao erro de não inicialização do Overwatch 2. Verifique a integridade desses arquivos do jogo aplicando as etapas abaixo
Etapa 1: inicie o cliente do jogo e abra o Overwatch 2.
Passo 2: Pressione o ícone de Engrenagem ao lado do jogo e escolha a opção Scan & Repair na lista que aparece.
Etapa 3: No pop-up a seguir, pressione a opção Begin Scan.
Aguarde até que a verificação seja concluída. Agora reinicie o seu PC uma vez feito e verifique se o jogo é iniciado com sucesso.
No entanto, se o erro Overwatch 2 não iniciar no Windows 10/11 persistir, tente as soluções subjacentes.
Leia também: Como corrigir o problema de gagueira de Overwatch no Windows
Solução 4: execute o jogo no modo administrador
Se o jogo não conseguir obter suporte completo do seu dispositivo, pode ocorrer o erro de não inicialização do Overwatch 2. Para alterar isso, você pode executar Overwatch 2 no modo de administrador e desativar as otimizações de tela cheia. Veja como pode ser um.
Passo 1: Clique com o botão direito do mouse no arquivo executável do Overwatch 2 e abra suas Propriedades.
Etapa 2: navegue até a guia Compatibilidade.Clique na caixa de seleção Executar este programa como administrador.
Etapa 3: agora clique na caixa de seleção Desativar otimizações de tela inteira.Para aplicar essas configurações atualizadas, pressione Aplicar e OK.
Inicie o jogo para verificar se o problema de não inicialização do Overwatch 2 foi corrigido.
Overwatch 2 não inicia no Windows 11, 10: CORRIGIDO
É isso. Esperamos que, ao aplicar as correções acima, o problema de Overwatch 2 não iniciar tenha sido corrigido no seu dispositivo Windows. Para muitos usuários, o jogo foi interrompido devido a drivers gráficos defeituosos ou ausentes. Portanto, mantenha seus drivers gráficos atualizados para evitar problemas de comunicação com seu sistema operacional. Use o Bit Driver Updater para atualizar automaticamente gráficos ou outros drivers com apenas um clique.
Leia também: Dicas para consertar o microfone Overwatch não está funcionando no Windows 10 PC
Tem alguma pergunta? Escreva-os nos comentários. Se você acha que perdemos algo ou tem comentários para nós, deixe-os na seção abaixo. Assine nosso blog para obter guias técnicos mais informativos e úteis. Para nunca perder nenhuma notícia ou atualização de tecnologia, siga-nos no Facebook, Twitter, Instagram e Pinterest.
