10 maneiras de corrigir o aplicativo de fotos que não funciona no Windows 11 [2022]
Publicados: 2022-08-25O Microsoft Photos é o programa de visualização de imagens padrão no Windows. É um aplicativo completo que atende a todas as suas necessidades de mídia disponíveis em seu dispositivo e as organiza em pastas e álbuns, facilitando a navegação e a aplicação de filtros de acordo.
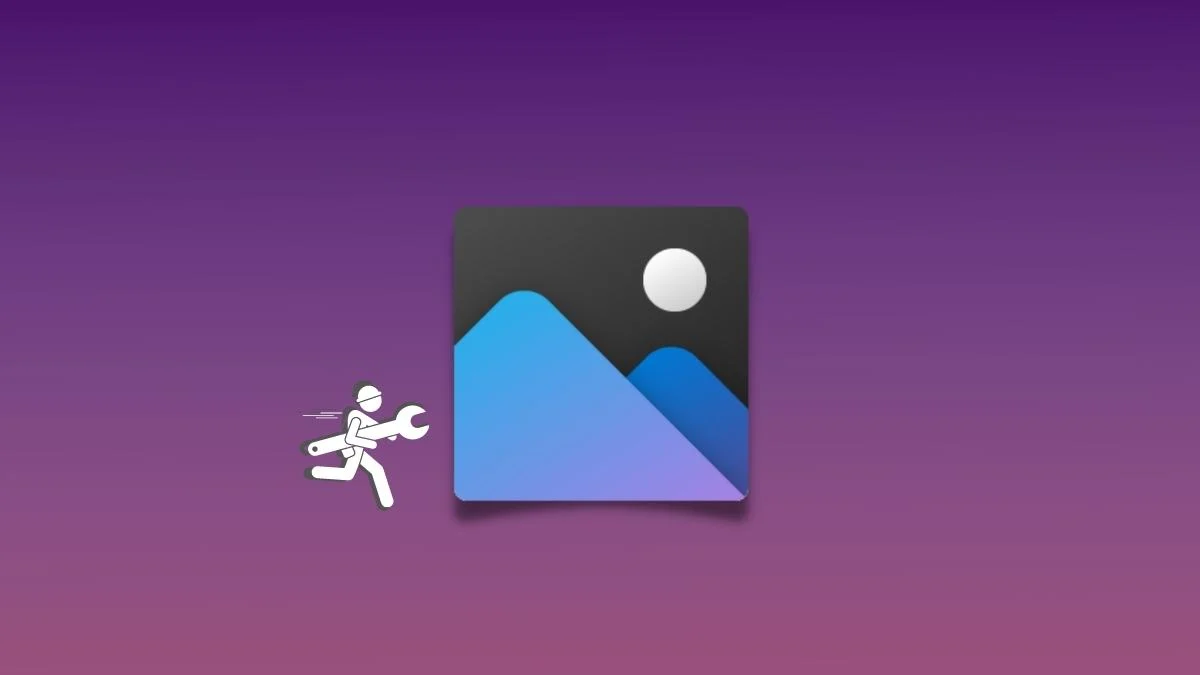
Embora o aplicativo Fotos exista desde o lançamento do Windows 8 e tenha passado por grandes reformulações várias vezes, a Microsoft não conseguiu oferecer uma experiência suave e perfeita. Como tal, os usuários relataram globalmente vários problemas com o aplicativo.
Se você também se deparar com um cenário em que o aplicativo Fotos não está funcionando no seu PC com Windows 11, aqui está um guia rápido para solucionar esses problemas e tornar o aplicativo funcional novamente.
Índice
Reinicie o aplicativo Fotos
A Microsoft melhorou bastante nos últimos anos, tanto em termos de atualizações e melhorias gerais de qualidade, mas ainda não conseguiu oferecer uma experiência de usuário suave e perfeita. Falhas de aplicativos e problemas relacionados ao desempenho são menos comuns, mas podem ocorrer a qualquer momento e prejudicar a produtividade ou os cenários de uso. Para mitigar esses problemas, a correção mais trivial é reiniciar o aplicativo Fotos.
Fechar e reiniciar o aplicativo provou funcionar na maioria dos casos porque a reinicialização encerra o aplicativo junto com todos os serviços e componentes, que são iniciados de volta e podem corrigir o problema.
Reinicie seu PC
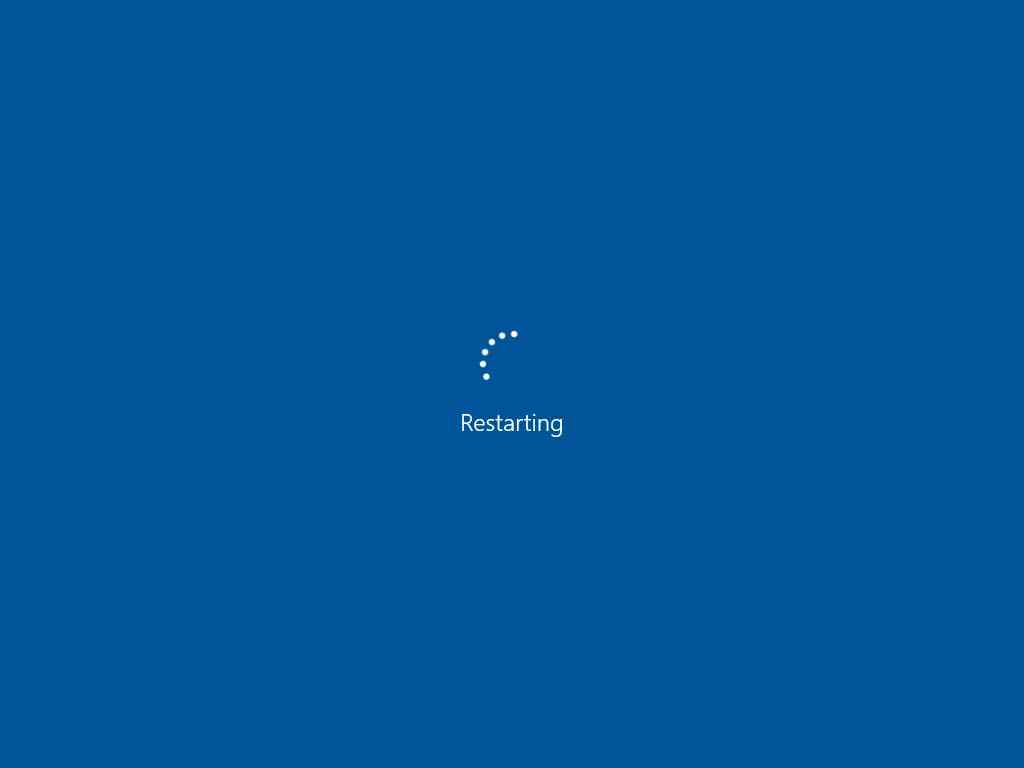
Por mais clichê que possa parecer, uma simples reinicialização provou funcionar em muitos cenários e corrigir o problema. A maneira como isso funciona é quando o sistema é reiniciado, o sistema operacional obtém tempo para instalar as atualizações cruciais do sistema ou do aplicativo, eliminar serviços desnecessários em execução em segundo plano e ajudar a reiniciar os componentes essenciais do sistema operacional.
Execute o Solucionador de problemas de aplicativos da Windows Store
A Microsoft sabe que problemas relacionados a aplicativos são bastante comuns no Windows 11 e podem ocorrer a qualquer momento. Tendo isso em mente, ele inclui o Windows 11 com um solucionador de problemas de aplicativo interno para ajudá-lo a corrigir problemas relacionados a aplicativos agrupados e também aos baixados da Microsoft Store.
Siga estas etapas para usar este solucionador de problemas:
- Acesse o aplicativo Configurações do Windows 11 usando o atalho de teclado Windows + I ou diretamente no menu Iniciar clicando no ícone do aplicativo.

- Navegue até a guia Sistema e selecione a opção Solução de problemas em Ativação .
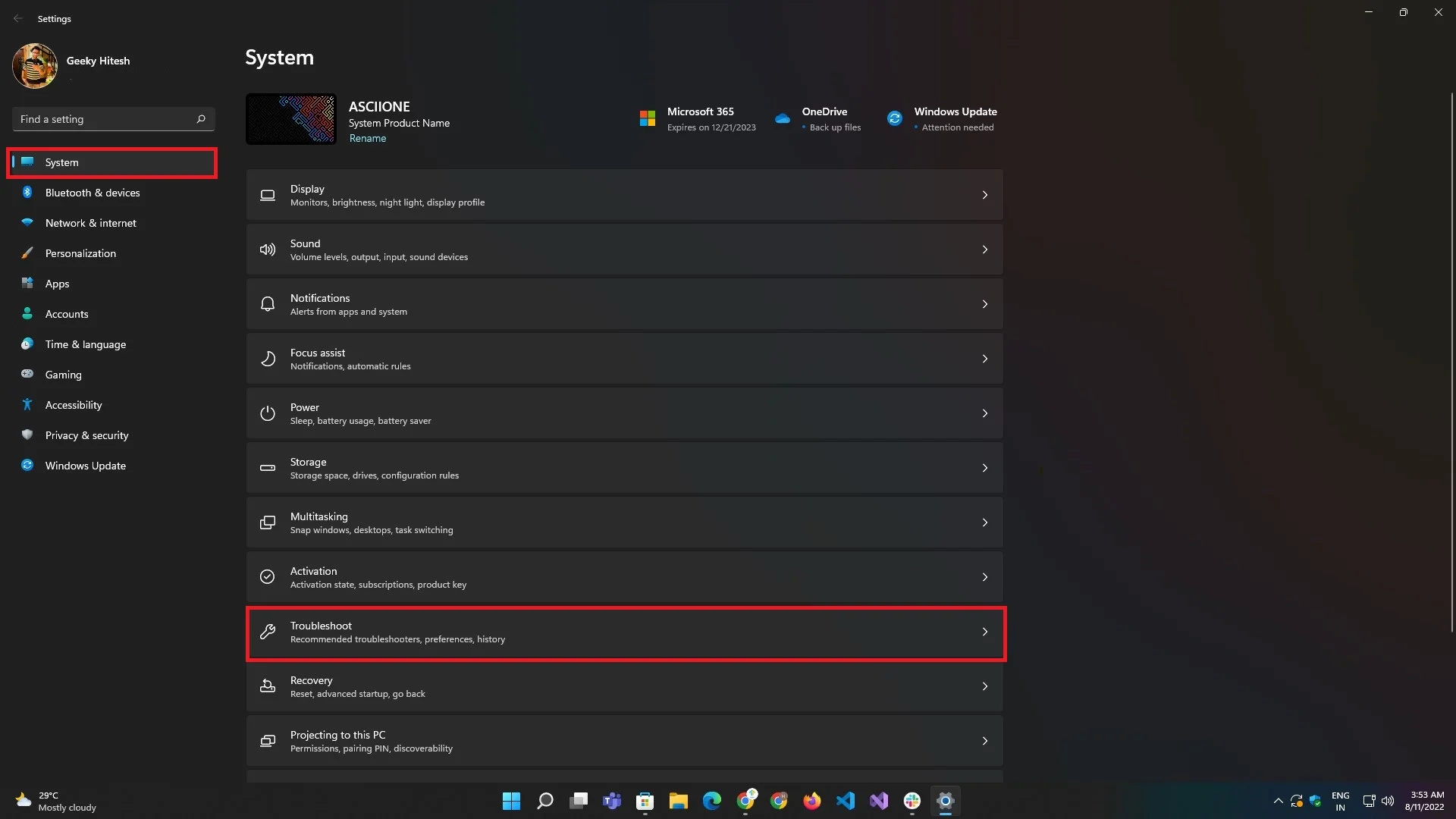
- Em Solução de problemas , procure por Outros solucionadores de problemas e clique nele.
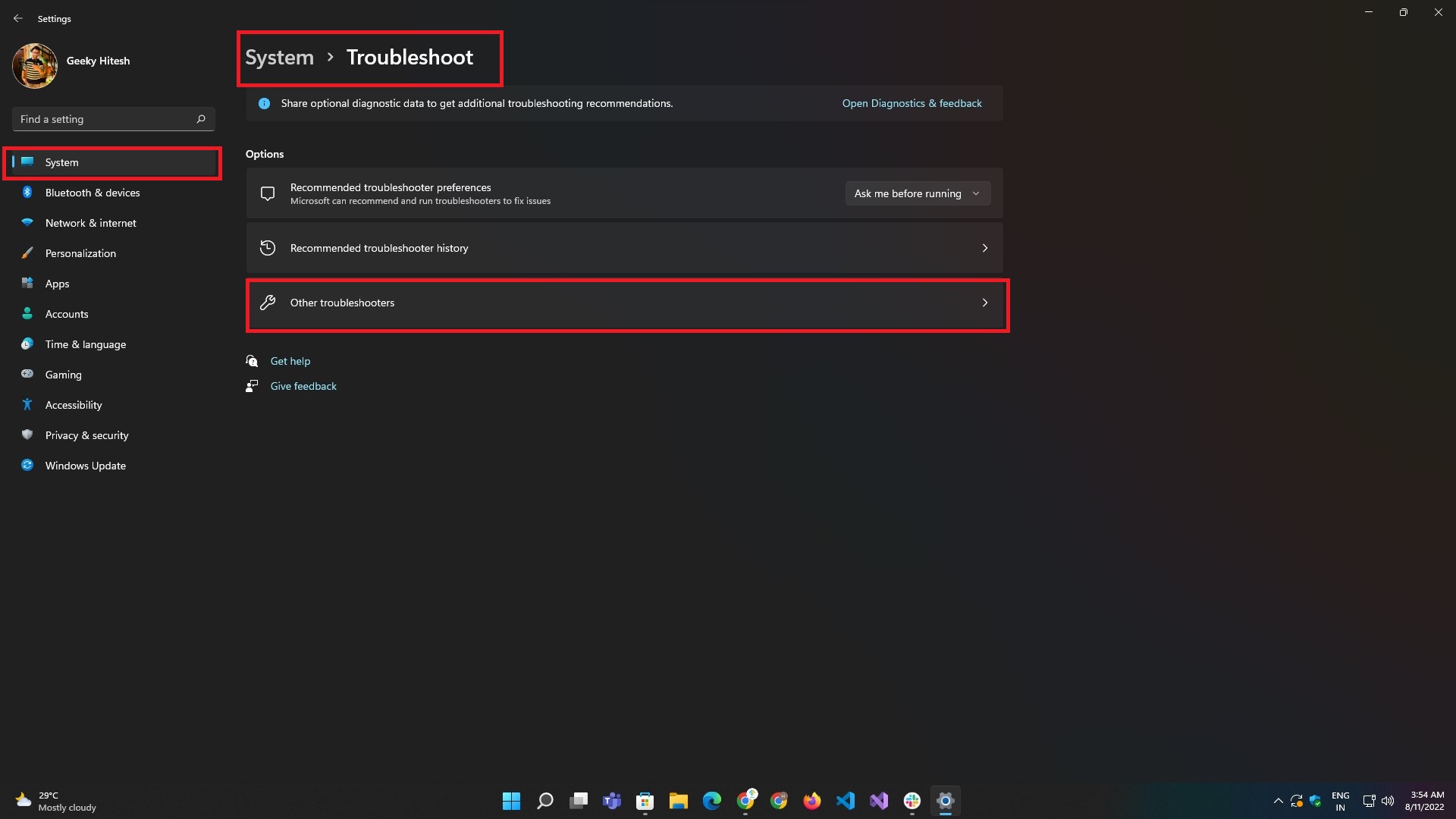
- Uma vez na seção Outros solucionadores de problemas, procure o chamado Aplicativos da Windows Store e clique no botão Executar ao lado dele.
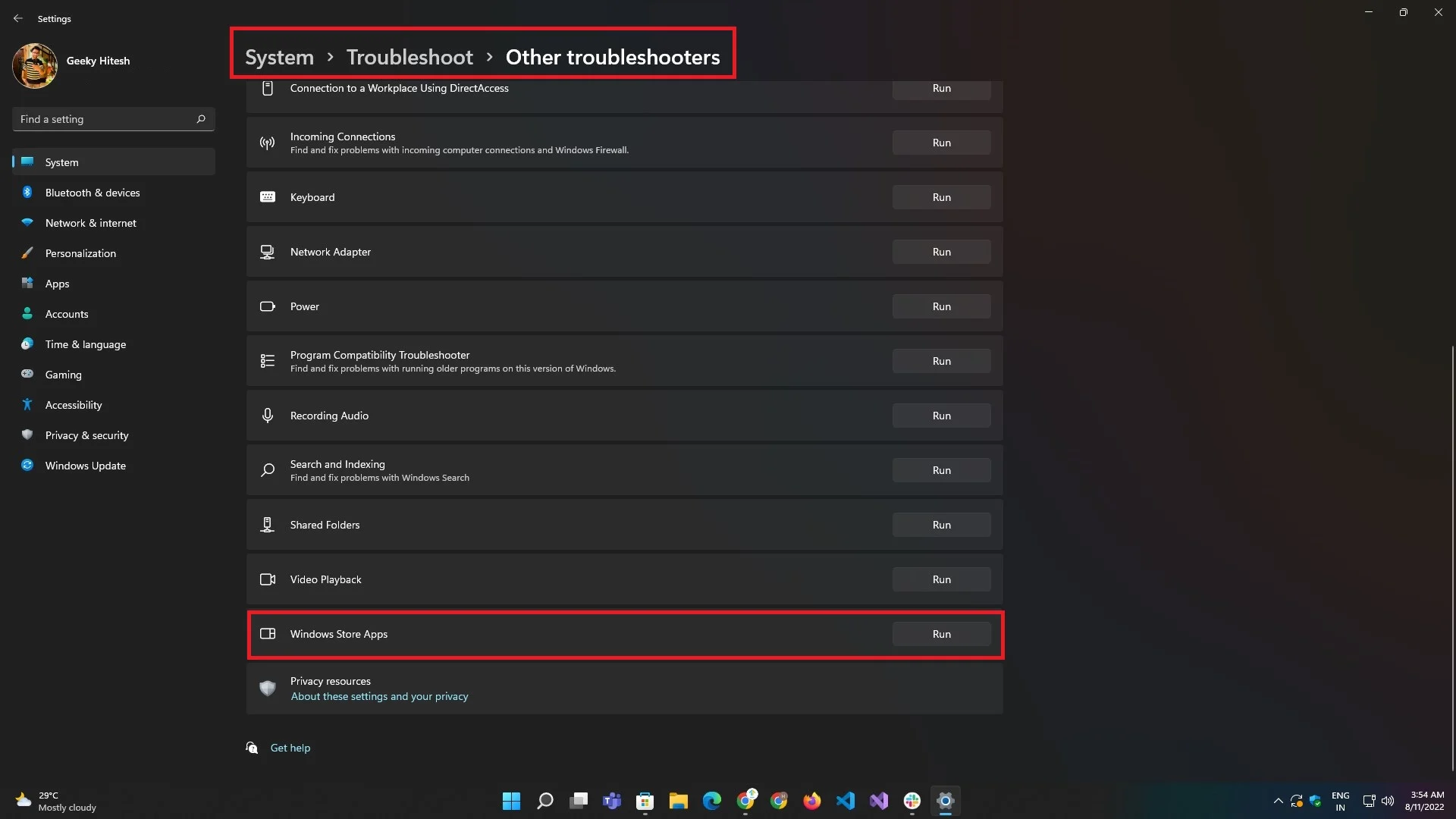
- Siga as etapas mostradas na tela pelo solucionador de problemas e seu problema pode ser corrigido.
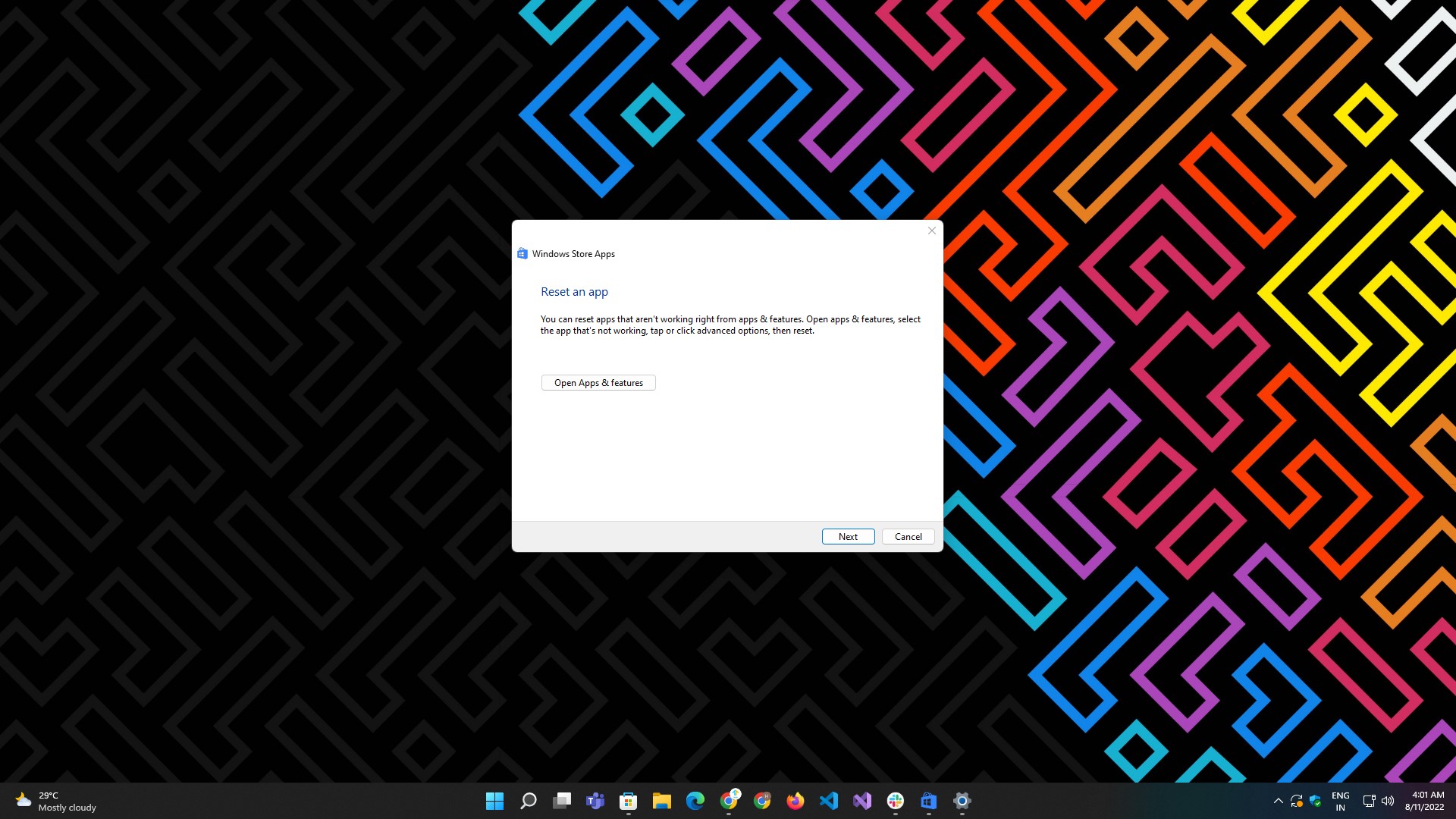
Instalar extensões de mídia
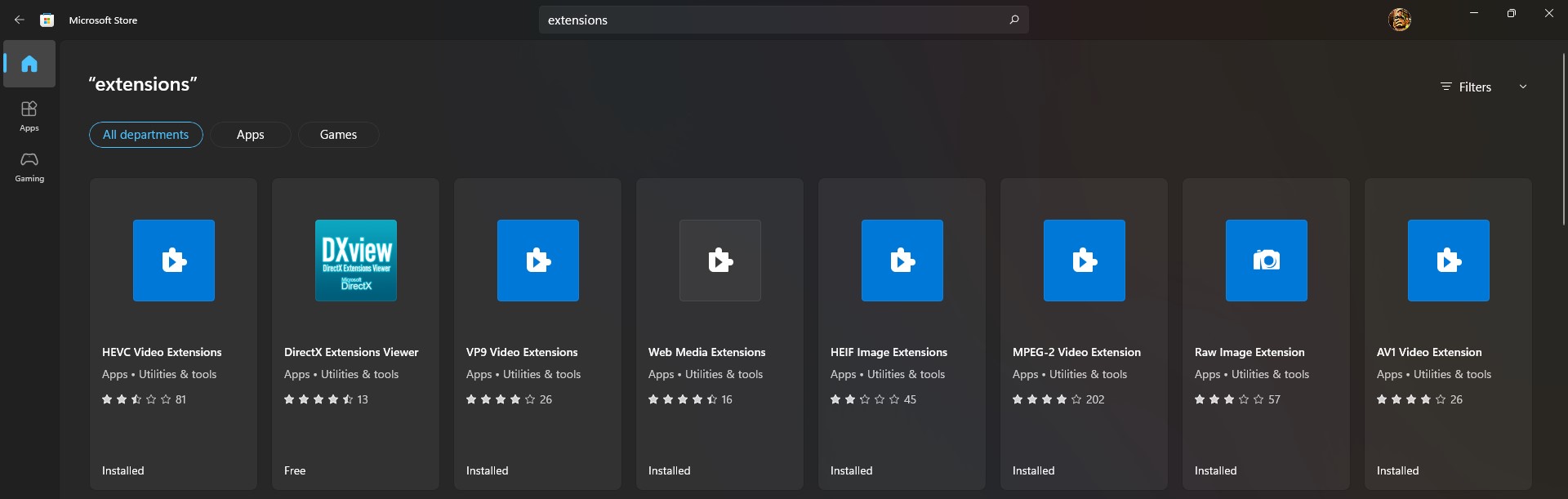
Por padrão, o aplicativo Fotos oferece suporte apenas a formatos de arquivo limitados e comumente disponíveis. Você acessa o aplicativo da Microsoft Store e baixa as extensões para obter suporte para extensões de arquivo novas e modernas.
Aqui estão algumas das extensões de arquivo mais recentes que você pode baixar:
- Extensão de imagem HEIF
- Extensão de imagem RAW
- Extensão de imagem WebP
Verifique se há atualizações de aplicativos na Microsoft Store
Às vezes, um aplicativo pode parar de funcionar se não for atualizado por muito tempo, talvez porque tenha um bug que interferiu em algumas de suas funções. A melhor maneira de corrigir isso é atualizar o aplicativo Fotos da Microsoft Store.
Veja como atualizar o aplicativo Fotos no Windows 11:
- Inicie o aplicativo da Microsoft Store no menu Iniciar . Ou abra a pesquisa do Windows usando os atalhos Windows + Q ou Windows + S e digite Microsoft Store .
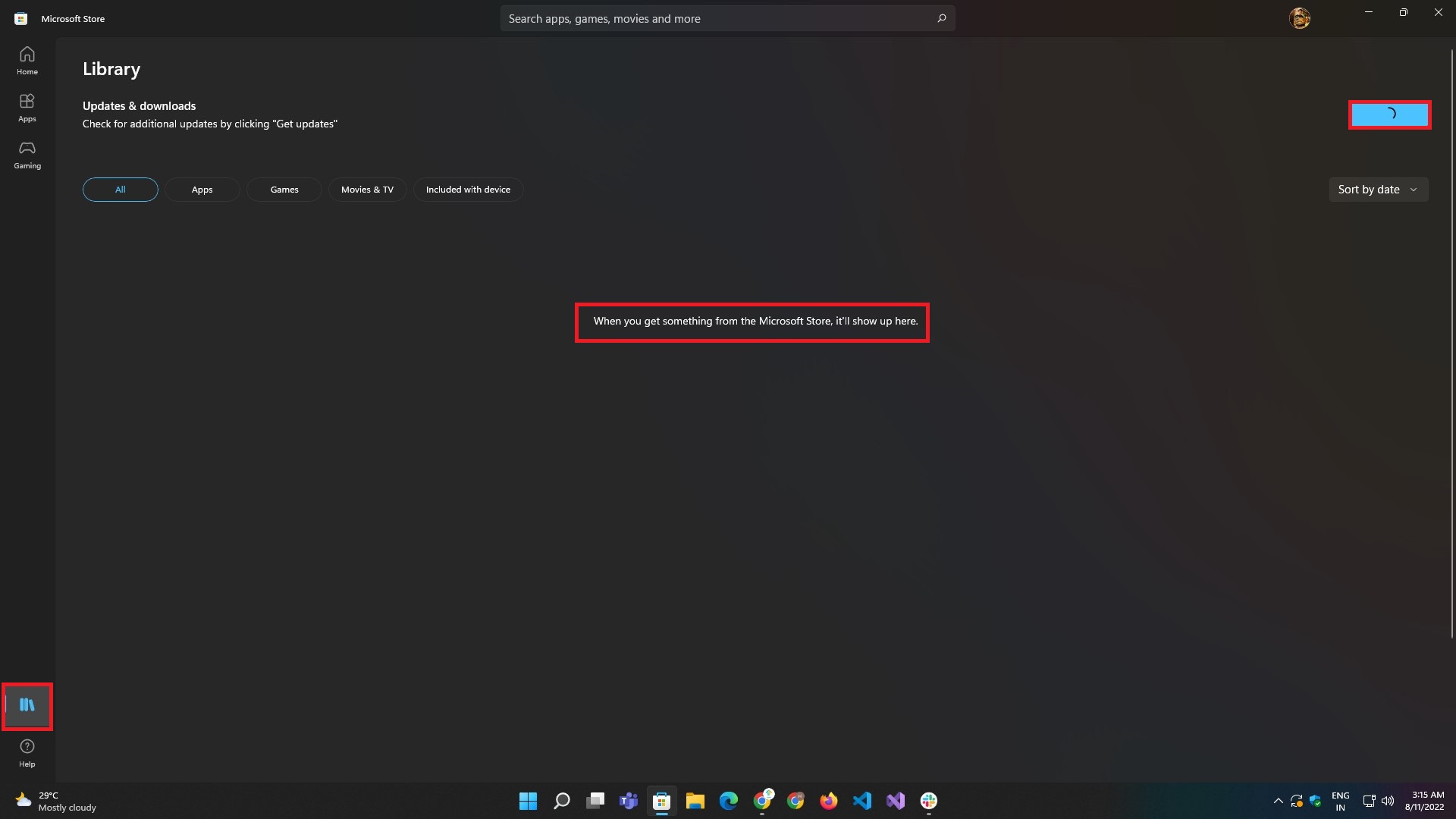
- Uma vez dentro do aplicativo, vá para a guia Biblioteca no conjunto de botões no lado esquerdo.
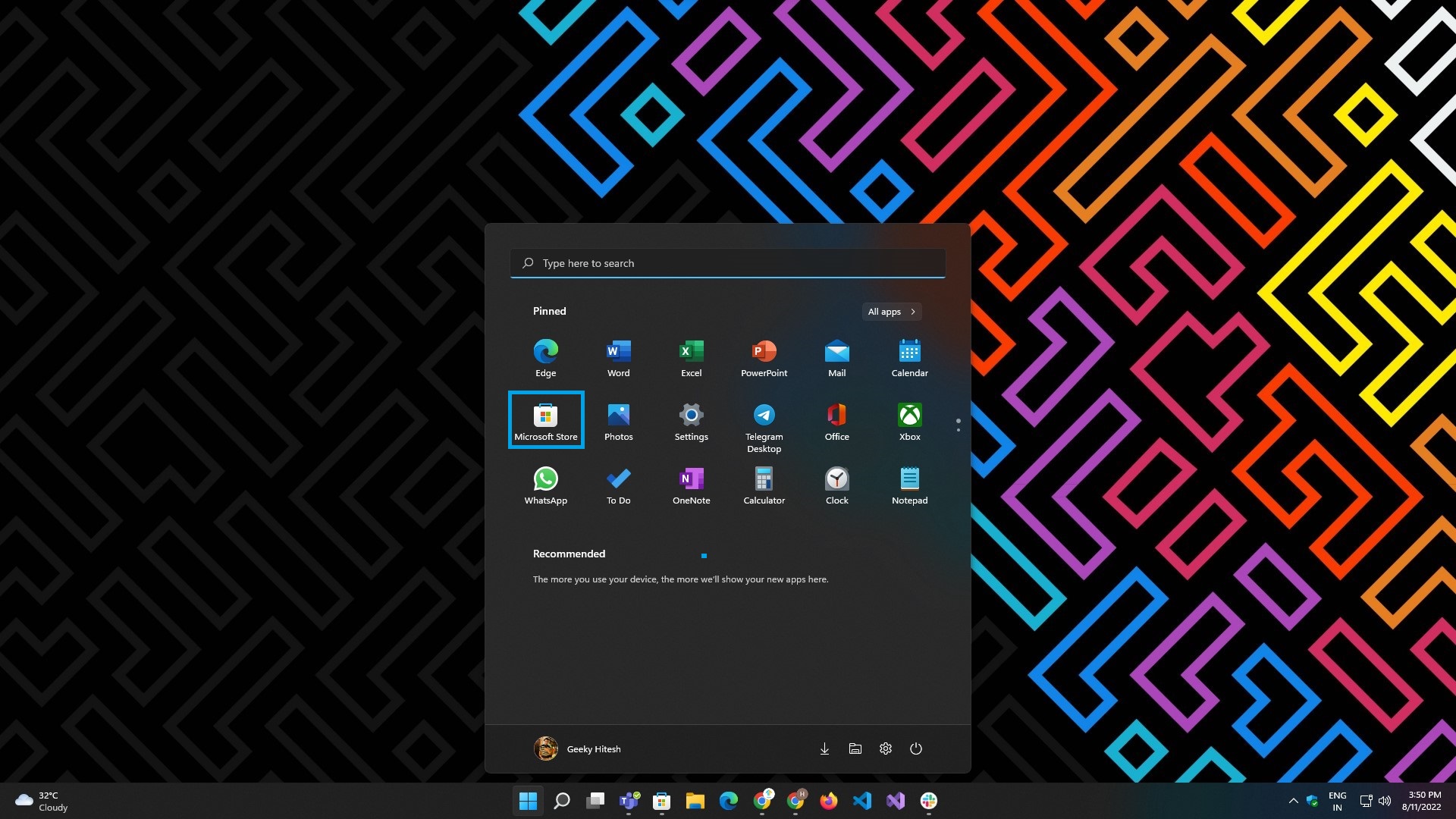
- Clique no botão Obter atualizações presente no canto superior direito da tela.
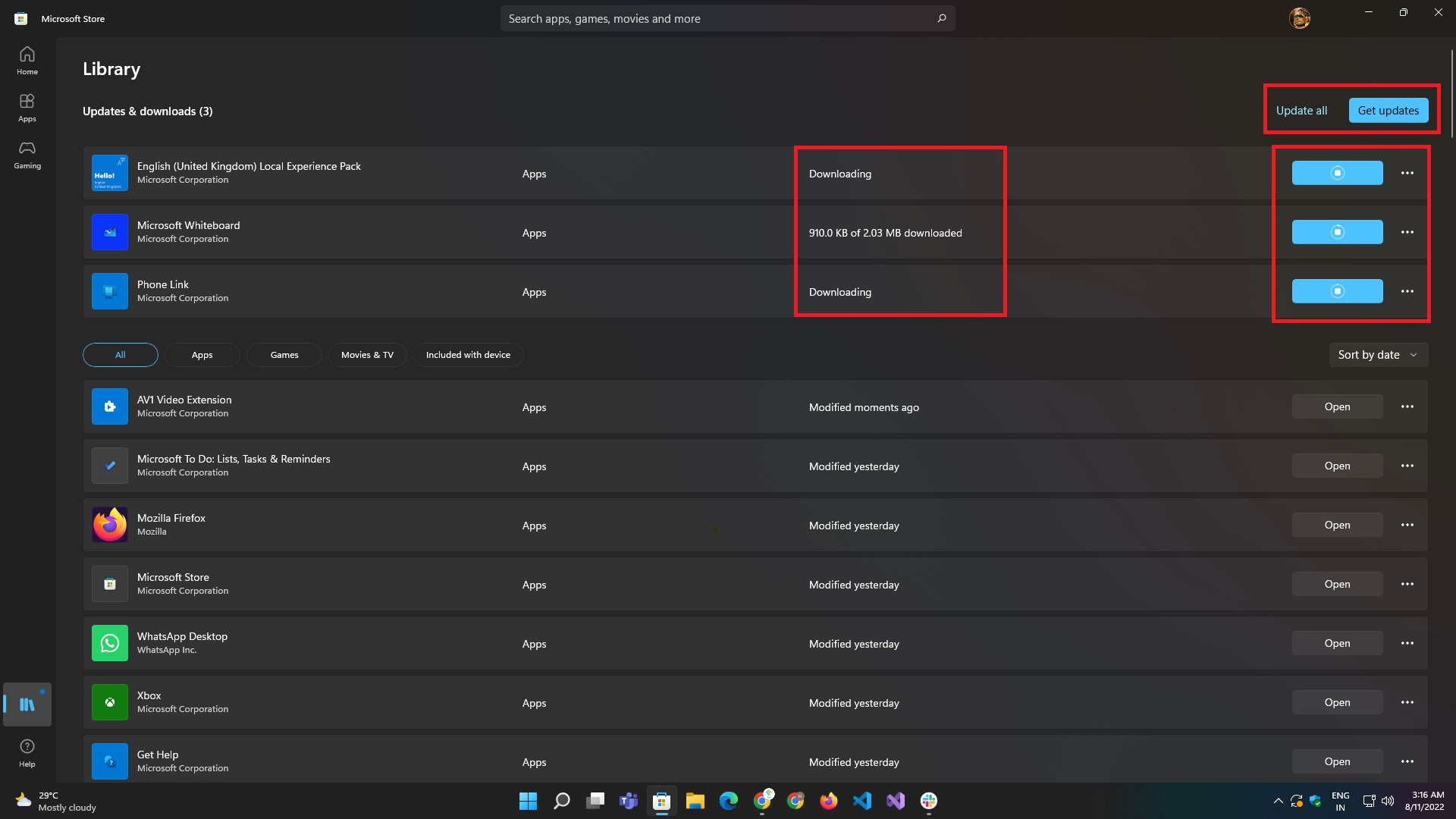
- Aguarde os resultados carregarem e os aplicativos serem atualizados.
Encerrar o aplicativo Fotos
Se a reinicialização não funcionar, tente a maneira manual de fechar o aplicativo e iniciá-lo novamente seguindo estas etapas. Isso funciona na maioria dos casos e deve corrigir o problema.

- Inicie o aplicativo Configurações do Windows 11 usando o Windows + I . Ou inicie-o no menu Iniciar .

- Navegue até a seção Aplicativos e selecione a opção do submenu Aplicativos e recursos .
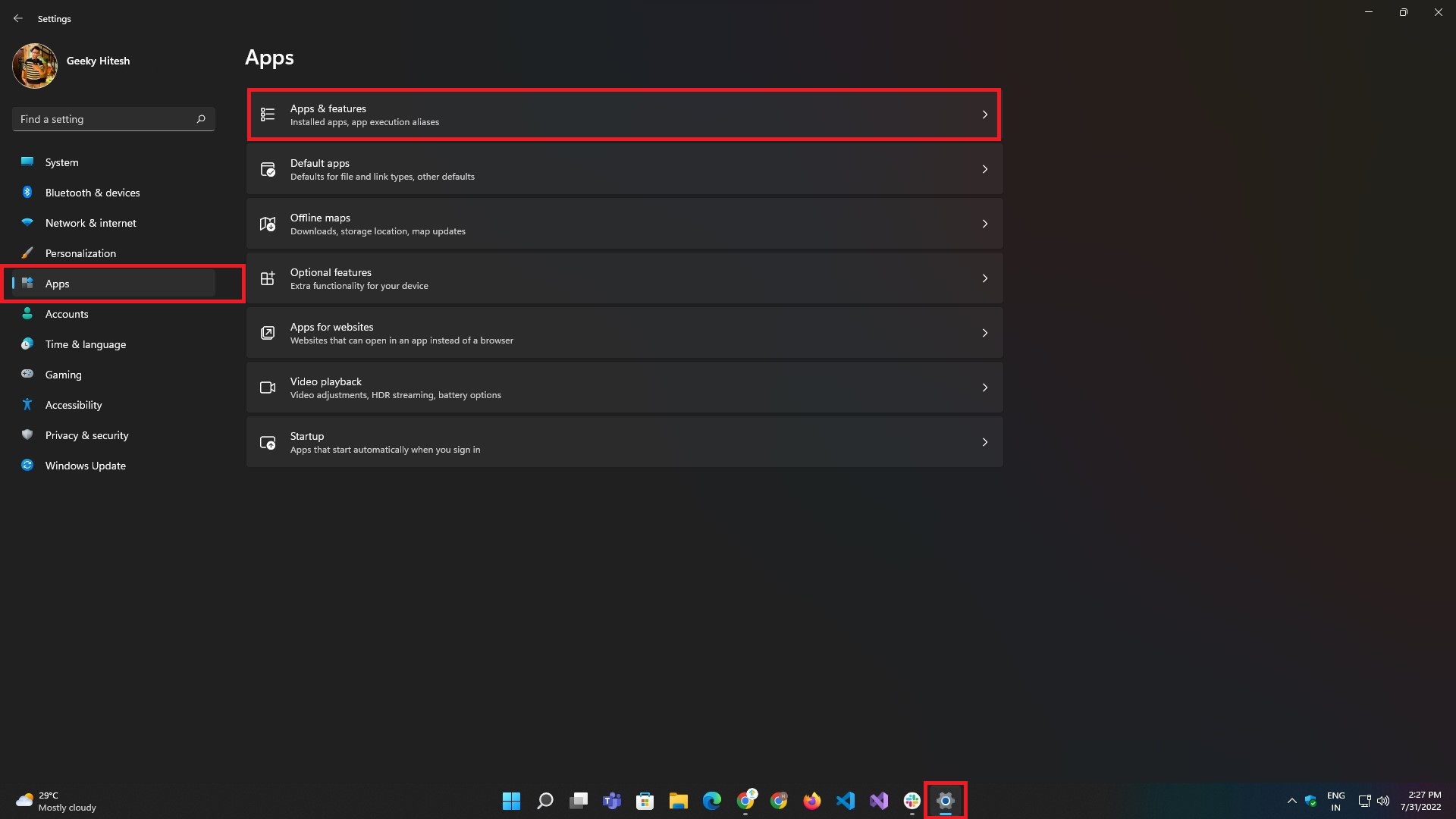
- Em Aplicativos e Recursos , pesquise Microsoft Photos na barra de pesquisa ou na lista de aplicativos fornecida.
- Depois disso, clique no menu de três pontos no lado direito da lista de aplicativos e selecione Opções avançadas .
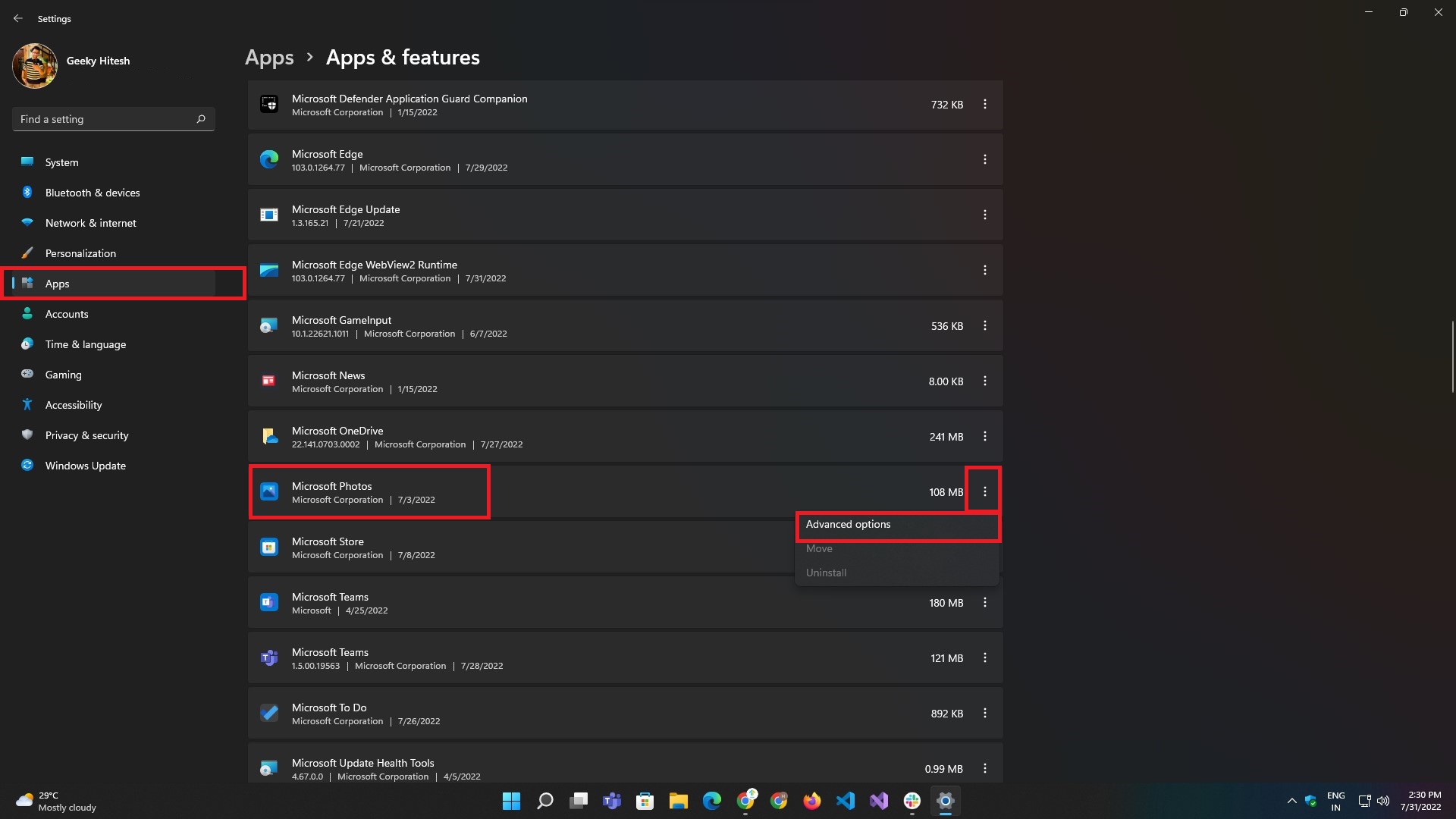
- Na página de opções avançadas, clique no botão Terminar .
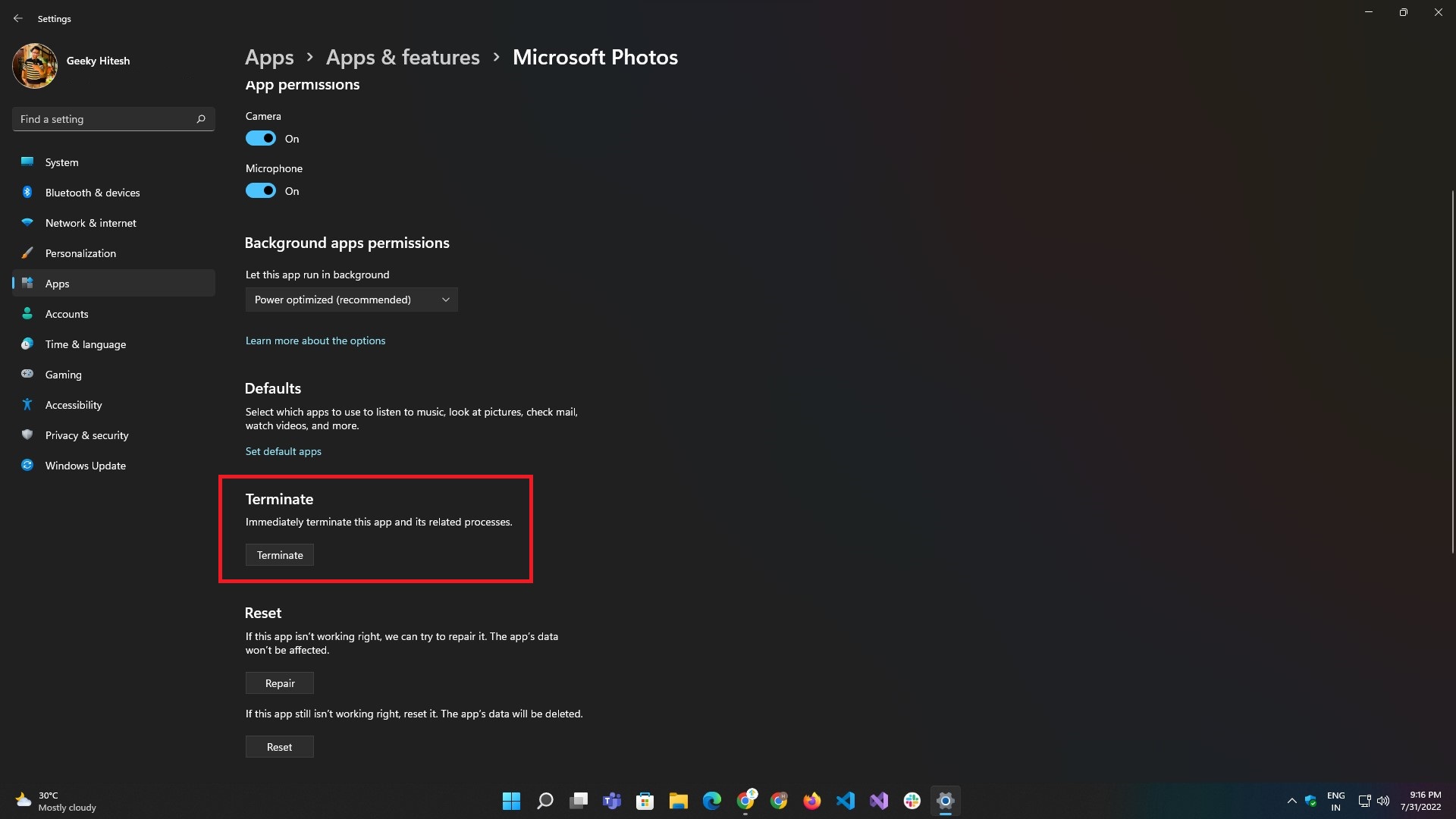
Repare o aplicativo de fotos
Semelhante à reinicialização, encerrar o aplicativo Fotos também não funciona; pode ser que o aplicativo esteja corrompido ou danificado. O Windows também cobre você aqui. Ele oferece a opção de reparar o aplicativo Fotos e corrigi-lo com o clique de um botão.
Siga estas etapas para reparar o aplicativo Fotos:
- Usando o atalho de teclado Windows + I , inicie o aplicativo Configurações no seu PC com Windows 11 ou no menu Iniciar .
- Navegue até a seção Aplicativos e selecione a opção do submenu Aplicativos e recursos .
- Em Aplicativos e Recursos , pesquise Microsoft Photos na barra de pesquisa ou na lista de aplicativos fornecida.
- Depois disso, clique no menu de três pontos no lado direito da lista de aplicativos e selecione Opções avançadas .
- Na página Opções avançadas , clique no botão Reparar .

Redefinir o aplicativo de fotos
A redefinição é uma maneira de corrigir colocando o aplicativo no último estado válido conhecido. Após a redefinição, todos os dados associados ao aplicativo são excluídos junto com os dados de log e cache.
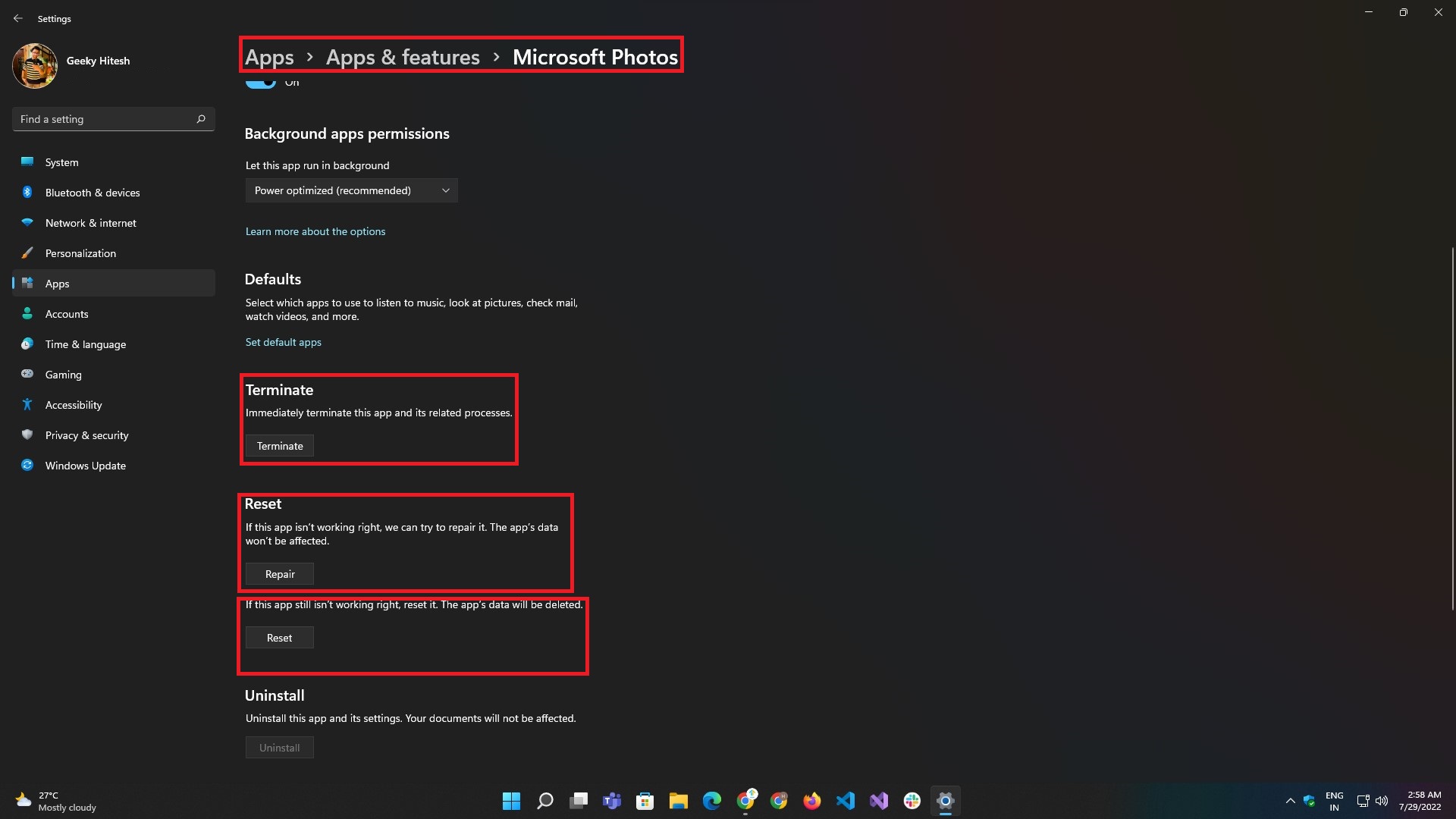
Se reiniciar ou reparar o aplicativo não funcionar, pode haver chances de o aplicativo ser corrompido ou danificado. O Windows também cobre você aqui e oferece a opção de reparar o aplicativo com o clique de um botão. O processo de reparo pode ser feito seguindo estas etapas:

- Usando o atalho de teclado Windows + I, inicie o aplicativo Configurações no seu PC com Windows 11 ou no menu Iniciar.
- Navegue até a seção Aplicativos e selecione a opção do submenu Aplicativos e recursos .
- Em Aplicativos e Recursos, procure o Microsoft Photos na barra de pesquisa ou na lista de aplicativos fornecida.
- Depois disso, clique no menu de três pontos no lado direito da lista de aplicativos e selecione Opções avançadas .
- Na página de opções avançadas, clique no botão Redefinir .
Reinstale o aplicativo Fotos
Se nenhum dos métodos listados até agora funcionar, tente reinstalar o aplicativo Fotos do seu PC com Windows 11. No entanto, o aplicativo Fotos vem com o Windows, portanto, não há opção de desinstalar e reinstalar o aplicativo. Felizmente, a Microsoft permite que você use o PowerShell para reinstalar o Fotos no Windows 11.
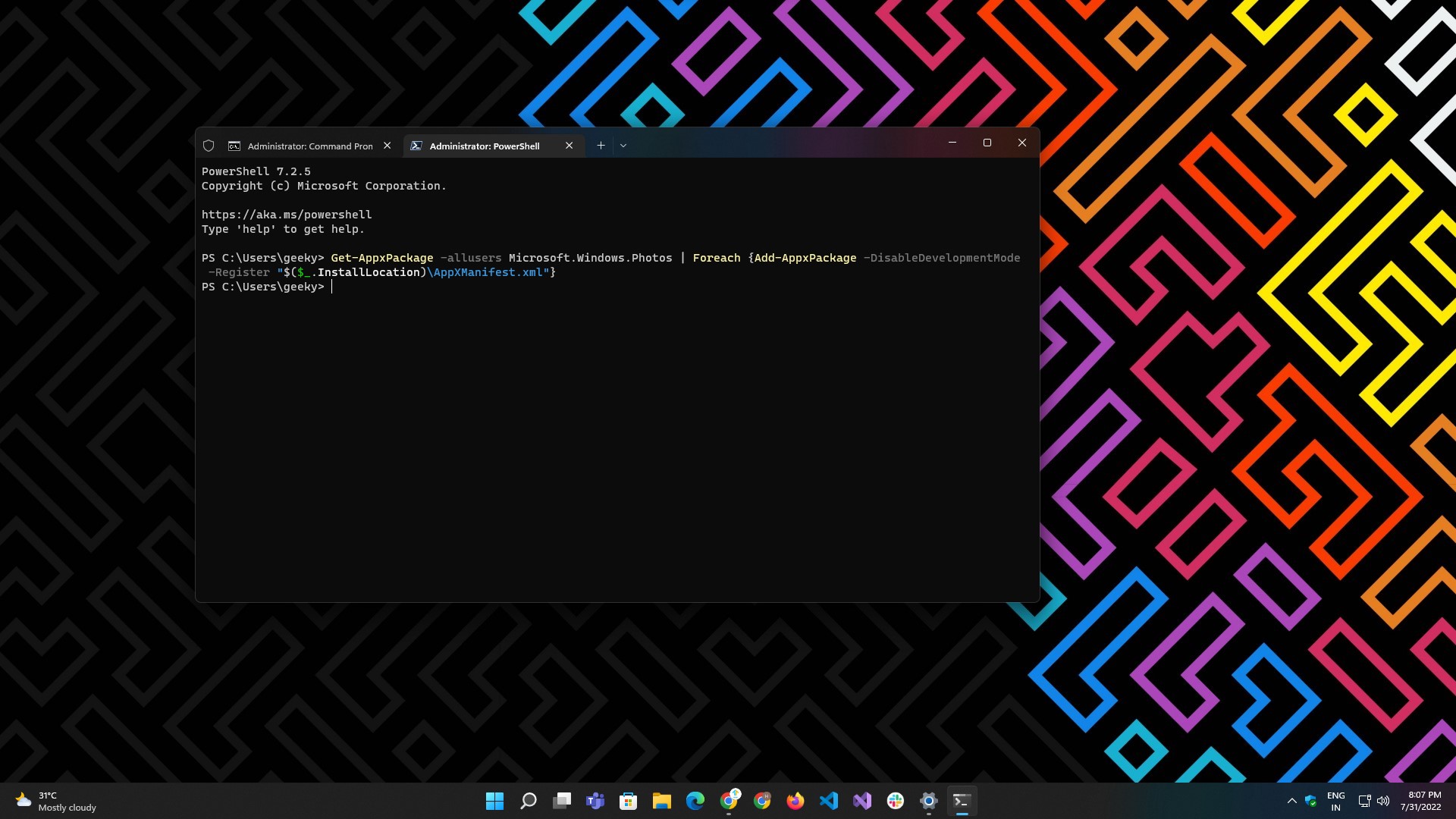
Aqui estão os passos para fazer isso:
- Abra o Terminal do Windows ou o PowerShell no menu Iniciar ou na barra de pesquisa.
- Digite o seguinte:
Get-AppxPackage -allusers Microsoft.Windows.Photos | Foreach {Add-AppxPackage -DisableDevelopmentMode -Register "$($_.InstallLocation)\AppXManifest.xml"} - Aguarde a conclusão do processo e mostre os resultados.
- Quando o processo estiver concluído, reinicie o sistema e verifique se o aplicativo começa a funcionar perfeitamente.
Observação: você deve iniciar o Terminal ou o PowerShell como administrador antes de executar o comando.
Verificar atualizações do sistema
O aplicativo Fotos muitas vezes pode parar de funcionar devido a uma atualização defeituosa do Windows, que pode nem estar relacionada ao aplicativo Fotos. Felizmente, corrigi-lo é bastante fácil.
Siga estas etapas para verificar se há atualizações pendentes no seu PC com Windows 11:
- Abra o aplicativo Configurações usando o atalho de teclado Windows + I ou diretamente no menu Iniciar clicando no ícone do aplicativo.
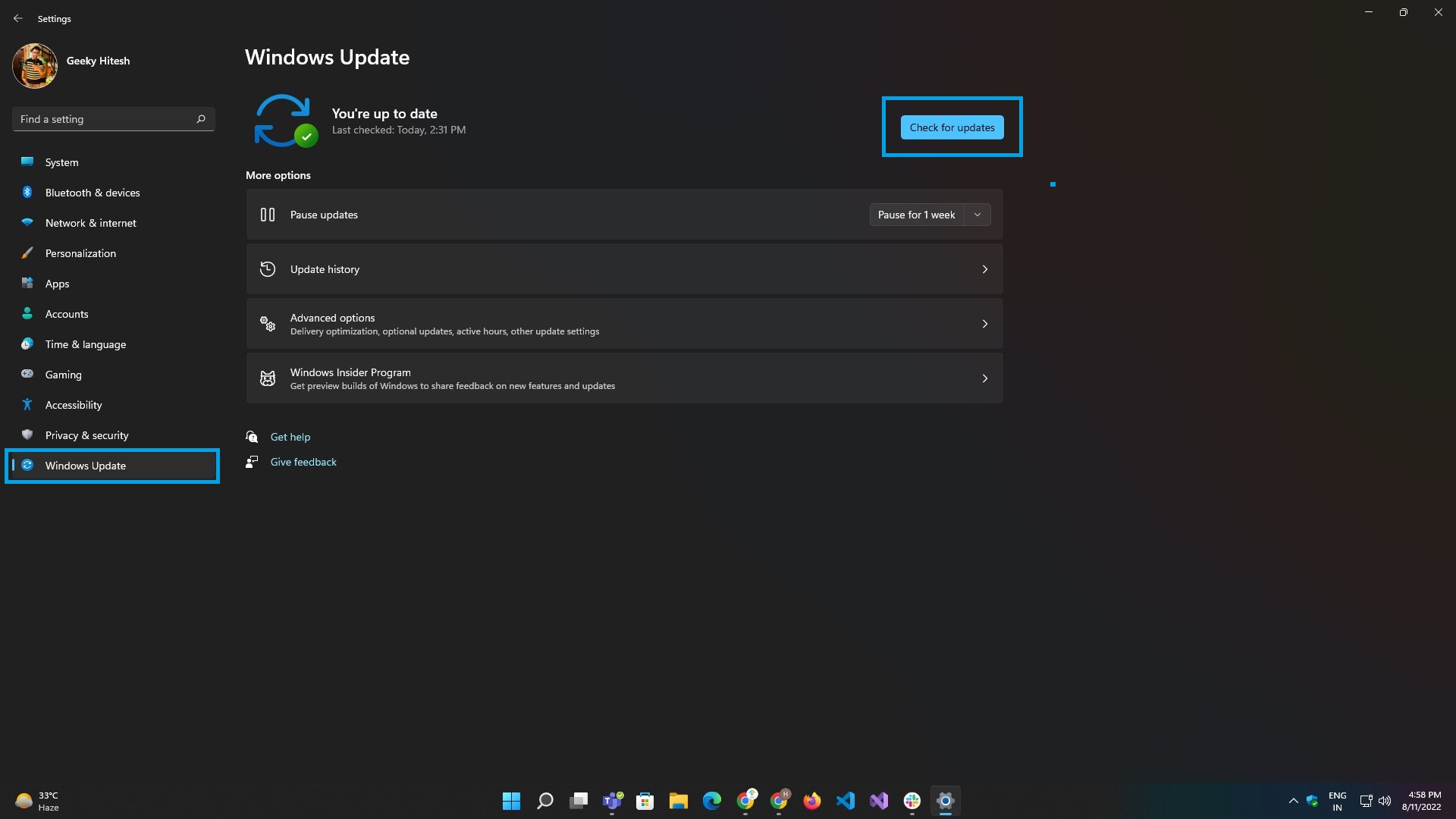
- Navegue até a guia Windows Update e clique no botão Verificar atualizações .
- Aguarde o carregamento dos resultados e clique em Instalar agora.
- Após a instalação das atualizações, reinicie o sistema uma vez e tente iniciar o aplicativo Fotos.
Corrija problemas relacionados a aplicativos e desfrute de uma experiência perfeita
O Microsoft Photos é o programa padrão para visualizar e editar imagens e vídeos em seu PC com Windows. Embora o aplicativo funcione bem e cumpra seu propósito muito bem, há momentos em que você pode encontrar problemas com ele.
Assim, quando você se deparar com problemas em que o aplicativo Fotos não funciona, as soluções mencionadas neste guia devem ajudá-lo a corrigi-los e restaurar a funcionalidade do aplicativo.
Leitura adicional
- O prompt de comando do Windows 11 não está funcionando? 10 maneiras fáceis de corrigi-lo
- A pesquisa do Windows 11 não está funcionando? 8 maneiras fáceis de corrigi-lo
- Melhores aplicativos de visualização de imagens para Windows
- 11 melhores aplicativos do Windows 11 que você deve baixar em 2022
