4 maneiras de corrigir a lentidão do aplicativo Fotos no PC com Windows 11
Publicados: 2024-10-25O aplicativo Fotos é o aplicativo de visualização de fotos padrão no PC com Windows. Muitos usuários não usam um aplicativo diferente para visualizar fotos, embora alternativas melhores ofereçam mais recursos. Os motivos podem ser que o aplicativo vem pré-instalado e possui todos os recursos básicos necessários para visualizar fotos. No entanto, recentemente, o problema “O aplicativo Fotos deixa o PC lento” ou “O aplicativo Fotos é muito lento” tem atormentado os usuários de PC com Windows e eles estão procurando uma resposta sobre como corrigir esse problema.
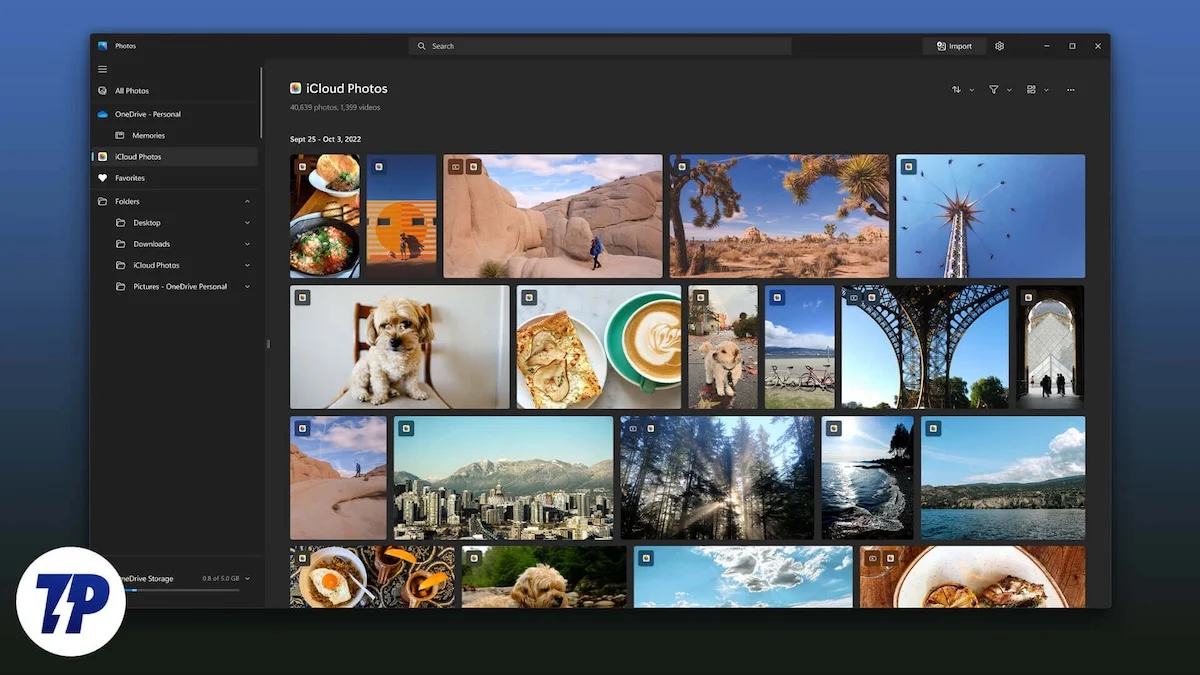
Recentemente, foi descoberto que o Microsoft Photos tem sido o principal culpado pela lentidão dos PCs por dois motivos principais. Primeiro, a Microsoft migrou o aplicativo Fotos da UWP (Plataforma Universal do Windows) para o Windows App SDK em junho e, em segundo lugar, a Microsoft adicionou novos recursos de IA ao aplicativo Fotos, tornando-o lento. Neste guia, forneceremos várias soluções que o ajudarão a resolver o problema. Vamos direto ao assunto.
Índice
Todos os usuários do Windows são afetados pelo problema do aplicativo Fotos?
De acordo com nossa pesquisa, nem todos, exceto uma determinada seção de usuários do Windows, estão sendo afetados por esse problema do aplicativo Fotos. Notavelmente, os usuários do Windows 11 que executam a versão 2024.11050.3002.0 (24H2) são afetados, assim como alguns usuários do Windows 10, uma vez que o novo aplicativo Fotos também está integrado ao sistema operacional Windows 10, conforme este blog.
Como resolver o problema do aplicativo Fotos que deixa meu PC com Windows 11 lento?
Existem várias maneiras que você pode seguir para corrigir o aplicativo Fotos que torna o problema do PC com Windows 11 lento. O aplicativo Fotos não pode ser desinstalado porque é parte integrante do sistema operacional Windows. Mas você pode aplicar as seguintes soluções para resolver o problema:
Método | Descrição | Beneficiar |
|---|---|---|
1. Desative o aplicativo Fotos na inicialização | Impede que o aplicativo Fotos seja iniciado automaticamente durante a inicialização. | Libera recursos do sistema, melhorando a velocidade geral do PC. |
2. Ajuste as configurações do aplicativo | Desativa as configurações de desempenho em segundo plano no aplicativo Fotos. | Reduz o uso desnecessário de CPU e memória pelo aplicativo. |
3. Redefinir ou reparar o aplicativo Fotos | Restaura o aplicativo Fotos para sua versão padrão ou anteriormente estável. | Corrige possíveis falhas no aplicativo sem afetar os dados do usuário. |
4. Desinstale a atualização recente do Windows | Remove atualizações recentes que podem ter causado problemas no aplicativo Fotos. | Resolve problemas de compatibilidade causados por atualizações específicas. |
Impedir que o aplicativo Fotos seja iniciado na inicialização
Os aplicativos de fotos geralmente são iniciados durante a inicialização, consumindo recursos desnecessários e deixando o PC lento. Nem todo mundo deseja que aplicativos como o aplicativo Fotos sejam inicializados desde a inicialização. Nesses casos, você pode desativar a inicialização do aplicativo Fotos na inicialização.
(a) No menu Configurações
- Pressione as teclas Win+I para iniciar o aplicativo Configurações . Alternativamente, você pode clicar com o botão direito no logotipo do Windows na barra de tarefas e selecionar Configurações na lista de opções que aparece.
- Navegue até Aplicativos > Inicialização .
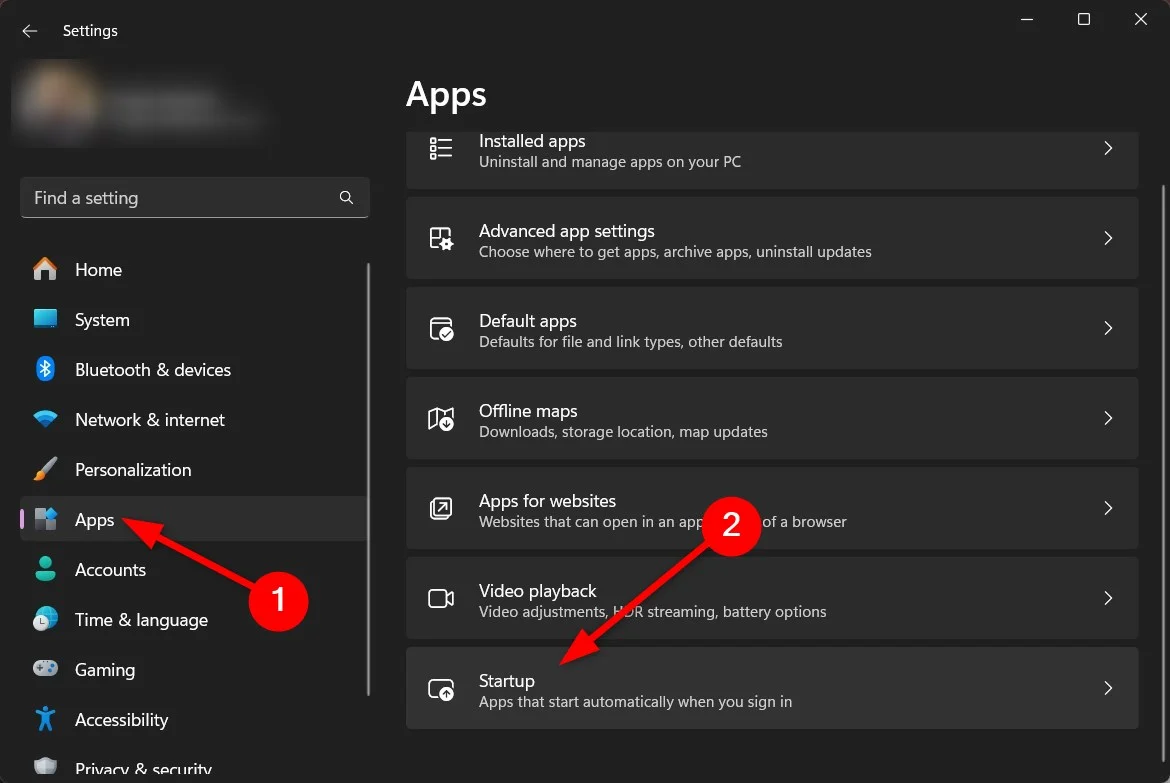
- Localize o aplicativo Fotos e desative o botão para evitar que o aplicativo seja iniciado na inicialização.
Isso não afetará nenhuma funcionalidade do aplicativo Fotos se você desejar usá-lo posteriormente. Portanto, é seguro desativar a abertura do aplicativo na inicialização.

(b) Do Gerenciador de Tarefas
- Abra o Gerenciador de Tarefas pressionando os botões Ctrl+Shift+Esc . Além disso, você pode abrir o Gerenciador de Tarefas clicando com o botão direito no logotipo do Windows na barra de tarefas e selecionando Gerenciador de Tarefas .
- Clique em Aplicativos de inicialização no painel de navegação esquerdo.
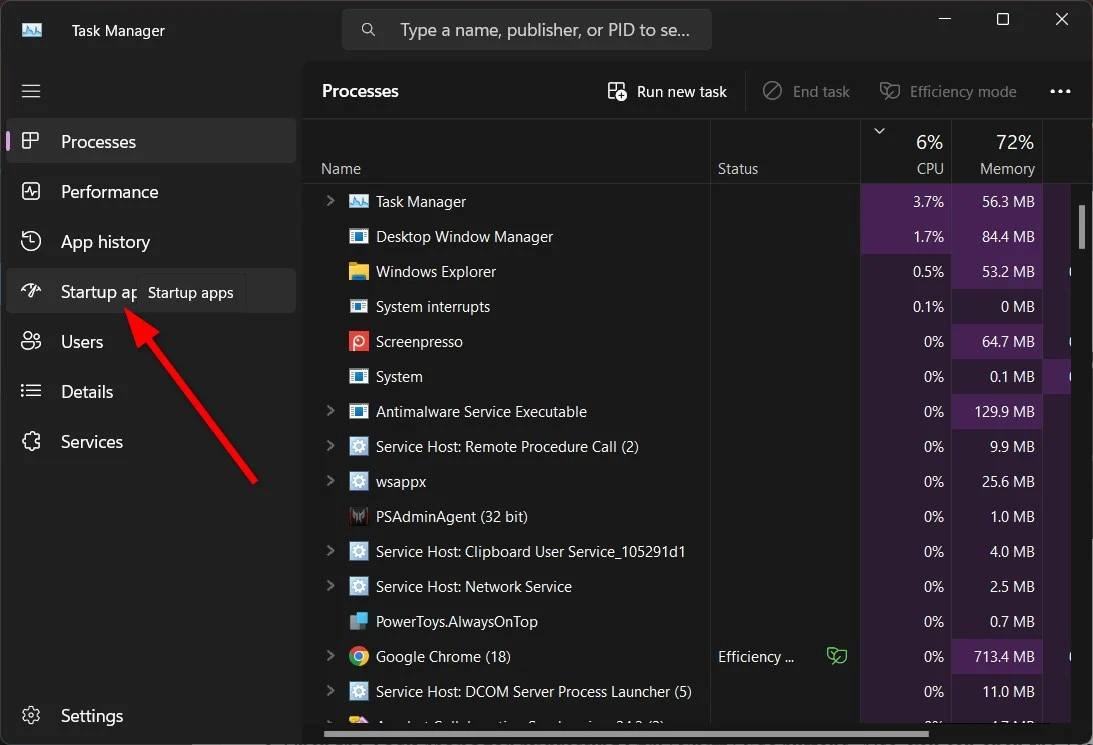
- Localize o aplicativo Windows Photo , selecione-o e clique no botão Desativar para impedir que o aplicativo abra na inicialização.
(c) Ajustar as configurações do aplicativo Fotos
Você pode usar o próprio aplicativo Fotos para evitar que ele abra na inicialização. Aqui está o que você precisa fazer:
- Inicie o aplicativo Fotos .
- Clique no ícone Configurações na barra superior.
- Alterne Desempenho (permitir que o Microsoft Photos seja executado em segundo plano na inicialização para melhorar o desempenho) para Off .
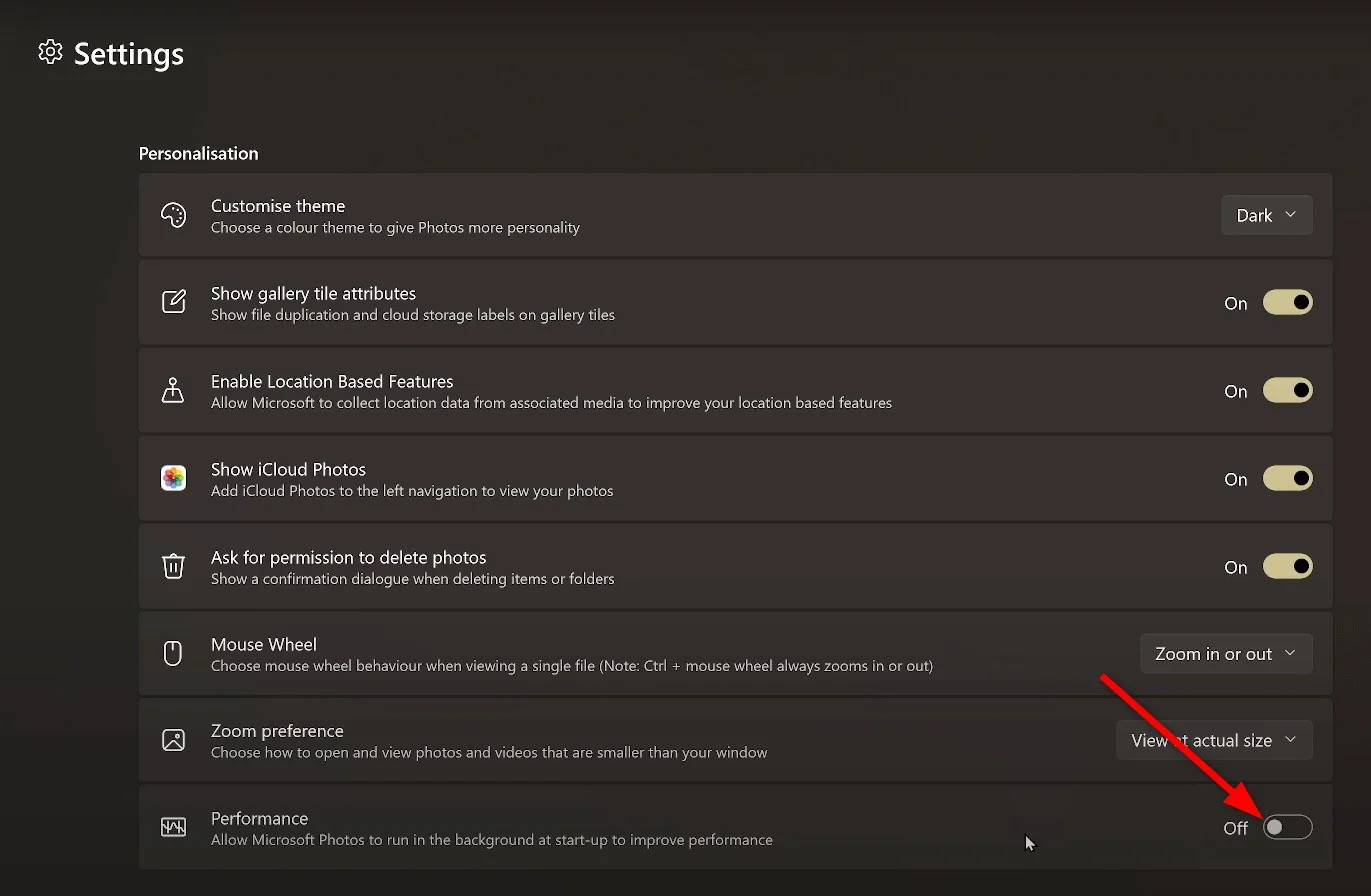
Desinstale o aplicativo Fotos
(a) Usando o menu Iniciar
- Abra o menu Iniciar .
- Localize o aplicativo Fotos .
- Clique com o botão direito nele e selecione Desinstalar .
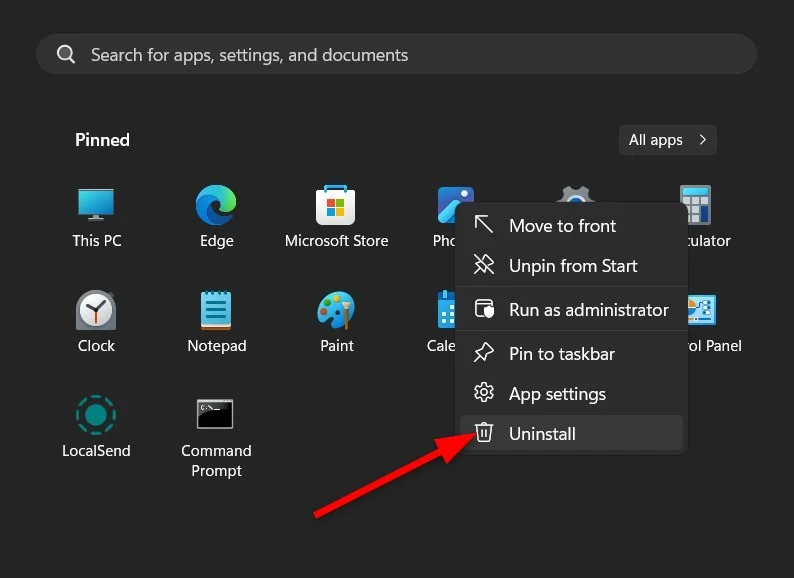
(b) Usar o Windows PowerShell
- Abra o menu Iniciar pressionando a tecla Win .
- Digite Windows PowerShell e abra-o como administrador.
- Execute o comando abaixo:
get-appxpackage *photos* | remove-appxpackage
Depois de desinstalar o aplicativo Fotos do seu PC, você deve estar se perguntando como poderá visualizar fotos e vídeos no seu PC. Bem, existem várias outras opções que discutiremos no final do artigo. Mas antes disso, é importante entender e corrigir o aplicativo Fotos que torna o problema do PC com Windows 11 lento.
Redefinir ou reparar o aplicativo Fotos
Redefinir ou reparar o aplicativo Fotos não afetará suas fotos ou dados, mas pode levar o aplicativo de volta ao estado em que funcionava normalmente.
- Pressione as teclas Win+I para iniciar o aplicativo Configurações . Alternativamente, você pode clicar com o botão direito no logotipo do Windows na barra de tarefas e selecionar Configurações na lista de opções que aparece.
- Selecione Aplicativos no painel esquerdo.
- Clique em Aplicativos instalados no lado direito.
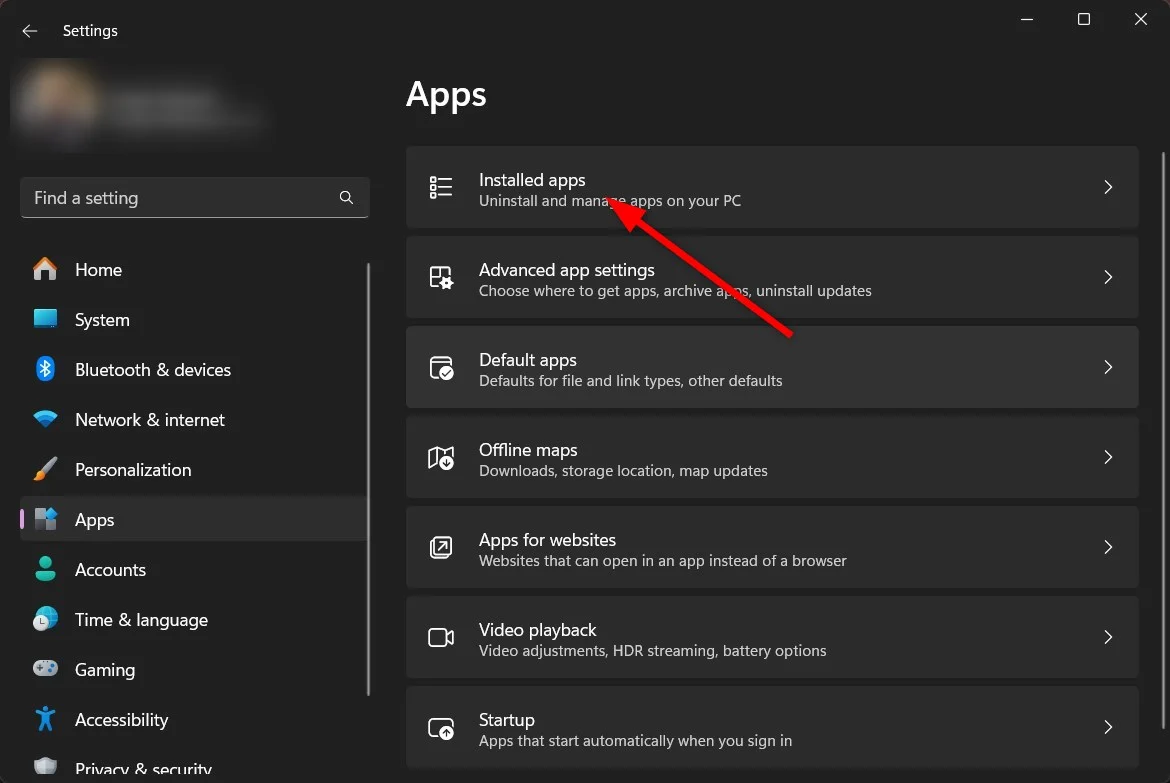
- Procure o aplicativo Fotos , clique no ícone de três pontos e selecione Configurações avançadas .
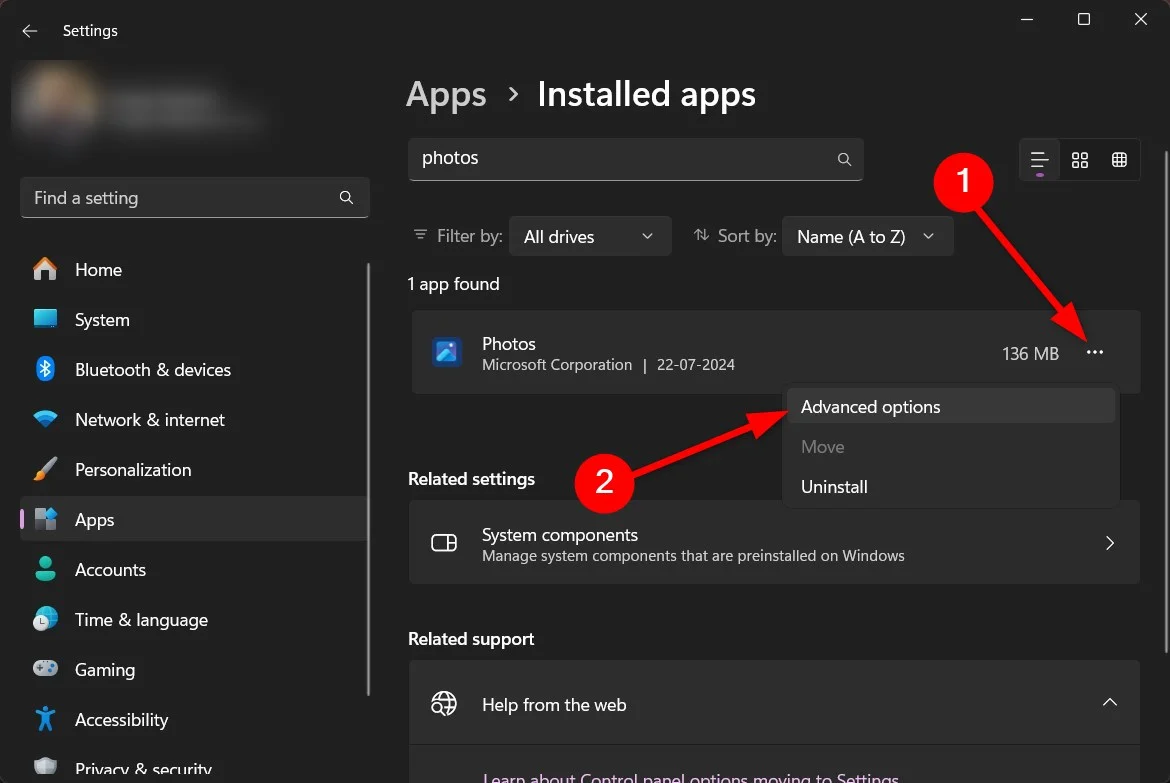
- Role para baixo e selecione primeiro Reparar e, se isso não ajudar, escolha Redefinir .
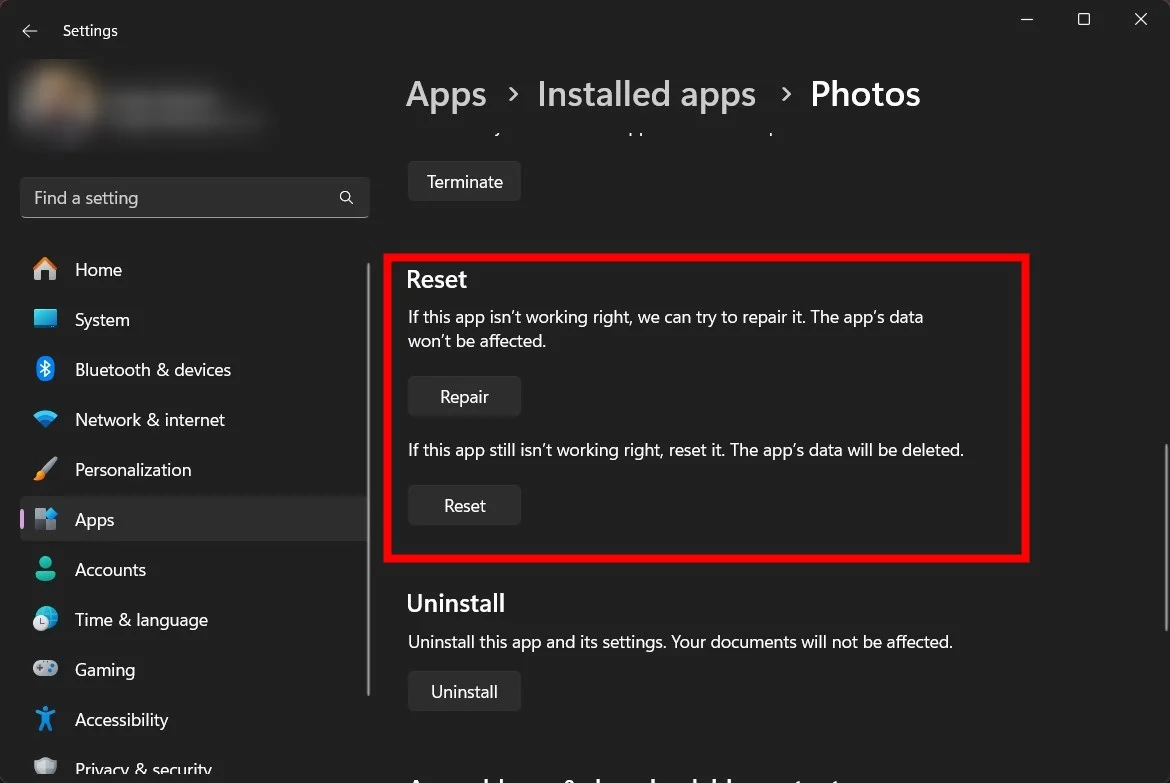
Desinstale a atualização do Windows instalada recentemente
Se você notou que depois de instalar uma atualização recente do Windows, o aplicativo Fotos começou a desacelerar o problema do PC com Windows 11, você deve reverter para a atualização anterior e verificar se isso faz alguma diferença. Veja como você pode fazer isso:
- Pressione as teclas Win+I para iniciar o aplicativo Configurações . Alternativamente, você pode clicar com o botão direito no logotipo do Windows na barra de tarefas e selecionar Configurações na lista de opções que aparece.
- Clique em Atualizações do Windows no painel esquerdo.
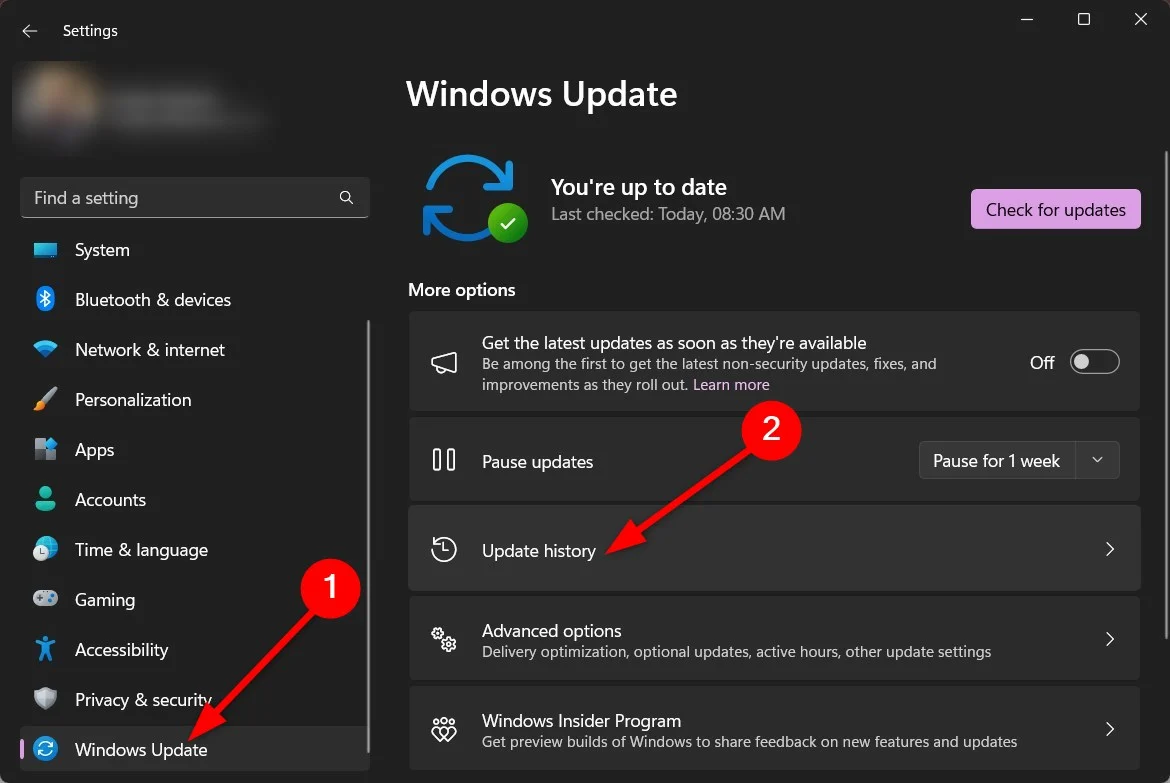
- Selecione Histórico de atualizações, role para baixo e selecione Desinstalar atualizações .
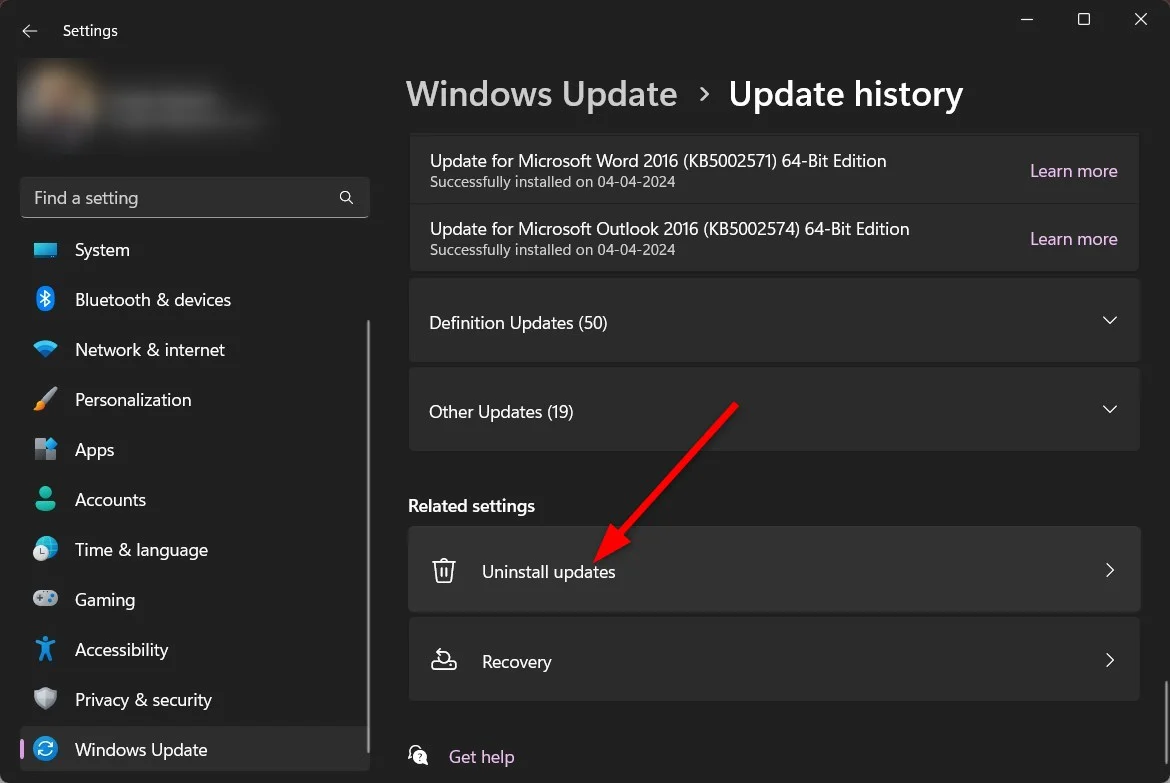
- Escolha a atualização mais recente e clique no botão Desinstalar .
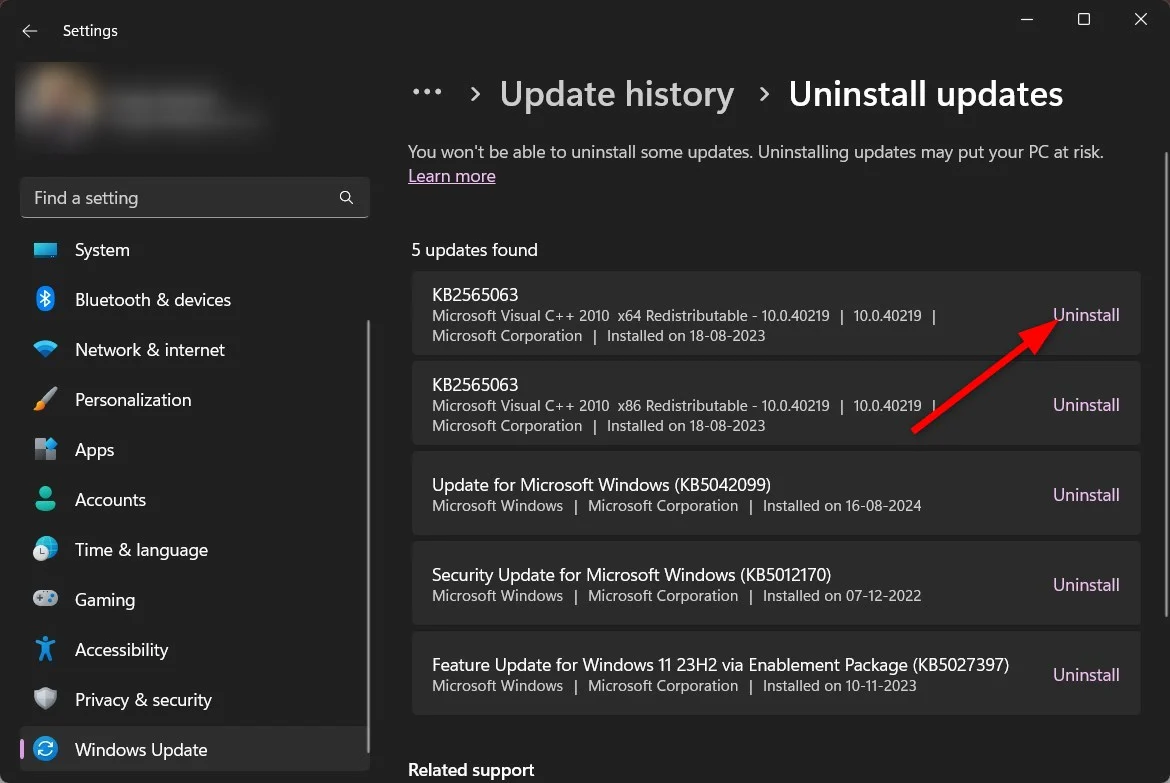
Depois de pressionar o botão Desinstalar, seu PC irá inicializar e reverter para a atualização anterior. Você também pode aplicar a lista de soluções mencionadas em nosso guia dedicado para corrigir o problema do aplicativo Fotos. Se isso também não resolver o seu problema, como último recurso, recomendamos que você redefina o seu PC para os padrões de fábrica, o que você pode fazer seguindo as etapas de uma das soluções mencionadas neste guia.
Quais são as alternativas ao aplicativo Windows Photos?
Existem muitas alternativas ao aplicativo Windows Photos que você pode considerar que não consumirão os recursos do seu PC, mas também oferecerão uma interface de usuário melhor, uma experiência melhor e vários novos recursos interessantes. Você pode optar por IrfanView ou FastStone Image Viewer . No entanto, se você quiser conhecer mais alguns aplicativos por dentro e por fora e decidir por conta própria, consulte nosso guia, que lista algumas das melhores alternativas de aplicativos do Windows Photos, junto com seus prós e contras.
Perguntas frequentes sobre o aplicativo Fotos que torna o PC com Windows 11 lento
Por que minhas fotos estão carregando tão lentamente?
Você deve observar que nem todas as fotos da sua pasta podem estar no mesmo formato. Se for esse o caso, imagens em formatos diferentes podem levar tempos diferentes para carregar, o que é normal. No entanto, você pode aplicar algumas correções, como Reparar ou Redefinir, para corrigir esse problema, conforme mencionado acima.
Como você torna uma foto do Windows mais rápida?
Se você não usa o OneDrive, deve impedir que o aplicativo Fotos sincronize continuamente fotos ou arquivos da pasta OneDrive. Isso ajudará o aplicativo Fotos a funcionar mais rápido e oferecerá uma melhor experiência ao usuário.
