O driver da impressora não está disponível no Windows 10, 11 [Corrigido]
Publicados: 2023-05-04Ei! Sua impressora está atrasada? Ou, Você está vendo uma mensagem de erro dizendo que o driver da impressora não está disponível? Se assim for, então podemos ajudar. Leia mais detalhes abaixo!
Sem dúvida, a impressora é o periférico externo mais importante. Mas, e se ele demorar para responder de maneira precisa, como costumava fazer? Talvez seu trabalho e seu humor sejam afetados. Não é assim? E muitas pessoas reclamaram recentemente que a impressora está passando por um problema em que os usuários veem uma mensagem “O driver da impressora não está disponível” . És um deles? Nesse caso, não precisa se preocupar, pois aqui está o que você precisa fazer para corrigir esse problema irritante. Sem mais delongas, vamos para a próxima seção que explica exatamente o que é!
A maneira mais rápida de corrigir o erro de driver de impressora indisponível no Windows 10, 11
A maneira mais segura e rápida de corrigir uma mensagem de erro da impressora dizendo “O driver da impressora não está disponível” é por meio do Bit Driver Updater. É uma ferramenta utilitária de atualização de driver que corrige todos os drivers defeituosos ou quebrados em um único toque. Além disso, visa gerenciar seu dispositivo em perfeitas condições, mantendo seus drivers sempre atualizados. Se você achar difícil procurar o driver correto manualmente, experimente o Bit Driver Updater. Obtenha-o diretamente no botão de download abaixo.

Como corrigir o driver da impressora não está disponível no Windows 10, 11
Quando o driver da impressora fica desatualizado ou corrompido, ele parou de funcionar corretamente. Nesse caso, você precisa verificar regularmente se o driver da impressora deve estar associado à nova versão . Então, abaixo estão as principais correções para solucionar esse problema. Vamos lê-los!
Correção 1: reconectar a impressora
Um problema de conexão temporário em sua impressora pode causar o problema de driver de impressora indisponível. Para corrigir isso, basta remover a impressora, desconectá-la e reconectá-la ao seu dispositivo. Possivelmente, isso resolverá os problemas relacionados ao driver.
Para desconectar e reconectar a impressora do seu dispositivo, aqui está tudo o que você precisa fazer.
Etapa 1: use as teclas de atalho do Windows e do S no teclado para abrir a janela Pesquisar. Aqui, digite Painel de controle e abra o resultado adequado.
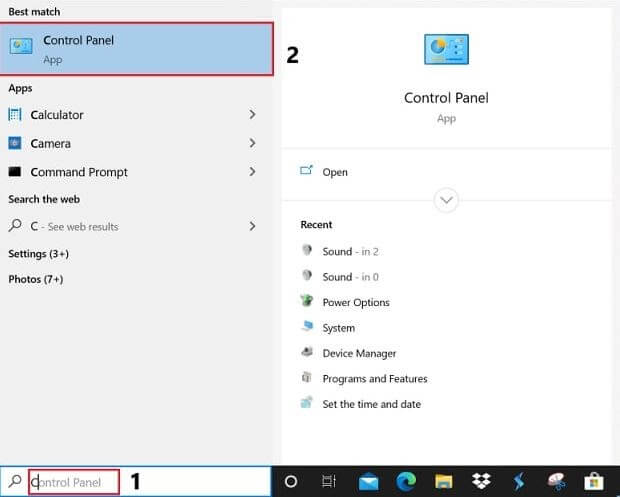
Etapa 2: Agora, na categoria Hardware e som, clique na opção Exibir dispositivos e impressoras .
Etapa 3: Aqui, na lista, clique com o botão direito na sua impressora e, no menu de contexto, clique em Remover dispositivo.
Etapa 4: No prompt a seguir, clique em Sim para remover a impressora da lista.
Etapa 5: Assim que o dispositivo for removido, desconecte a impressora. Aguarde algum tempo e reconecte o dispositivo.
Aguarde até que seu dispositivo Windows conclua a configuração.
Agora verifique se o problema do driver da impressora não está disponível foi corrigido.
Correção 2: Execute o Windows Update
Às vezes, por causa da versão antiga do Windows, a impressora não está funcionando como deveria. E resulta na mensagem de erro que diz “o driver da impressora não está disponível” . Portanto, você precisa atualizar a versão do sistema operacional Windows. E aqui está como você pode fazer isso!
Passo 1:- Vá para a caixa de pesquisa do seu Windows e digite Configurações, em seguida clique na melhor correspondência.
Etapa 2: - Depois que as configurações do Windows forem abertas, navegue até Atualização e segurança e clique nela.
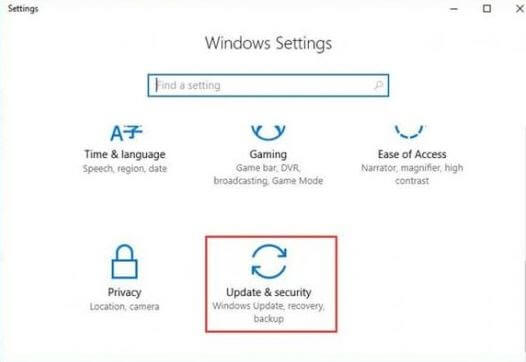
Etapa 3: - Em seguida, clique na opção de atualização do Windows no painel esquerdo da janela e clique no botão Verificar atualizações .

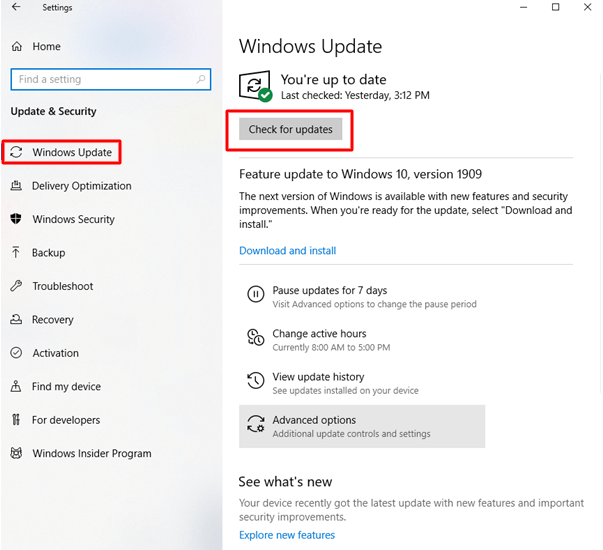
Etapa 4: - E, se houver novas atualizações disponíveis, ele instalará as novas atualizações automaticamente.
Quando terminar, reinicie o PC e tente imprimir algo apenas para verificar se o problema foi corrigido ou não.
Leia também: Como atualizar drivers de impressora no Windows 10
Correção 3: Desinstale o driver da impressora
Depois de atualizar o windows, ainda assim, o problema persiste, desinstale os drivers da impressora e instale-o novamente. Listamos as etapas abaixo para desinstalar o driver da impressora para que o driver da impressora não esteja disponível.
Etapa 1: - Inicie a caixa de diálogo Executar , faça-o rapidamente pressionando a tecla do logotipo do Windows e a tecla R ao mesmo tempo no teclado.
Etapa 2: - Em seguida, insira devmgmt.msc na caixa de pesquisa e pressione a tecla Enter ou você também pode clicar na guia Ok.
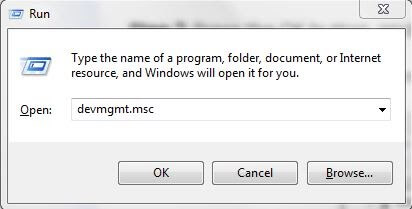
Passo 3:- Isso abrirá a janela do Gerenciador de Dispositivos, agora localize a categoria Impressora ou Fila de Impressão e expanda-a.
Etapa 4: - Depois disso, clique com o botão direito do mouse na impressora que está causando problemas e clique na opção Desinstalar dispositivo na lista. Por fim, para confirmar a desinstalação, clique em Desinstalar.
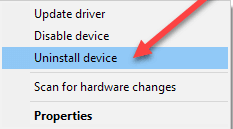
Leia mais: Downloads de driver de impressora gratuitamente no Windows 10
Depois de desinstalar o driver da impressora, instale-o novamente. Para isso, tudo o que você precisa fazer é reiniciar o dispositivo e o sistema instalará automaticamente os drivers ausentes.
Correção 4: atualize o driver da impressora automaticamente com o Bit Driver Updater
O problema do driver da impressora indisponível pode ocorrer se o driver estiver desatualizado ou ausente do seu dispositivo. Para atualizar manualmente os drivers da impressora, você pode consultar o site oficial do fabricante. No entanto, esse método pode ser demorado e requer algumas habilidades técnicas básicas.
Portanto, geralmente, para suavizar esse processo de atualização de driver, podemos alternar para um software de atualização automática de driver. O atualizador do Bit Driver é uma escolha confiável. Como a ferramenta não apenas oferece atualizações de drivers, mas também permite agendar esses downloads, ela simplifica o processo de atualização de drivers. Junto com isso, as atualizações de driver são certificadas e verificadas pela WHQL.
Com a versão Pro da ferramenta, você pode desbloquear todos os recursos. Isso vem com uma garantia de reembolso total por até 60 dias.
Baixe o driver da impressora automaticamente com o Bit Driver Updater
Passo 1: Baixe o Bit Driver Updater e aplique as instruções na tela para instalar.

Etapa 2: inicie a ferramenta de atualização automática e pressione a opção Verificar agora para procurar drivers desatualizados.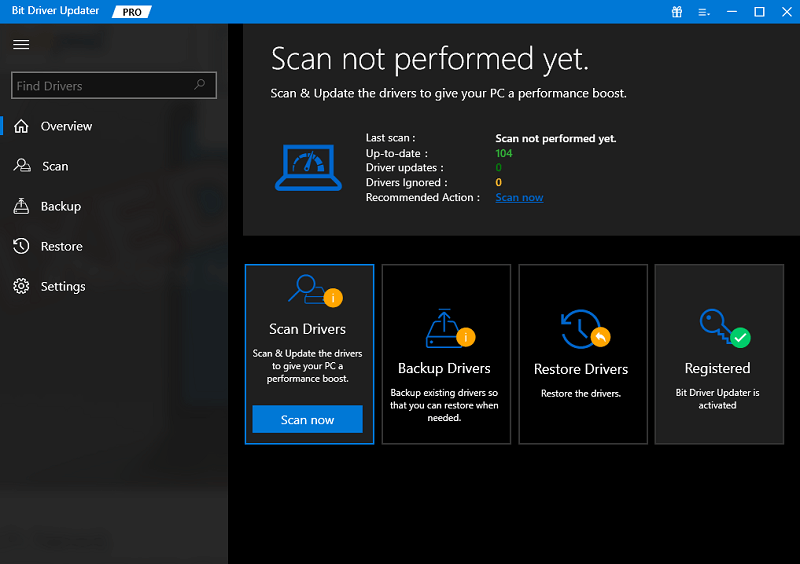
Etapa 3: conforme a lista de resultados for exibida, clique na opção Atualizar tudopara baixar todas as atualizações de driver mais recentes. 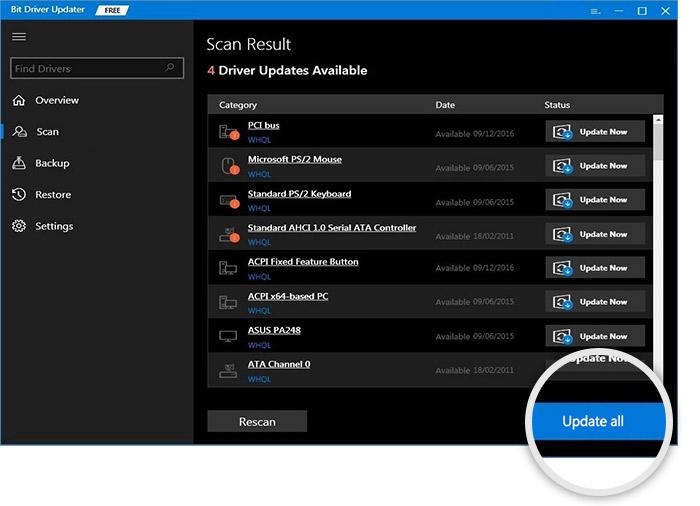
Nota: A versão gratuita do Bit Driver Updater permite apenas uma atualização por vez.
Instale as atualizações do driver e reinicie o seu PC para ativar as atualizações do driver da impressora.
Leia também: Como corrigir a impressora travada no problema de spool no Windows 10, 11
Driver de impressora indisponível no Windows 10 [resolvido]
Portanto, se você encontrar um erro de driver de impressora indisponível , tente as correções sugeridas acima para resolver o problema. Espero que agora você saiba como lidar com esse tipo de problema. Diga-nos o seu feedback na caixa de comentários abaixo. Por fim, não se esqueça de assinar nosso boletim informativo para receber mais postagens informativas diretamente. Voltaremos em breve, até lá fique ligado para ficar por dentro do mundo da tecnologia!
