Como corrigir o controlador PS4 não conectando ao PC
Publicados: 2023-01-27Você pode ler este artigo para aprender como consertar o controlador PS4 que não está funcionando ou não se conecta ao PC sem esforço.
Equipado com DualShock 4, o console de jogos PS4 eleva a experiência de jogar corridas, lutas e outros jogos em um PC. No entanto, recentemente, muitos usuários relataram problemas como o controlador PS4 não se conectando ao PC ou não funcionando se estiver conectado.
Você também é um daqueles usuários problemáticos cujo controle do PS4 não está funcionando ou se conectando ao PC? Se sim, você encontrou sua melhor leitura para o dia.
Este artigo traz à tona algumas correções testadas e comprovadas para problemas como o controle do PlayStation não está funcionando ou não está conectado ao PC.
No entanto, antes de pular para essas soluções, primeiro vamos entender as possíveis causas do problema. Saber o que pode ter desencadeado o problema ajuda a resolvê-lo melhor. Portanto, compartilhamos abaixo todos os fatores que podem ter contribuído para os problemas do controlador PS4 em seu computador.
Por que o controlador PS4 não está conectando
Abaixo estão as possíveis razões pelas quais seu controlador PS4 está se conectando, mas não está funcionando ou não está se conectando ao seu PC.
- Interferência de sinal Bluetooth
- Porta USB ou cabo quebrado
- Nível de bateria baixo
- Drivers desatualizados
Acima, respondemos a uma das perguntas mais frequentes, ou seja, “por que meu controlador não está se conectando ao meu PC ou não funciona mesmo estando conectado?” Agora que você sabe por que o problema pode ter ocorrido, vamos prosseguir com suas soluções.
Correções para o problema do controlador PS4 não conectar ou não funcionar
A seguir estão algumas soluções testadas e comprovadas para corrigir o controlador PS4 que não está funcionando ou não conecta problemas no seu PC.
Correção 1: carregue seu controlador
A energia é necessária para o controlador funcionar corretamente. Portanto, a bateria fraca pode levar a problemas como o controlador PS4 não conectar ou não funcionar no seu computador. Portanto, antes de tentar soluções complicadas, você deve carregar seu controlador e verificar se ele resolve ou não o problema. No caso de baterias não recarregáveis, substitua-as por novas para corrigir o problema. 
Leia também: Download e atualização do driver do controlador Xbox One para Windows
Correção 2: redefina o controlador
A reinicialização do controlador corrige os erros aleatórios que podem ter resultado no problema do controlador PS4 não funcionar no PC. Assim, você pode seguir estas etapas para redefinir seu controlador.
- Em primeiro lugar, desligue o controlador.
- Agora, encontre o botão de reinicialização do seu controlador. Ele está localizado na parte de trás do seu controlador PS4.
- Pressione o botão de reinicialização usando um clipe de papel desdobrado.

- Segure o botão de reset por mais de 30 segundos.
- Após 30 segundos, solte o botão de reinicialização.
- Agora, reconecte o controlador. Se o controlador PS4 ainda não estiver conectado ao PC, pule para a próxima correção.
Correção 3: conecte seu controlador PS4 usando um cabo de dados
Problemas de conectividade sem fio podem ser responsáveis pelo problema do controlador PS4 não se conectar ao PC. Portanto, você pode conectar o controlador usando o cabo de dados que acompanha o console. Se isso não funcionar, você pode usar um cabo USB com um conector micro-USB para conectar o controlador. A imagem abaixo dá uma idéia do tipo de cabo que você deve usar.

Leia também: Por que meu controle do Xbox está piscando e piscando? Como corrigi-lo
Correção 4: tente desconectar outros dispositivos Bluetooth
A interferência de vários outros dispositivos Bluetooth conectados ao seu computador pode ser o motivo pelo qual o controle do PS4 não está se conectando ao PC. Portanto, desconectar esses dispositivos Bluetooth pode ajudá-lo a se livrar dos problemas de conexão. Abaixo, compartilhamos as etapas para desconectar dispositivos Bluetooth do seu computador.
- Clique noícone Iniciar (Windows) localizado no canto inferior esquerdo da tela do computador.
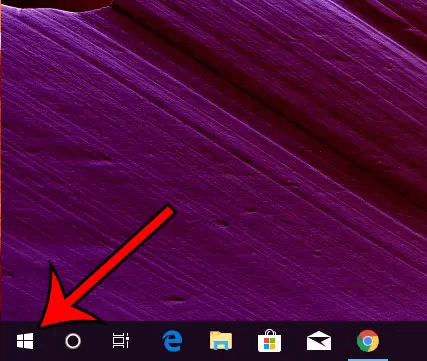
- Agora, clique no ícone deengrenagem (configurações) .
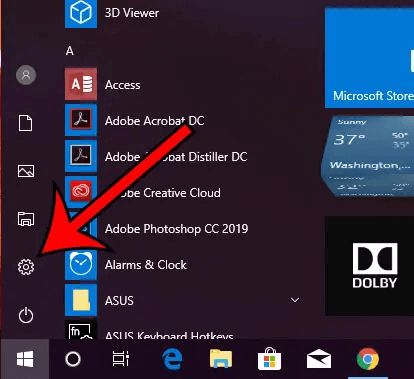
- Abra a configuraçãoDispositivos clicando nela.
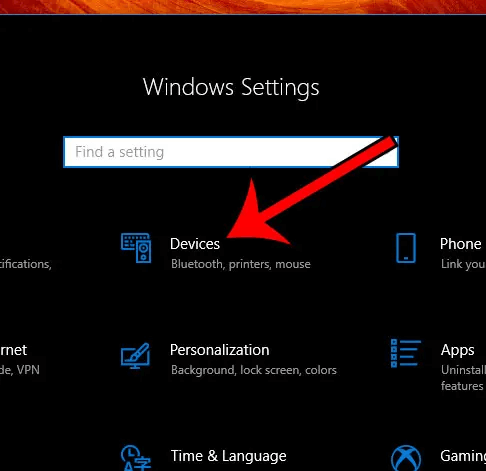
- Agora, role para baixo e clique no dispositivo Bluetooth que deseja desconectar.
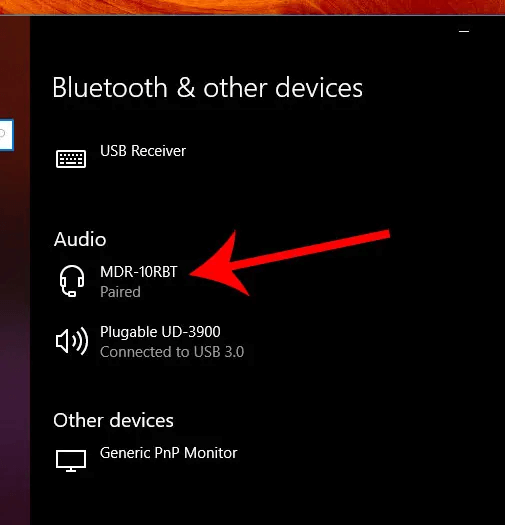
- Clique na guiaRemover dispositivo para desconectar o dispositivo Bluetooth.
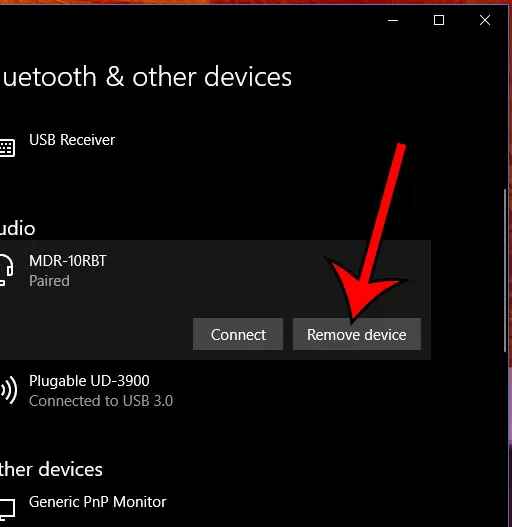
- Continue desconectando os dispositivos Bluetooth até que o controlador PS4 seja conectado ao seu computador. Se ele não conectar mesmo depois de remover todos os outros dispositivos, vá para a próxima solução.
Correção 5: Atualizar drivers (recomendado)
Drivers de dispositivos de interface humana desatualizados estão entre os motivos mais prováveis pelos quais o controlador PS4 não está funcionando no seu PC ou não está se conectando a ele. Portanto, atualizar os drivers de dispositivo no Windows 10 pode resolver definitivamente o problema.

Você pode atualizar os drivers sem nenhum esforço complicado com um software confiável como o Bit Driver Updater. O software Bit Driver Updater atualiza todos os drivers automaticamente com apenas um clique.
Além disso, este software vem com muitos recursos benéficos, como backup e restauração de driver, aceleração da velocidade de download do driver e muito mais.
Você pode baixar e instalar o software Bit Driver Updater no seguinte link.
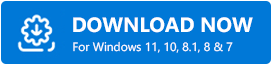
Depois de concluir a instalação do software, aguarde os drivers desatualizados serem listados na tela. Depois de obter uma lista de drivers desatualizados, você pode clicar na opçãoAtualizar todos eles automaticamente.
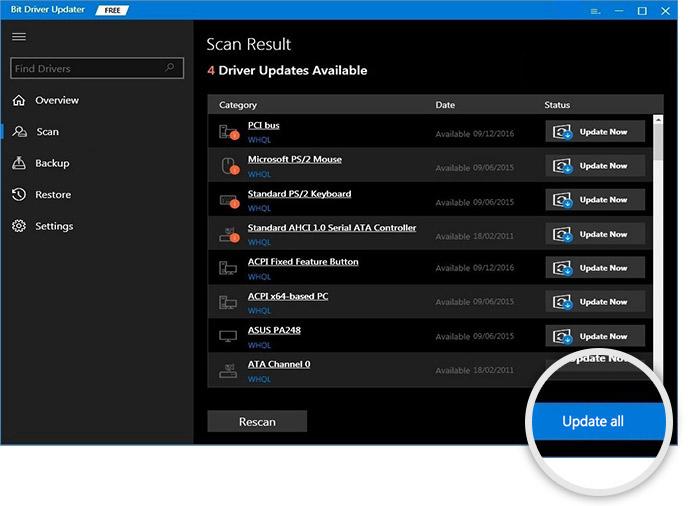
Se você deseja atualizar apenas os drivers do dispositivo de interface humana, pode usar a ferramenta Atualizar agora. No entanto, recomendamos atualizar todos os drivers para garantir o desempenho do dispositivo sem erros.
Leia também: Download e atualização do driver USB 3.0 para Windows
Correção 6: registre seu controlador como um dispositivo Bluetooth
Para corrigir o problema de não conexão do controlador PS4, você precisa registrar o controlador como um dispositivo Bluetooth em seu computador, caso ainda não esteja registrado. A seguir estão as etapas para fazê-lo.
- Inicie o painelConfigurações e vá para as configurações de Dispositivos.
- Pressione e segure o PS do seu controlador e os botões de compartilhamento simultaneamente.
- Solte os botões PS e compartilhar depois que o modo de emparelhamento for ativado.
- Agora, conecte seu controle ao USB do PS4.
- Por fim, selecione o dispositivo e registre-o.
Correção 7: reative o Bluetooth no seu computador
Habilitar o Bluetooth novamente pode ajudar a corrigir o problema do controle do PS4 que não está se conectando ao PC. Portanto, você pode seguir estas etapas para reativar o Bluetooth do seu computador.
- Abra o menu Configurações do seu computador.
- Agora, selecione a configuração Dispositivos .
- Desative o Bluetooth e aguarde alguns segundos.
- Ative o Bluetooth novamente e emparelhe seu controlador PS4
Depois de examinar as correções acima, você pode passar pela seção a seguir para tirar suas dúvidas, se houver.
Leia também: Como reinstalar e atualizar o driver Bluetooth no Windows
perguntas frequentes
Nesta seção, respondemos a algumas perguntas frequentes sobre como conectar o controlador PS4 ao PC.
Q1. O Windows 10 suporta o controle do PlayStation 4?
A Microsoft incentiva você a usar seus próprios controladores do Xbox. Portanto, ele não oferece suporte oficial a controladores de terceiros, como o PS4. No entanto, você ainda pode conectar e usar o controlador PS4 em seu computador.
Q2. Como conectar o controle PS4 ao PC sem Bluetooth?
Você pode seguir estas etapas para conectar o controlador ao seu computador sem usar o Bluetooth.
- Desconecte o controle desconectando o cabo micro USB do dispositivo.
- Inicie o cliente Steam e faça login na sua conta Steam .
- Selecione o ícone do gamepad e navegue até Configurações.
- Clique nas configurações do controlador.
- Marque a caixa PS4 Configuration Support .
- Agora, conecte o cabo USB de volta ao seu computador.
- Inicie um jogo compatível com seu controle.
- Pressione o botão PS do controlador.
- Por fim, selecione Configuração do controlador e ajuste as configurações do botão de acordo com suas necessidades.
Controlador PS4 não conectando: Fixo
O guia acima explicou várias soluções para o controlador PS4 não funcionar ou não se conectar ao problema do PC. Você pode tentar essas correções uma após a outra ou aplicar diretamente a solução mais recomendada (atualização do driver via Bit Driver Updater) para corrigir o problema em um instante.
Se você tiver alguma dúvida ou confusão depois de ler o artigo completo, escreva-nos um comentário. Teremos o maior prazer em ajudá-lo.
