Como corrigir unidade RAW e recuperar dados
Publicados: 2022-02-13Não consegue acessar seu disco rígido ou USB? Quer recuperar e corrigir a unidade RAW sem perder dados? Este tutorial mostrará como corrigir a unidade RAW para recuperar dados e como corrigir a partição RAW do Windows sem perder dados.
Você já se deparou com uma situação em que não consegue acessar os dados armazenados em seu disco rígido NTFS porque essa unidade se tornou RAW? Você já esteve prestes a acessar seu disco rígido NTFS, apenas para encontrar uma mensagem pop-up que mostra "Você precisa formatar o disco na unidade X: antes de poder usá-lo"? Vendo esta mensagem, você pode seguir o prompt para formatar seu disco para uso posterior. No entanto, a formatação da unidade resultará em perda de dados e todas as informações importantes serão perdidas.
- LEIA MAIS – Melhor solução para problema somente leitura NTFS no Mac
- A recuperação de dados é possível ao usar uma VPN?
Índice
Melhores maneiras de corrigir o formato USB RAW
Vídeo tutorial
Fornecemos este artigo na forma de um tutorial em vídeo para conveniência do nosso leitor. Se você estiver interessado em ler, pode pular o vídeo por enquanto e assisti-lo após a conclusão da leitura deste artigo.
1. Usando o software de recuperação de dados iBoysoft Windows
Neste momento, o que você deve fazer para corrigir o problema da unidade RAW se ainda quiser acessar os dados armazenados? Felizmente, existe um programa de recuperação de dados versátil iBoysoft Data Recovery for Windows que pode ajudá-lo a reparar RAW para NTFS para lidar com o problema da unidade RAW quando sua unidade NTFS se torna RAW e fornecer a capacidade de realizar a recuperação de dados.
O que é o iBoysoft Data Recovery para Windows?
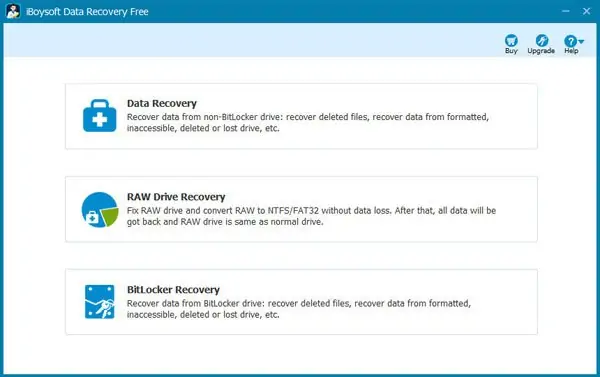
iBoysoft Data Recovery for Windows é a sua solução total para ajudá-lo a recuperar dados de unidades RAW e realizar reparos de unidades RAW. Assim, você pode facilmente reparar RAW para NTFS sem perder seus dados importantes quando sua unidade NTFS for RAW com a ajuda deste utilitário de recuperação de dados.
Além da recuperação de unidade RAW, o iBoysoft Data Recovery for Windows também pode ser usado para recuperação de arquivos excluídos, recuperação de unidade corrompida, recuperação de partição perdida e recuperação de BitLocker.
Em termos de sistema operacional suportado, o software de recuperação de dados iBoysoft Windows tem total compatibilidade com diferentes sistemas operacionais Windows, incluindo Windows server 2003, 2008, 2012, 2016, Windows 7, 8, 10 e Windows 11 . Portanto, você não precisa se preocupar com o problema de compatibilidade.
Como corrigir a unidade RAW para NTFS usando o software de recuperação de dados do iBoysoft Windows?
Depois de ter uma idéia aproximada do iBoysoft Data Recovery for Windows, é hora de saber como usar este utilitário para ajudá-lo a reparar RAW para NTFS para que sua unidade RAW possa ser usada novamente. Você pode executar a recuperação de partição usando o módulo RAW Drive fornecido pelo programa de recuperação de dados iBoysoft Windows para atingir esse objetivo.
Passo 1: Baixe o iBoysoft Data Recovery for Windows de seu site oficial em seu computador Windows, siga o prompt para instalá-lo e, em seguida, iniciá-lo. Se a unidade RAW de destino for um disco rígido externo, conecte-o ao computador antes de usar este programa.
Passo 2: Escolha o módulo “RAW Drive Recovery” na interface de software aberta. Se esta unidade RAW for uma unidade criptografada do BitLocker, você deve escolher o módulo de recuperação do BitLocker.
Etapa 3: Selecione a unidade RAW de todas as unidades listadas.
Passo-4: Comece a escanear os dados na unidade RAW clicando no botão “Next” .
Passo-5: Visualize e verifique o resultado da digitalização.
Passo 6: Repare RAW para NTFS clicando no botão “Fix Drive” .
Nota: A premissa de usar o iBoysoft Data Recovery for Windows para reparar RAW para NTFS é que o disco rígido original é uma unidade formatada em NTFS que se torna RAW por algum motivo.
2. Repare a unidade RAW do Windows 10
Por padrão, o Windows fornece um recurso interno para corrigir os erros das unidades. Essa verificação do dispositivo pode ser feita gratuitamente e, como esse é um recurso integrado, não é necessário instalar nenhum aplicativo de terceiros. Siga as etapas abaixo para executar a verificação do dispositivo.
- PASSO-1: Conecte seu dispositivo USB ao seu computador.
- PASSO-2: Vá para “This Pc” e clique com o botão direito do mouse em “USB drive” . Selecione a opção “Propriedades” na lista suspensa. ou então, basta selecionar a unidade USB e pressionar “ALT+ENTER” para abrir a janela de propriedades.
- PASSO-3: Em seguida, uma janela irá aparecer. Clique na opção “Ferramentas” e lá você encontrará duas opções, verificação de erros e otimização e unidade de desfragmentação. Clique em “Verificar” na opção Verificação de erros. Uma janela será exibida e clique na opção “Scan and Repair Drive” .
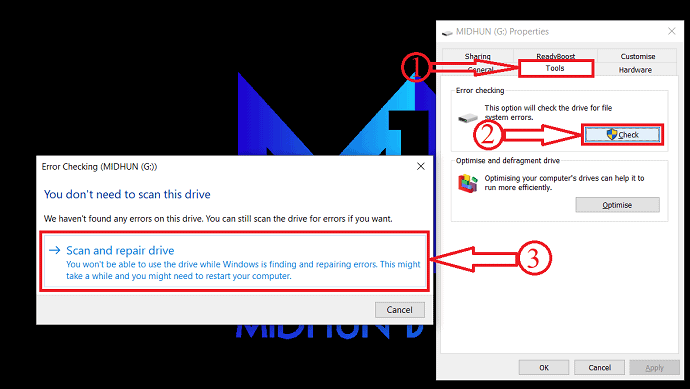
- PASSO-4: É isso, o processo de verificação do dispositivo inicia e depois de algum tempo, ele começa a funcionar normalmente.
3. Corrija a unidade RAW com CMD
- PASSO-1: Em primeiro lugar, conecte o dispositivo USB ao seu computador.
- PASSO-2: Clique no ícone de pesquisa presente na barra de tarefas e procure por Prompt de Comando. Selecione a opção “Executar como administrador” .
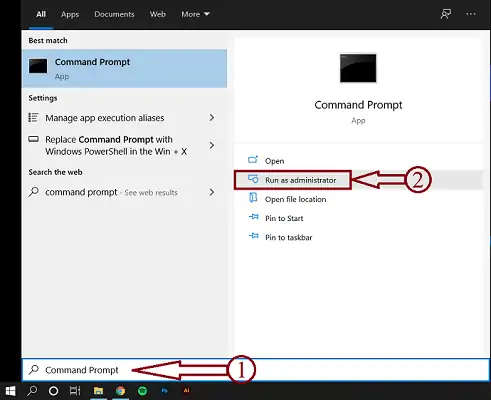
- PASSO-3: Digite “chkdsk /f G:” (aqui G é a letra da unidade do dispositivo RAW) e pressione Enter para executar a correção.

- PASSO-4: Em seguida, mostra o status e as estatísticas do dispositivo RAW.
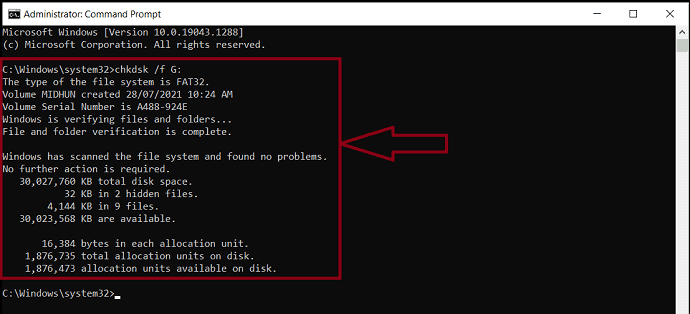
4. Formatando o dispositivo
Antes de empregar este método, lembre-se de que todos os seus dados serão apagados. Então, melhor optar por este método como sua última opção.

- PASSO-1: Conecte a unidade USB ao seu PC.
- PASSO-2: Abra “This Pc” e clique com o botão direito do mouse na unidade USB. Clique em “Formatar” na lista.
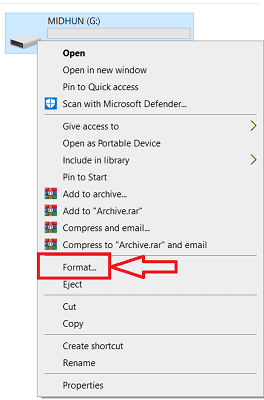
- PASSO-3: Então, o dispositivo USB levará algum tempo para reiniciar e depois disso você pode começar a usá-lo como uma unidade de formato NTFS/FAT32.
Como corrigir partição RAW sem perder dados usando EaseUS (Windows)
Vídeo tutorial
Fornecemos este artigo na forma de um tutorial em vídeo para conveniência do nosso leitor. Se você estiver interessado em ler, pule o vídeo por enquanto e assista ao vídeo após a conclusão da leitura deste artigo.
Corrigir uma partição RAW sem perder os dados é uma tarefa muito complicada e arriscada. Mas se você estiver familiarizado com o EaseUS Data Recovery Wizard, poderá corrigir facilmente a partição RAW sem perder nenhum dado. Siga as etapas simples indicadas abaixo e corrija a partição RAW você mesmo.
PASSO-1: Primeiro baixe e instale o EaseUS Data Recovery Wizard no seu computador.
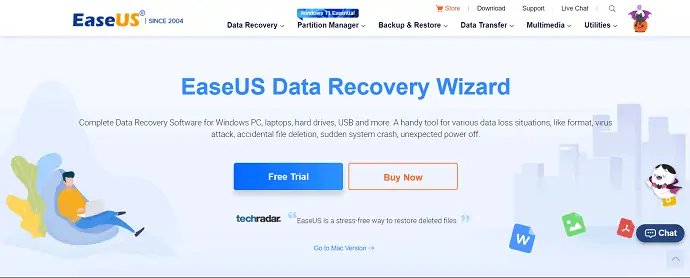
PASSO-2: Inicie o aplicativo EaseUS Data Recovery Wizard e a interface será vista conforme mostrado na captura de tela abaixo. Escolha verificar a partição que você deseja corrigir. Em seguida, ele começa a verificar a partição.
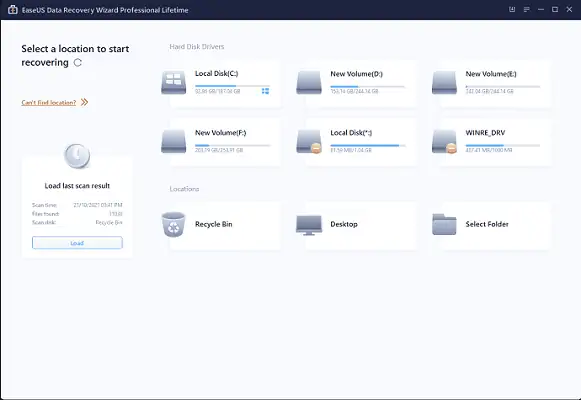
PASSO-3: Após a conclusão da varredura, todos os dados presentes nessa partição serão mostrados. Selecione os dados importantes que você deseja recuperar e escolha o destino onde deseja salvar os dados recuperados. Verifique os dados recuperados visitando o local de destino, se ele está sendo exibido no Windows Explorer.
PASSO-4: Mais tarde, vá para o gerenciamento de disco. Localize e exclua a partição RAW. Crie uma nova partição e formate-a no formato NTFS.
É isso, a partição RAW é corrigida sem perder os dados.
Como recuperar dados de discos rígidos RAW usando o software de recuperação de dados iBoysoft Windows?
Normalmente, a reformatação será a primeira escolha para corrigir o erro da unidade RAW. No entanto, esse método trará perda de dados. Para evitar a perda inesperada de dados, implemente primeiro a recuperação de dados com o iBoysoft Data Recovery for Windows.
Passo-1: Baixe, instale e inicie o aplicativo de recuperação de dados do iBoysoft Windows da Internet.
Passo-2: Escolha o módulo “Data Recovery” na interface do software aberto.
Etapa 3: Selecione a unidade RAW de destino e clique no botão “Avançar” para verificar os dados dela.
Passo-4: Vá em um processo de visualização e verifique os arquivos encontrados.
Passo-5: Marque os arquivos desejados e clique no botão “Recuperar” .
- LEIA MAIS – Melhores métodos para recuperar arquivos apagados
- Revisão de recuperação de dados do iMyfone AnyRecover: Recupere arquivos perdidos facilmente no Windows / Mac
- Faça sua revisão do Data Recovery Pro: um software completo de recuperação de dados do Windows
Palavras finais
Os discos rígidos formatados em NTFS se tornarão RAW devido a setores defeituosos, corrupção do sistema de arquivos, corrupção da tabela de partição, infecção por vírus, ejeção insegura e assim por diante. Quando você descobrir que sua unidade NTFS se torna RAW, baixe a ferramenta de recuperação de dados do iBoysoft Windows em seu PC para ajudá-lo a resolver o problema da unidade RAW e recuperar dados perdidos da unidade RAW.
Espero que este tutorial tenha ajudado você a saber como corrigir a unidade RAW e a recuperação de dados. Se você quiser dizer alguma coisa, deixe-nos saber através das seções de comentários. Se você gostou deste artigo, compartilhe-o e siga o WhatVwant no Facebook, Twitter e YouTube para obter mais dicas técnicas.
Como corrigir unidade RAW e recuperar dados - Perguntas frequentes
O que é o formato de unidade RAW?
Um disco rígido com formato de unidade RAW refere-se a uma unidade que não foi formatada para nenhum sistema de arquivos legível, como NTFS, FAT32, exFAT, FAT, Ext2, Ext3, etc. Os dados nessa unidade não podem ser lidos porque o Windows não sabe como Acesse isso.
Qual é melhor chkdsk R ou F?
Em termos de disco, o CHKDSK /R verifica toda a superfície do disco, setor por setor, para garantir que cada setor seja lido corretamente. Como resultado, um CHKDSK /R demora significativamente mais do que /F, pois se preocupa com toda a superfície do disco
O chkdsk é ruim?
Se os dados contidos em uma unidade forem tão valiosos que você não pode suportar a ideia de perdê-los, o CHKDSK é ruim.
O software EaseUS é gratuito?
Existe uma versão gratuita. O EaseUS Data Recovery oferece uma avaliação gratuita.
A recuperação de dados do iBoysoft é realmente gratuita?
Os usuários gratuitos só podem recuperar até 1 GB de todos os arquivos, mas geralmente esse também é o padrão para outros tipos de recuperação de dados.
