Como corrigir o áudio Realtek que não funciona no Windows 10,11
Publicados: 2022-09-16Não entre em pânico se você estiver enfrentando problemas como o som ou o driver de áudio do Windows 11/Windows 10 Realtek não funcionar. Todos esses problemas são facilmente solucionáveis com as 9 soluções eficazes compartilhadas neste artigo.
Imaginar um computador sem som é quase impossível. Todos nós precisamos de som em nossos computadores para diversos fins, como jogos, chamadas pela webcam e assim por diante. No entanto, recentemente, muitos usuários relataram um problema irritante em que o áudio Realtek não está funcionando.
Se você também estiver enfrentando problemas semelhantes, em primeiro lugar, não entre em pânico, pois o som do Windows 1 1/Windows 10 Realtek não está funcionando é facilmente solucionável. Tudo o que você precisa são as correções rápidas e fáceis compartilhadas neste artigo para afastar esse problema.
No entanto, antes de discutir como corrigir os problemas de áudio do Realtek, é crucial saber por que o som não está funcionando em primeiro lugar. Se você entender o que causou o problema, consertá-lo se torna fácil.
Por que o áudio Realtek não está funcionando
A seguir estão os motivos pelos quais o som do Windows 11/Windows 10 Realtek parou de funcionar.
- Driver de áudio Realtek desatualizado
- Aprimoramento de áudio ativo
- Serviço de áudio do Windows não está funcionando corretamente
- Conflitos com o driver de barramento Microsoft UAA
- Problemas com o formato de som atual
- Driver de som instalado incorretamente/incorreto
- Dispositivo de saída incorreto
Acima estão algumas causas por trás dos problemas de áudio do Windows 11/Windows 10 Realtek. Vamos agora discutir como corrigir esses problemas.
Correções para o problema de não funcionamento do áudio Realtek [Guia 2022]
Você pode tentar as seguintes soluções para se livrar dos problemas de som Realtek não funcionando no Windows 10/11.
Correção 1: desative os aprimoramentos de áudio
As alterações de aprimoramento de áudio podem interferir no áudio Realtek, causando problemas como o áudio Realtek não funcionar no Windows 11/10. Portanto, é melhor desabilitar os aprimoramentos de áudio. Abaixo estão as instruções passo a passo para fazê-lo.
- Clique com o botão direito do mouse no ícone de volume da bandeja do sistema.
- Abra as configurações de som.
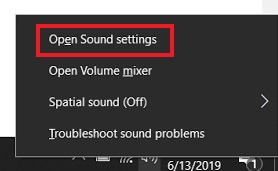
- Vá para Propriedades do dispositivo e selecione Propriedades adicionais do dispositivo.
- Navegue até a guia Aprimoramentos e marque a caixa Desativar todos os aprimoramentos .
- Selecione Aplicar e OK.
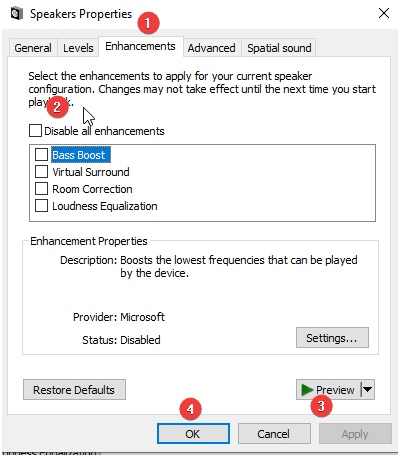
Leia também: Download e atualização do controlador da família Realtek Gaming GBE
Correção 2: inicie o serviço de áudio do Windows novamente
O problema de som do Windows 10 Realtek parou de funcionar pode ser resultado de um serviço de áudio do Windows funcionando incorretamente ou desabilitado. Portanto, reiniciá-lo ou habilitá-lo pode resolver o problema. Você pode reiniciar ou habilitar o serviço de áudio do Windows por meio dessas etapas.
- Inicie a janela Executar usando o comando de teclado Windows+R .
- Insira services.msc na caixa na tela e selecione OK para abrir a janela Serviços.
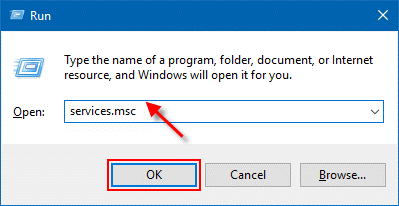
- Localize e clique com o botão direito do mouse no serviço de áudio do Windows.
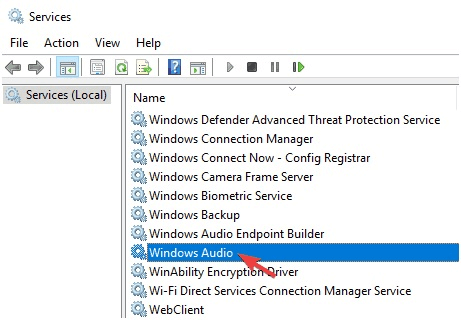
- Selecione Propriedades no menu de contexto.
- Vá para Tipo de inicialização e altere para Automático. Se o tipo de inicialização já for automático, você precisará reiniciar o serviço clicando com o botão direito do mouse no serviço de áudio do Windows e selecionando Reiniciar no menu da tela.
- Clique em Iniciar, Aplicar e OK.
- Tente reproduzir o som para verificar se o áudio Realtek está funcionando ou não.
Leia também: Download do Realtek HD Audio Manager para Windows
Correção 3: desative o driver de barramento Microsoft UAA
Pode ocorrer conflito se dois drivers de alta definição coexistirem em um computador. Portanto, você deve tentar desabilitar o Microsoft UAA Bus Driver se o driver de áudio Realtek no Windows 10 não estiver funcionando. Abaixo estão as instruções para fazê-lo.
- Pesquise no Gerenciador de dispositivos para iniciá-lo.
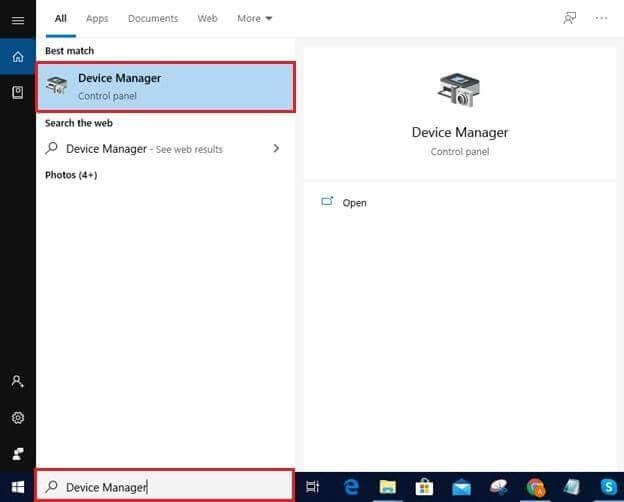
- Localize e clique duas vezes em Dispositivos do sistema para visualizá-los.
- Se você vir o driver Microsoft UAA Bus , clique com o botão direito nele e escolha Desativar dispositivo nas opções disponíveis.
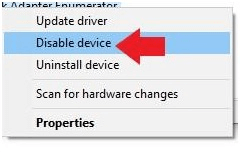
- Agora, você precisa reiniciar o computador.
- Reproduza o som para verificar se o problema de não funcionamento do áudio Realtek foi corrigido ou ainda existe.
Leia também: Como corrigir a gagueira de áudio Realtek no Windows
Correção 4: atualize o driver de áudio Realtek (recomendado)
Drivers desatualizados são os mais problemáticos para o seu computador. Eles levam a muitos problemas como o que você está enfrentando, ou seja, os alto-falantes Realtek não funcionam no Windows 10/11.
Portanto, atualizar o driver de áudio Realtek é a solução altamente recomendada para os problemas de áudio do Windows 10 Realtek. Você pode atualizar o driver sem problemas usando software automático como Bit Driver Updater.

O software Bit Driver Updater atualiza todos os drivers problemáticos com apenas um clique. Além disso, também possui muitos benefícios, como backup e restauração de driver, agendamento de verificações, aceleração do ritmo de download do driver e muito mais.
Abaixo está o link para baixar e experimentar o Bit Driver Updater.
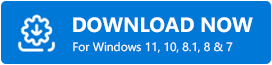
Depois de obter o software em seu computador, leva apenas alguns segundos para exibir todos os drivers desatualizados. Depois de ter todos os drivers desatualizados listados na tela, você pode selecionar a opção Atualizar tudo. 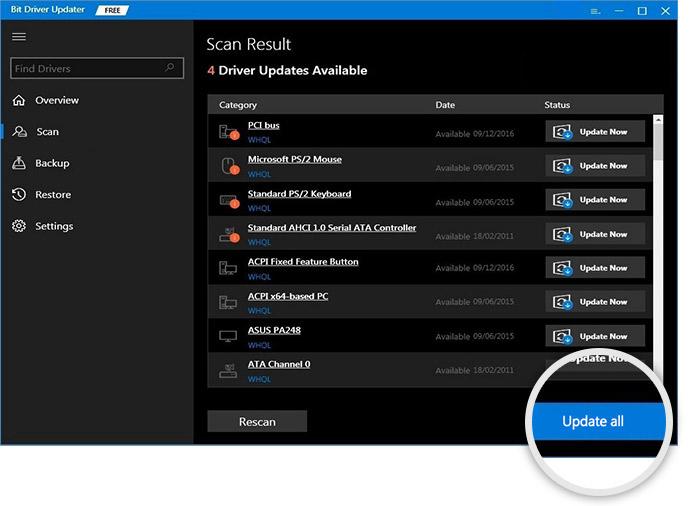
Há também uma opção, chamada Atualizar agora, para atualizar apenas o driver de áudio Realtek. No entanto, somos a favor da atualização de cada driver para garantir o melhor desempenho do computador.
Correção 5: tente alterar o formato do som
Seu formato de som atual também pode ser o motivo pelo qual o áudio Realtek não está funcionando no Windows 10/11. Portanto, você deve alterar o formato de som padrão para corrigir o problema. Aqui estão os passos para fazê-lo.
- Clique com o botão direito do mouse no ícone de som e abra as configurações de som.
- Escolha Propriedades do dispositivo e vá para Propriedades adicionais do dispositivo.
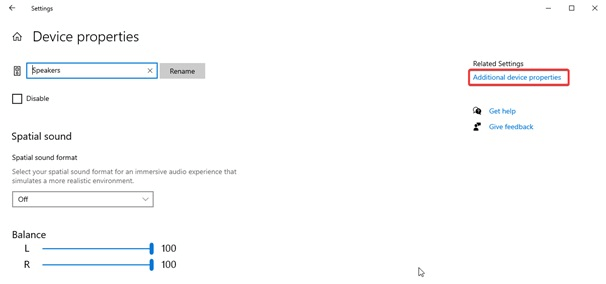
- Vá para a guia Avançado .
- Clique na seta para baixo e escolha 24 bits/44100 Hz ou 24 bits/192000 Hz de acordo com a configuração do alto-falante.
- Clique em Aplicar e OK.
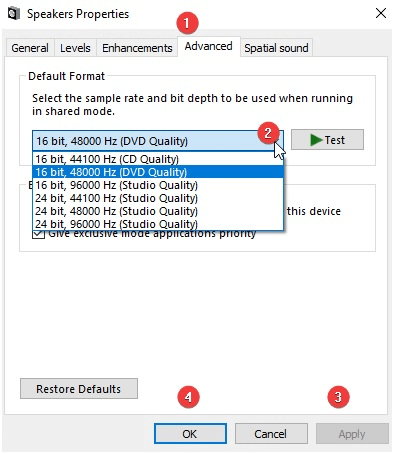
- Verifique se as etapas acima resolveram o problema dos alto-falantes do Windows 10 Realtek não funcionando ou se ele permanece sem solução.
Leia também: Como corrigir a falha de instalação do driver de áudio Realtek HD no Windows
Correção 6: reinstale o driver de áudio
Drivers de áudio instalados incorretamente ou incorretos também podem levar a problemas de não funcionamento do áudio do Windows 10/Windows 11 Realtek. Portanto, você pode desinstalar o driver de áudio e instalá-lo novamente para resolver o problema. Abaixo está o processo para fazê-lo.
- Inicie o Gerenciador de dispositivos em seu computador.
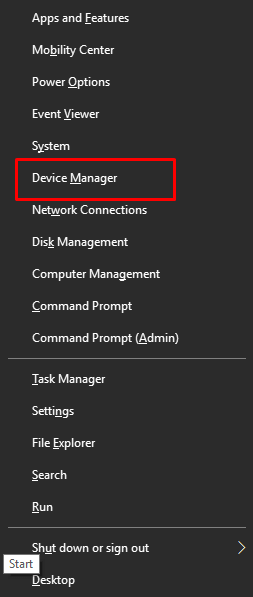
- Clique duas vezes nas entradas e saídas de áudio.
- Clique com o botão direito do mouse no driver de som e escolha Desinstalar dispositivo nas opções do menu de contexto.
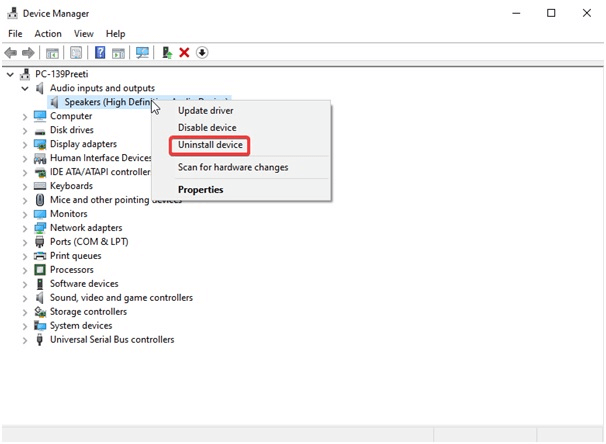
- Exclua o software do driver para este dispositivo e escolha Desinstalar/OK.
- Selecione Ação no Gerenciador de dispositivos e verifique se há alterações de hardware.
- Reinicie o computador para concluir o processo de reinstalação do driver.
- Depois de executar as etapas fornecidas acima, verifique se o problema de não funcionamento dos alto-falantes do Windows 10 Realtek foi corrigido ou não.
Leia também: Baixar drivers de áudio de alta definição Realtek para Windows
Correção 7: selecione o dispositivo de saída correto
A seleção incorreta da saída de áudio também pode causar problemas de áudio do Windows 10 Realtek. Portanto, você pode selecionar o dispositivo de saída correto para corrigir o problema. Abaixo estão os passos para fazê-lo.
- Clique com o botão direito do mouse no ícone de volume localizado na bandeja do sistema.
- Escolha a opção de configurações de som abertas .
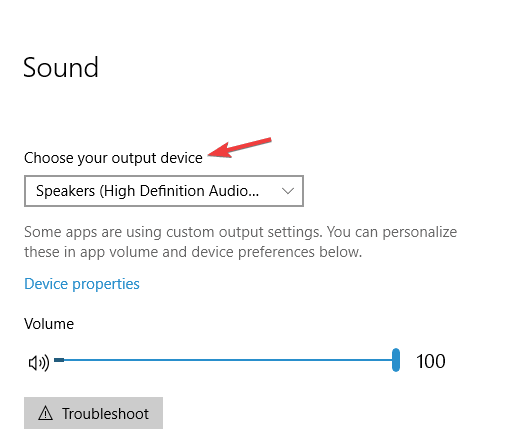
- Selecione Alto-falantes/Fones de ouvido como seu dispositivo de saída.
- Agora, confirme se o problema foi corrigido ou se o áudio Realtek ainda não está funcionando.
Correção 8: Verifique se os alto-falantes estão conectados corretamente
A conexão de alto-falantes a uma porta incorreta no computador também pode ser um motivo pelo qual os alto-falantes Realtek não estão funcionando no Windows 10. Portanto, verifique se os alto-falantes estão conectados corretamente à porta correta no PC. Além disso, o cabo de alimentação deve ser devidamente fixado para garantir o funcionamento adequado do alto-falante.
Leia também: Maneiras de reinstalar o Realtek HD Audio Manager para Windows
Correção 9: Certifique-se de que os alto-falantes não estejam silenciados
Pode parecer que os alto-falantes do Windows 10 não estão funcionando se estiverem silenciados. Portanto, você deve verificar e ativar o som para obter o som. Aqui está o processo passo a passo para fazê-lo.
- Clique com o botão direito do mouse no ícone do alto-falante e Abra o Mixer de Volume.
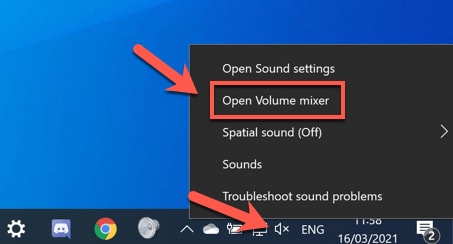
- Aumente o som do sistema e os canais de alto- falantes .
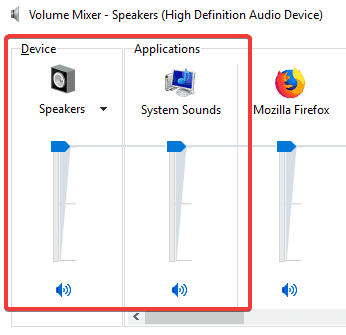
Acima, discutimos como corrigir o som e o driver de áudio do Windows 10 Realtek que não está funcionando. Agora, vamos responder a algumas perguntas comuns para esclarecer dúvidas, se houver.
perguntas frequentes
Abaixo, você encontrará respostas para quase todas as perguntas que você possa ter sobre o problema de não funcionamento do áudio do Windows 10/Windows 11 Realtek.
Q1. Como faço para corrigir o problema do driver de áudio Realtek do Windows 10 não está funcionando?
A atualização de drivers é a melhor maneira de corrigir os problemas do driver de áudio Realtek. Você pode atualizar o driver sem problemas e automaticamente com o atualizador de driver mais recomendado, ou seja, Bit Driver Updater.
Q2. Como faço para recuperar meu áudio Realtek?
O guia acima compartilhou várias maneiras de corrigir os problemas e recuperar o áudio Realtek. Você pode consultá-lo para encontrar a melhor solução possível no seu caso.
Q3. Por que meu alto-falante funciona, mas o microfone não?
Se o alto-falante estiver funcionando, mas o microfone não estiver, é possível que o microfone esteja sem som ou o volume esteja muito baixo. Além disso, outras causas do problema podem incluir atualizar o driver do alto-falante, mas manter o driver do microfone desatualizado e acumular poeira no microfone.
Q4. Por que o áudio do Windows 11 Realtek não está funcionando?
Além das causas mencionadas no início deste artigo, o áudio Realtek pode não funcionar após a atualização para o Windows 11 por motivos como registro do Windows corrompido ou incompatibilidade do sistema operacional.
Leia também: Baixe e atualize o driver de áudio Gigabyte Realtek no Windows PC
Áudio Realtek não funciona: corrigido
Acima estava um guia completo para corrigir o problema do driver de áudio do Windows 11/Windows 10 Realtek que não está funcionando. Você pode seguir as correções compartilhadas neste artigo uma a uma para encontrar a solução mais adequada.
No entanto, se você deseja economizar tempo e esforço, pode atualizar diretamente os drivers desatualizados usando o Bit Driver Updater. Ele instantaneamente corrigiu o problema para muitos usuários. Portanto, você também pode tentar.
Por fim, não hesite em nos deixar um comentário se tiver alguma dúvida ou preocupação em relação a este artigo.
