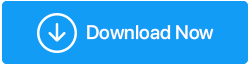Como corrigir a reinicialização e selecionar um erro de dispositivo de inicialização adequado
Publicados: 2020-10-10Você liga o computador e, em vez de carregar o sistema operacional, ele mostra um erro 'Reinicializar e selecionar o dispositivo de inicialização adequado'. Aquele que enfrentou esse erro só pode entender o quão meticuloso e irritante esse erro pode ser, pois isso nem permite que você entre no computador. Conforme o erro, você também tenta reiniciar o sistema com a expectativa de corrigir o erro. Mas, infelizmente, mesmo a reinicialização também não ajuda e o erro ainda persiste.
Este erro aparece para muitos usuários, independentemente da versão e bit do sistema operacional Windows instalado em sua máquina. Mas felizmente esse erro pode ser corrigido para que você possa continuar usando seu computador como antes. Portanto, sem mais delongas, vamos verificar como corrigir o erro Reinicializar e Selecionar o dispositivo de inicialização adequado.
O que causa o erro “Reinicializar e selecionar o dispositivo de inicialização adequado”.
Ao aprofundar, entendemos o que essa mensagem de erro define. O erro Reinicializar e selecionar dispositivo de inicialização adequado indica especificamente que o BIOS do computador não consegue localizar o dispositivo de inicialização que contém o sistema operacional Windows e, portanto, solicita que você reinicie sua máquina e selecione novamente o dispositivo de inicialização correto para que seu computador possa inicialize corretamente no sistema operacional.
Agora, voltando ao que causa o erro Reinicializar e Selecionar o dispositivo de inicialização adequado, o erro ocorre principalmente devido a um volume de inicialização corrompido ou até mesmo a um sistema operacional corrompido. Outra razão para este erro é que a unidade que contém o sistema operacional Windows de alguma forma se desconectou da placa-mãe (principalmente devido ao desgaste do cabo que conecta a unidade e a placa-mãe). Além disso, o erro pode ser devido a uma sequência de inicialização incorreta no BIOS. Mas seja qual for o motivo, o erro pode ser resolvido. Como? Vamos verificar.
Leia também: Como atualizar o BIOS no Windows 10
Verifique o cabo de alimentação conectando o disco rígido à placa-mãe.
O disco rígido que contém o sistema operacional está sempre conectado à placa-mãe do seu computador por meio de um cabo de alimentação. Agora, em qualquer caso, se o cabo estiver quebrado ou não estiver conectado corretamente, seu disco rígido não será detectado e você receberá a mensagem de erro. Portanto, temos que olhar para o cabo e garantir que todas as conexões estejam intactas.
Para começar siga os passos abaixo:
1. Desligue o computador e desconecte-o também da fonte de alimentação.
2. Agora remova o gabinete e fique atento ao cabo que está conectando seu disco rígido à placa-mãe.
3. Se você encontrar algum desgaste no cabo (provavelmente com o tempo de passagem), troque o cabo antigo por um novo. Caso encontre a conexão frouxa, desconecte o cabo e reconecte-o corretamente.
Mas você não encontra o dano físico no cabo nem está conectado incorretamente, então passe para a próxima etapa.
Limpe a RAM do seu computador
Esquecemos que, além de otimizar nosso computador com software, também temos que cuidar dos dispositivos físicos. A RAM é outro dispositivo físico crítico que, se não for limpo nos últimos anos, pode causar vários erros, incluindo Reinicializar e Selecionar um Erro de Dispositivo de Inicialização Adequado no momento da inicialização. Portanto, nosso próximo passo é limpar a RAM.
1. Desligue o computador e desconecte-o também da fonte de alimentação.
2. Remova o gabinete externo desaparafusando os parafusos da parte superior, inferior e laterais.
3. Agora localize a RAM na CPU (unidade central de processamento) que está na placa-mãe.
4. Depois de desbloquear a RAM do grampo, remova/deslize-a lentamente de seu lugar.
5. Limpe a poeira da RAM com um pano ou uma escova macia. Agora, depois de limpar a RAM, coloque-a de volta em seus slots, prenda-a e feche o gabinete.
6. Agora conecte seu computador de volta à fonte de alimentação e reinicie-o. Se o problema for causado devido à poeira na RAM, seu computador será reiniciado normalmente sem nenhum erro. Mas caso o problema persista, vá para a próxima etapa.
Leia também: Como instalar e atualizar a RAM do PC em seu sistema
Confirme se a unidade de inicialização é detectada pelo BIOS
Se a unidade de inicialização ou a unidade que contém o sistema operacional não for detectada pelo BIOS, você receberá Reinicializar e selecionar um erro de dispositivo de inicialização adequado. Para confirmar se a unidade de inicialização foi detectada pelo BIOS, siga as etapas abaixo:
1. Para inicializar no BIOS do seu computador, reinicie o computador pressionando o botão liga / desliga e continue pressionando o botão que é exibido na tela posterior para entrar no BIOS. A tecla que você deve pressionar depende do modelo da sua placa-mãe. Geralmente, pode ser qualquer tecla ESC, DEL, F2, F8, F10 ou F12. Continue pressionando a tecla até que o computador entre no sistema BIOS.
2. Agora na própria tela principal você encontrará uma lista completa dos dispositivos que são detectados pelo BIOS. A lista inclui disco rígido, ventoinha da CPU ou outro hardware como placa gráfica, unidade de CD/DVD.
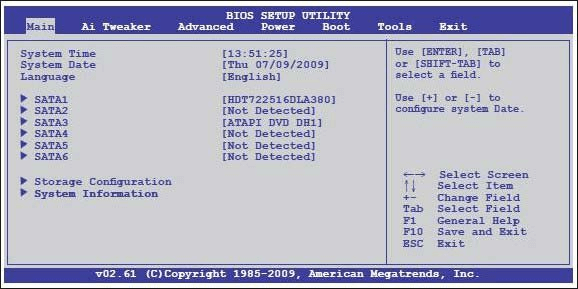
3. Caso você não encontre seu disco rígido listado nessa lista, isso significa que seu dispositivo de inicialização principal que é o disco rígido não está conectado corretamente e resultando no erro.
4. Desligue o computador > desconecte-o da fonte de alimentação e abra o painel. Agora tente conectar seu disco rígido a outro slot SATA. Você também pode tentar usar outro cabo SATA para conectar o disco rígido à placa-mãe.

Nota: Se você não estiver confiante o suficiente para fazer isso por conta própria, é melhor procurar ajuda de um profissional.
Depois de alterar o slot ou o cabo, reinicie o computador para verificar se você pode inicializar corretamente no Windows sem nenhum erro. Se você ainda não conseguir encontrar o disco de inicialização listado no BIOS, é muito provável que o disco esteja corrompido ou danificado.
Verifique a sequência de inicialização no BIOS
A sequência de inicialização no BIOS deve ter sua unidade de inicialização primária (unidade com o sistema operacional), que geralmente é o disco rígido, que deve estar no topo. Mas se essa sequência não estiver correta, também poderá levar a erros como Reinicializar e selecionar um dispositivo de inicialização adequado. Para verificar a sequência de inicialização, siga as etapas abaixo.
1. Para inicializar no BIOS do seu computador, reinicie o computador pressionando o botão liga / desliga e continue pressionando o botão que é exibido na tela posterior para entrar no BIOS. A tecla que você deve pressionar depende do modelo da sua placa-mãe. Geralmente, pode ser qualquer tecla ESC, DEL, F2, F8, F10 ou F12. Continue pressionando a tecla até que o computador entre no sistema BIOS.
2. Na tela do BIOS, selecione a guia inicialização ou inicialização. Você também pode encontrar a ordem de inicialização na própria tela principal ou no recurso BIOS avançado.
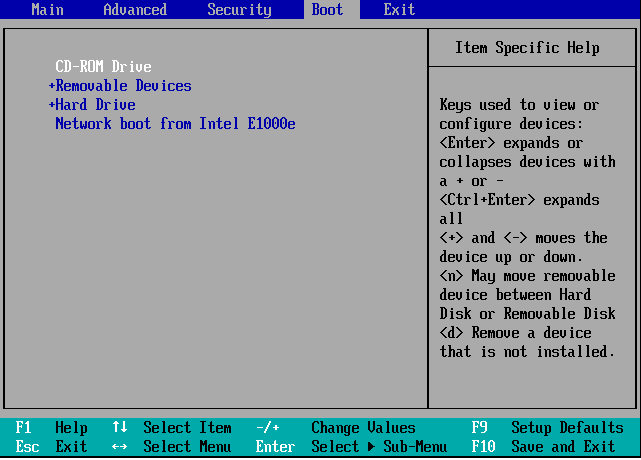
3. Agora, certifique-se de que na sequência de inicialização o disco rígido esteja listado na parte superior.
4. Caso não esteja listado no topo, mova-o para a posição superior usando as teclas de seta.
5. Salve as alterações e saia do BIOS. Agora reinicie o computador para verificar se o problema foi resolvido.
Desativar/ativar inicialização herdada (para computadores UEFI)
Em alguns computadores, o BIOS é substituído pelo UEFI, que vem com um recurso conhecido como inicialização herdada. E se isso estiver ativado, também causará o erro Reinicializar e selecionar o dispositivo de inicialização adequado. Mas, por outro lado, de acordo com alguns usuários, o modo legado desativado é o motivo do erro. Portanto, para corrigir isso, tentaremos ativar/desativar a inicialização herdada seguindo as etapas abaixo.
1. Reinicie seu computador e entre no modo UEFI pressionando a tecla sugerida na primeira tela.
2. No UEFI, procure a opção de inicialização herdada percorrendo várias guias.
3. Uma vez localizado, desabilite-o se habilitado e habilite-o se estiver desabilitado.
4. Salve as alterações e saia do modo UEFI.
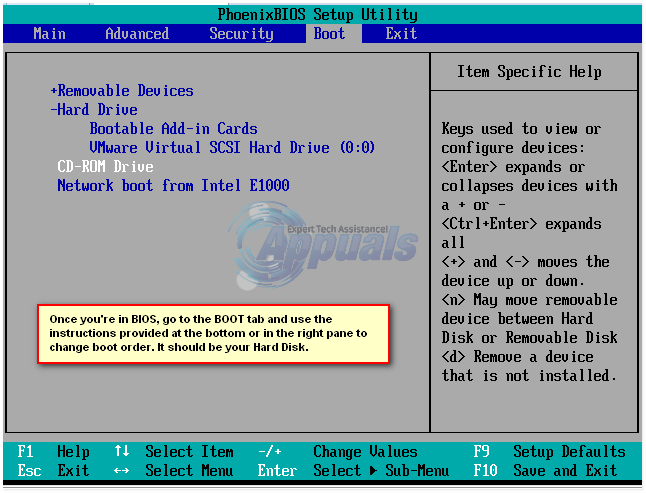
5. Agora reinicie o computador para verificar se a ativação/desativação da inicialização herdada ajudou a corrigir o erro.
Dica de bônus: atualize drivers desatualizados
Discutimos isso no passado também que drivers corrompidos ou desatualizados em seu computador são o motivo de vários erros, incluindo Reinicializar e Selecionar um erro de dispositivo de inicialização adequado. Portanto, você sempre precisa verificar e manter seus drivers atualizados de tempos em tempos. No nosso caso, um driver SATA ou Raid defeituoso pode causar esse erro.
Agora todos vocês entendem que é possível checar o site do fabricante de vez em quando para manter o driver atualizado. Portanto, a solução simples para isso é uma ferramenta de atualização de driver que verifica automaticamente o seu computador em busca do driver desatualizado e os atualiza com os novos, sem nunca visitar o site do fabricante.
Dos vários programas de atualização de driver disponíveis, nossa recomendação é a ferramenta Systweak Advanced Driver Updater, que possui um enorme banco de dados de todos os drivers mais atualizados.
Você pode baixar o Advanced Driver Updater aqui
Depois de baixar o programa, instale-o seguindo as instruções na tela. Depois de instalar o produto, execute uma verificação e o programa listará todos os drivers desatualizados do seu computador. Agora, para atualizar, tudo o que você precisa fazer é clicar no botão Atualizar tudo e todos os seus drivers desatualizados serão atualizados com o mais recente. Você pode verificar nossa Revisão completa do produto para o Advanced Driver Updater
Empacotando
Então pessoal, tudo isso é do nosso lado. Esperamos que as etapas listadas acima tenham ajudado você a resolver Reinicializar e selecionar um erro de dispositivo de inicialização adequado. Deixe-nos saber na seção de comentários qual etapa o ajudou pessoalmente. Além disso, se você deseja compartilhar qualquer outra etapa que não incluímos, informe-nos também. Então, para continuar curtindo sua leitura, siga-nos em nossas diversas plataformas sociais a partir da esquerda.
Leituras recomendadas:
Como corrigir o erro “O Windows não conseguiu concluir o formato”
Livrar-se do erro 'Nenhum Windows 10 protegido pela Internet'?
Como verificar a versão do BIOS no Windows 10
Correção: o computador desliga em vez de dormir