Como corrigir Saints Row não inicializando no Windows PC
Publicados: 2022-09-01Você está experimentando o Saints Row não iniciar no Windows PC? Nada para se preocupar, este post pode ajudá-lo! Aqui, você encontrará algumas dicas e truques para resolver o problema de maneira fácil e rápida. Consulte Mais informação!
Adora jogar videogames de ação e aventura? Então, Saints Row será definitivamente a sua melhor escolha. Desenvolvido pela Volition e publicado pela Deep Silver, Saints Row é uma das melhores séries de jogos de ação e aventura do mercado.
Recentemente, sua quinta parcela principal foi introduzida, seguindo Saint Row IV de 2013. Saint Row 2022, foi lançado em 23 de agosto deste outono. O jogo pode ser executado em várias plataformas, incluindo Microsoft Windows, PlayStation 4, PlayStation 5, Xbox One, Xbox Series X ou S e Google Stadia. O jogo recebeu feedback positivo e uma resposta esmagadora de pessoas em todo o mundo. Independentemente de obter uma resposta tão incrível, existem alguns usuários que encontraram problemas ao jogar o jogo.
Então, se você também está se deparando com Saints Row não lançando problema, então você não está sozinho. E, a boa notícia é que o problema é solucionável. Nesta postagem do blog, discutiremos algumas práticas recomendadas para superar esse problema.
Antes de começarmos:
Antes de mergulhar nas soluções para corrigir o não lançamento do Saints Row, verifique os requisitos do sistema. Abaixo estão os requisitos mínimos e recomendados do sistema do jogo:
Requerimentos mínimos:
Sistema operacional: Windows 10 64 bits
Memória: 8192 MB de RAM
Processador: Intel Core i3-3240 / Ryzen 3 1200
Armazenamento: 50 GB de espaço livre
Gráficos: GeForce GTX 970 / AMD Radeon RX 480
VRAM: 4GB
X direto: DX11
Requisitos recomendados:
Sistema operacional: Windows 10 64 bits
Memória: 16GB
Processador: Intel Core i5 12600 / AMD Ryzen 7 5800X
Armazenamento: 50 GB de espaço livre
Gráficos: GeForce RTX 3080 TI / AMD Radeon RX 6800 XT
VRAM: 12GB
X direto: DX12
Se o seu sistema não atender aos requisitos mínimos do jogo, como você está usando o sistema operacional Windows 8, tente atualizar seu hardware ou sistema para torná-los qualificados. E, se no caso, seu PC não tiver problemas com os requisitos, vá para a próxima seção para aprender sobre as correções para lidar com problemas como o congelamento de Saint Row no PC.
5 soluções para corrigir Saints Row não iniciando no Windows PC
A seguir estão as diferentes táticas que você pode usar para resolver problemas como o Saints Row não iniciar no PC. Vamos começar:
Solução 1: Abra o jogo como administrador
Em primeiro lugar, sugerimos que você execute o Saints Row sob direitos de administrador no Windows. Isso pode ajudar os arquivos do jogo a funcionar corretamente, evitando problemas como o congelamento, travamento ou não inicialização do Saints Row. Para fazer isso, você pode aplicar as etapas fornecidas abaixo:
Passo 1: Localize e clique com o botão direito do mouse no arquivo executável do Epic Games Launcher . Em seguida, clique em Propriedades na lista do menu de acesso rápido.
Etapa 2: vá para a guia Compatibilidade e marque a caixa antes de Executar este programa como administrador . 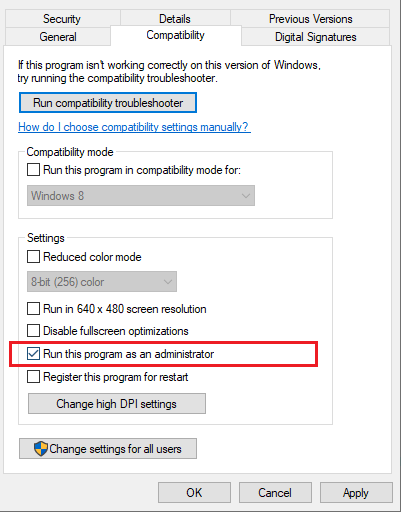
Etapa 3: Para salvar as alterações, clique em Aplicar e depois em OK .
Depois de dar o privilégio de administrador ao jogo, verifique se o Saint Row 2022 inicia da maneira que você normalmente faz. Caso contrário, tente outro truque para corrigir o travamento do Saints Row.
Leia também: Como corrigir Rocket League não inicializando no Windows
Solução 2: Feche os processos em segundo plano
A execução de muitos programas e processos em segundo plano do sistema pode levar a alguns problemas sérios porque esses aplicativos em execução em segundo plano consomem muitos recursos do sistema. Portanto, para corrigir o problema, você pode fechar tarefas, programas e processos indesejados. Aqui está como corrigir o Saints Row não iniciar no Windows PC dessa maneira:
Passo 1: Simultaneamente, pressione as teclas CTRL + SHIFT + Esc do seu teclado para invocar o Gerenciador de Tarefas.
Passo 2: Em seguida, selecione os processos ou programas que você não precisa mais e simplesmente clique em Finalizar tarefa.
Etapa 3: Depois disso, vá para a guia Detalhes e clique com o botão direito do mouse no Epic Games Launcher.exe ou no arquivo executável do Saints Row .
Etapa 4: Em seguida, defina a prioridade como Alta .
Uma vez feito isso, reinicie o sistema e reinicie o jogo para verificar se o Saints Row não inicializado desapareceu ou ainda persiste.
Leia também: Como corrigir Resident Evil 5 não funcionando no Windows

Solução 3: atualize seu driver gráfico
Problemas como travamento do jogo, congelamento ou não inicialização durante a inicialização ocorrem principalmente quando os drivers da placa gráfica foram corrompidos ou se tornaram obsoletos. Portanto, um driver gráfico desatualizado pode ser responsável por Saints Row não ser lançado no PC. Se isso acontecer, é recomendável atualizar os drivers da placa gráfica.
De qualquer forma, atualizar os drivers do dispositivo deve sempre ser sua principal prioridade quando algo não está certo com o seu sistema. Você pode atualizar os drivers gráficos visitando o site oficial do fabricante da GPU e, em seguida, baixe e instale manualmente o arquivo de driver correto, que também é compatível com o sabor do seu sistema operacional Windows.
Você não está confiante em jogar com os drivers do PC? Se sim, sugerimos atualizar drivers sem complicações, com Bit Driver Updater. É uma ferramenta poderosa que identifica automaticamente seu sistema e baixa e instala atualizações de driver precisas para o seu PC. O software está disponível nas versões Free e Pro. Você também pode atualizar os drivers com a versão gratuita, mas para liberar todo o potencial do utilitário, você precisa confiar em sua versão completa, ou seja, na versão pro.
Siga as etapas abaixo para atualizar drivers gráficos desatualizados por meio do Bit Driver Updater:
Passo 1: Para iniciar o processo, baixe o Bit Driver Updater.
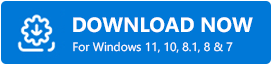
Etapa 2: siga o assistente de configuração para concluir a instalação.
Etapa 3: Inicie o Bit Driver Updater e clique em Digitalizar à esquerda. 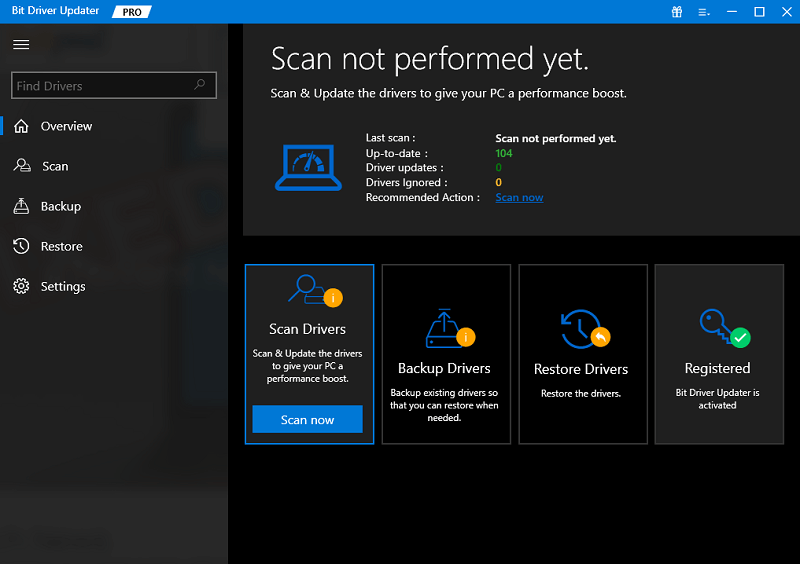
Etapa 4: Aguarde a conclusão da digitalização. Depois disso, clique em Atualizar agora disponível ao lado do driver gráfico problemático. Se você estiver usando a versão pro, clique em Atualizar tudo para instalar automaticamente todos os drivers do PC de uma só vez. 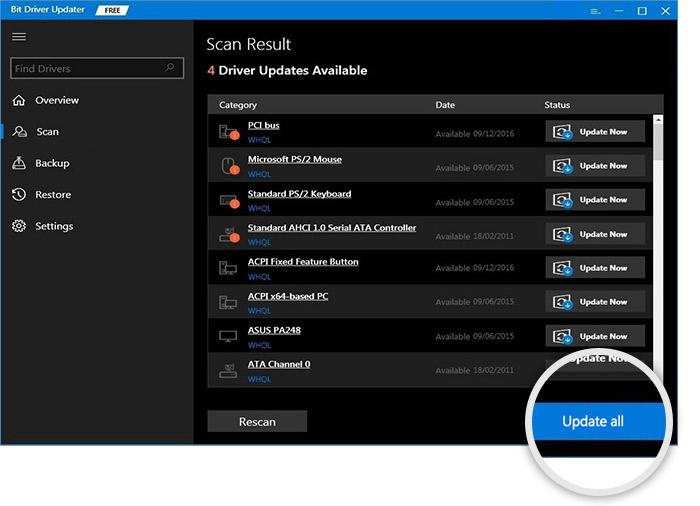
A equipe de suporte do Bit Driver Updater está disponível 24 horas por dia, 7 dias por semana, para ajudar seus clientes. Além disso, o software possui uma política exclusiva de devolução do dinheiro, mas por um período limitado.
Reinicie o jogo para testar o problema. Prossiga com a próxima solução, se o Saints Row não iniciar no Windows 10 permanecer igual ao anterior.
Leia também: Como corrigir o Lost Ark não inicializando
Solução 4: Repare os arquivos do sistema
Arquivos de sistema incorretos ou danificados podem ser um fator potencial para que o Saints Row não seja iniciado no Windows 10 PC. Arquivos de sistema defeituosos ou corrompidos também podem afetar o funcionamento adequado e suave do seu PC e do jogo. Assim, você pode verificar se há arquivos de sistema defeituosos. Para uma verificação melhor e mais completa, você pode usar qualquer sistema confiável e ferramenta de reparo de arquivos. Essas ferramentas encontram automaticamente arquivos corrompidos em seu sistema e os removem e os substituem pelos mais recentes e certificados.
Solução 5: instale as atualizações mais recentes do sistema
Nenhuma das correções mencionadas funcionou. Não se preocupe, experimente este! Isso certamente o ajudará a corrigir o travamento do Saints Row na inicialização. Os novos componentes do Windows podem corrigir bugs que dificultam o bom funcionamento dos aplicativos. Portanto, os usuários de PC com Windows podem tentar instalar todas as atualizações mais recentes do Windows quando ocorrerem problemas. Veja como:
Etapa 1: pressione a tecla do logotipo do Windows no teclado e clique no ícone de engrenagem (Configurações). Inicie as configurações do Windows. 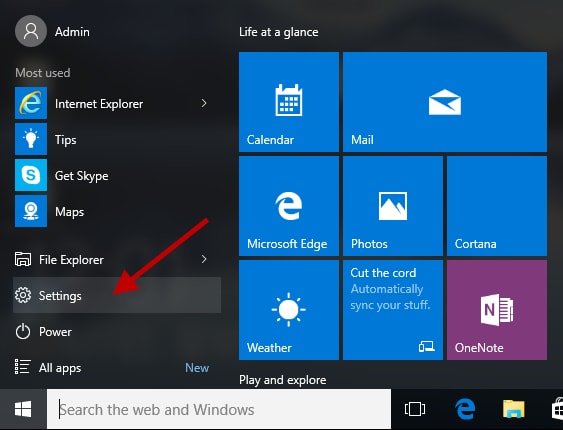
Etapa 2: na janela Configurações, escolha Atualização e segurança . 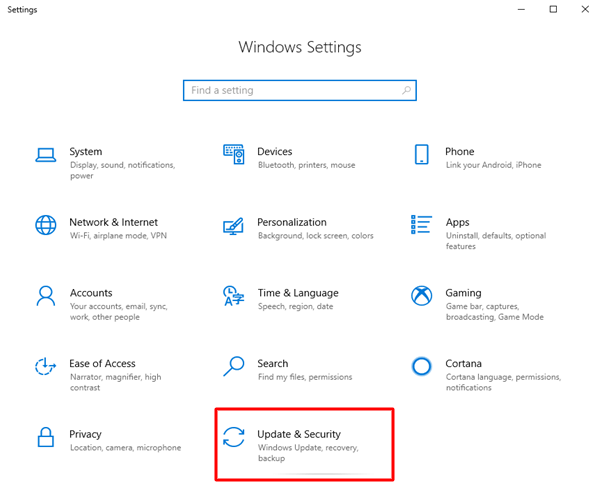
Etapa 3: verifique se o Windows Update está selecionado no painel esquerdo. Clique em Verificar atualizações . 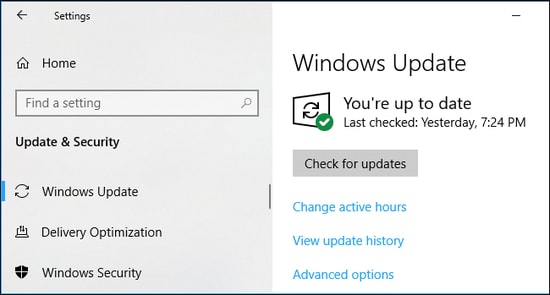
Seja paciente, espere o Windows procurar as atualizações mais recentes. Se você encontrar alguma atualização pendente, siga as instruções na tela para baixá-la e instalá-la em seu dispositivo. Depois de instalar as atualizações de sistema e patches de segurança mais recentes, o Epic Games Launcher começará a funcionar normalmente conforme o esperado. Isso eventualmente solucionará o problema de travamento do Saints Row.
Leia também: Como corrigir o impacto Genshin não inicializando no Windows PC
Saints Row não será lançado no PC: CORRIGIDO
Então, essas foram todas as correções para resolver o Saints Row não abrir no Windows 10 PC. Esperamos que agora os problemas de travamento, congelamento ou não inicialização não ocorram e prejudiquem sua jogabilidade.
Você tem alguma sugestão melhor? Se sim, sinta-se à vontade para soltá-los na seção de comentários abaixo. Você também pode deixar suas perguntas e dúvidas nos comentários. Adoraríamos ajudá-lo.
Para mais informações técnicas, notícias e artigos, assine nossa Newsletter, além disso, siga-nos nas mídias sociais: Facebook, Twitter, Instagram e Pinterest.
